Use NetStat para ver portas de escuta e PID no Windows

- 2166
- 360
- Enrique Gutkowski PhD
Em outro artigo, explicamos portas de computador e para que são usadas. Fora isso, o que podemos fazer com informações da porta? Como todo o tráfego dentro e fora do computador passa por portas, podemos verificá -los para ver o que eles estão fazendo. Talvez a porta não esteja ouvindo tráfego? Talvez algo esteja usando uma porta que não deveria ser?
Vamos usar o comando do Windows netstat Para ver nossas portas de escuta e PID (ID do processo). Também vamos ver o que podemos fazer com essa informação.
Índice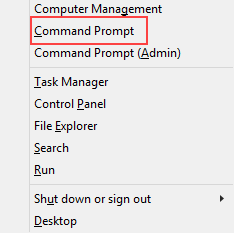
- Digite o comando
netstat -a -n -o
. Os parâmetros para o netstat são precedidos com um hífen, não uma barra para a frente como muitos outros comandos. O -a diz para nos mostrar todas as conexões ativas e as portas nas quais o computador está ouvindo.
O -n diz ao NetStat para mostrar os endereços IP e portas apenas como números. Estamos dizendo para não tentar resolver os nomes. Isso contribui para uma exibição mais rápida e mais limitada. O -o diz ao NetStat para incluir o PID. Usaremos o PID mais tarde para descobrir qual processo está usando uma porta específica.

- Veja os resultados e anote os endereços, números de porta, estado e PID. Digamos que queremos saber o que está usando a porta 63240. Observe que seu PID é 8552 e está se conectando ao endereço IP 172.217.12.138 na porta 443.
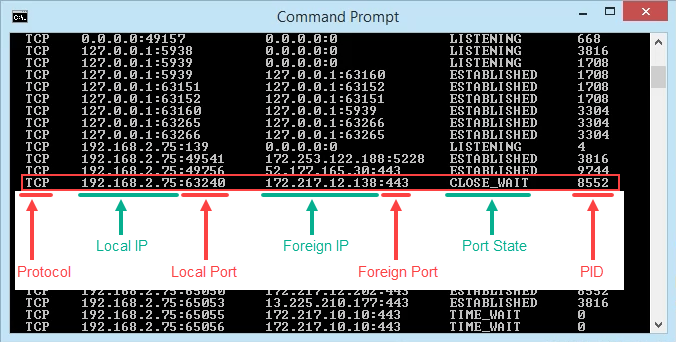
O que está usando essa porta?
- Open Task Manager. Isso é mais facilmente feito usando a combinação de chave Ctrl + Shift + ESC.
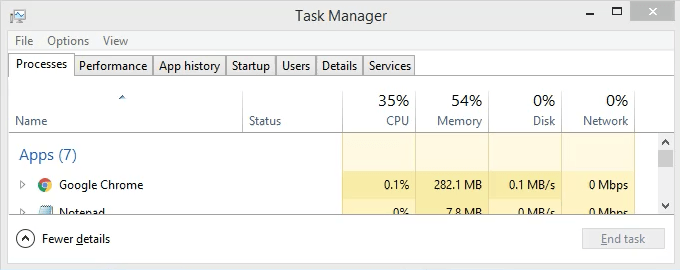
- Clique no Detalhes aba. Para facilitar o encontro, clique no PID Cabeçalho de coluna para classificar os PIDs numericamente.
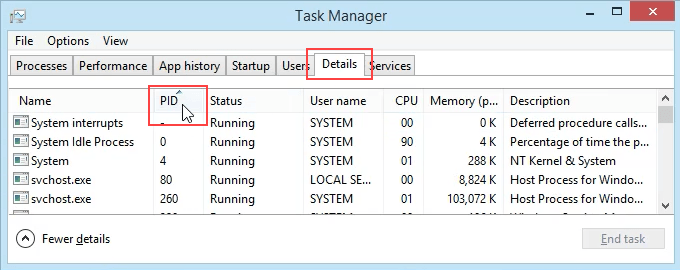
- Role para baixo até o PID 8552 e veja que processo é. Nesse caso, é googledrivesync.exe. Mas é realmente? Às vezes, os vírus podem parecer processos legítimos.
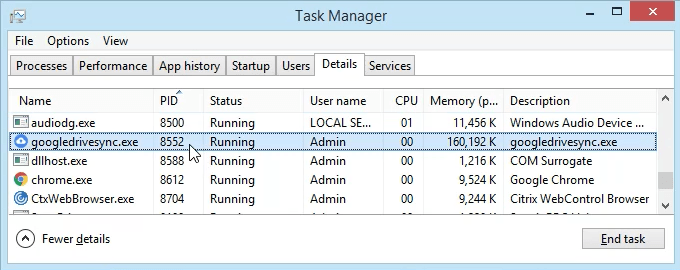
- Em um navegador da web, vá para ipinfo.io. Digite o endereço IP 172.217.12.138. Como podemos ver, o endereço IP é registrado no Google. Então, este googledrivesync.exe é legítimo.
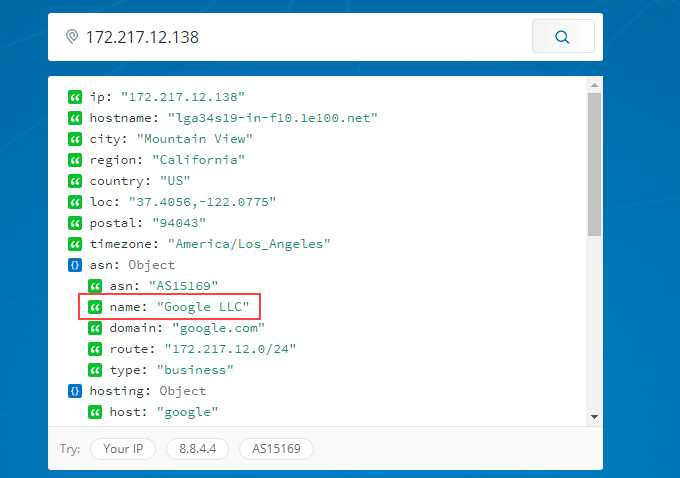
Como obter porto, pid e nome do processo em PowerShell
PowerShell é a maneira mais nova da Microsoft de usar uma interface de linha de comando com o Windows. Dizemos mais novo, mas já existe para várias versões. Você deve aprender PowerShell, mesmo que você seja um usuário doméstico.
A maioria dos comandos do Windows também funciona no PowerShell, além de combiná -los com os cmdlets do PowerShell - pronunciados letas de comando. Joe em Wintetelols.com fornece o script para este método.
- Abrir Bloco de anotações e insira o seguinte código:
$ netstat = netstat -aon | Select -string -pattern "(tcp | udp)" $ processList = Get -Process foreach ($ resultado em $ netstat) $ splitarray = $ resultado -split "" $ procid = $ splitarray [$ splitarrayray.comprimento - 1] $ processname = $ processList | Onde-objeto $ _.id -eq $ procid | Selecione ProcessName $ SplitArray [$ SPLITARARY.comprimento - 1] = $ procid + "" + $ processname.ProcessName $ Splitarray -Join ""
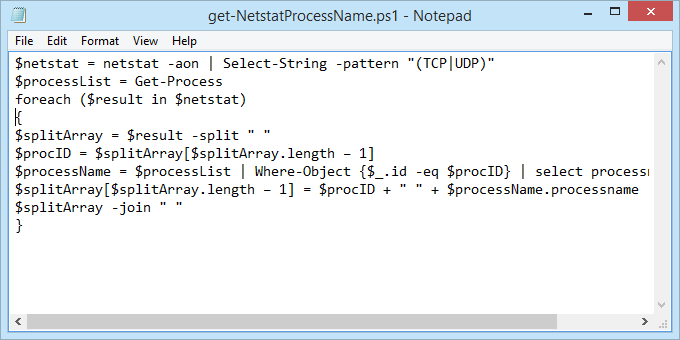
- Salve o arquivo como get-NetstatProcessName.ps1. Certifique -se de observar onde está sendo salvo. É importante mudar o Salvar como tipo: para Todos os arquivos (*.*) ou será salvo como get-netstatprocessname.ps1.TXT E não funcionará para nós.
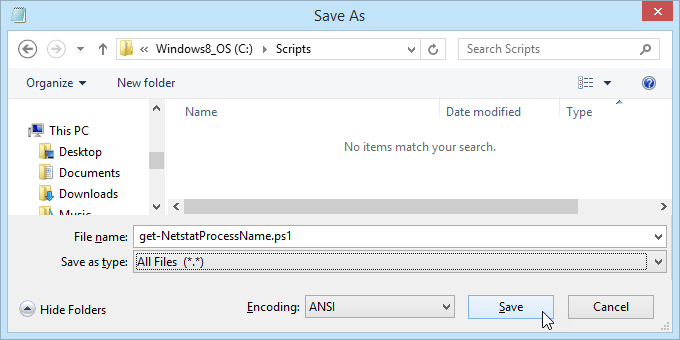
- Abrir Powershell e navegue até o local em que o script foi salvo. Nesse caso, é
CD C: \ Scripts
. Bater Digitar Para executar o comando.

- Execute o script usando o ponto do ponto para fazê-lo funcionar. Isso significa uso ./ antes do nome do arquivo. O comando será
./get-netStatProcessName.ps1

- Agora podemos ver todas as informações tradicionais do NetStat mais o nome do processo. Não há mais necessidade de abrir o gerente de tarefas.
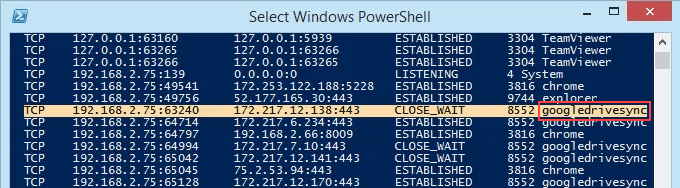
Vá buscá -los
Cobrimos duas maneiras de usar o comando netstat para ver as portas de escuta. Pode ser usado no prompt de comando antigo ou dentro de um script PowerShell. Com as informações que isso pode nos dar, analisamos como isso pode nos ajudar a descobrir o que nosso computador está fazendo.
Se você pensou. Ou use o Recurso Monitor para dar uma olhada melhor no site oculto e nas conexões da Internet. Há muito que você pode fazer para ver exatamente o que seu computador está fazendo.
Você já usou o netstat para resolver um problema? Por favor, diga -nos o que você fez. Qualquer dúvida sobre como usar o netstat? Por favor, pergunte -nos nos comentários abaixo.
- « Limite a largura de banda em um roteador sem fio Netgear
- Remova os contatos duplicados no iPhone »

