Exceção não atendida ocorreu na sua correção de erro de aplicativo
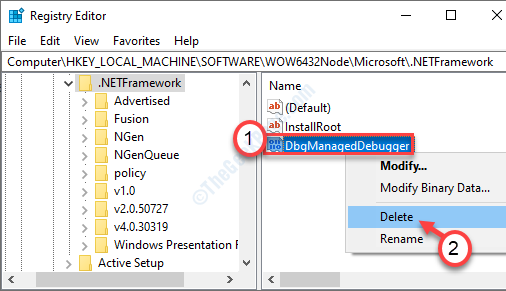
- 1649
- 480
- Loren Botsford
A mensagem de erro “Uma exceção não atendida ocorreu em… ”Aparece no seu computador se você estiver tentando lançar um aplicativo projetado com o Visual Studio. Os usuários relataram mensagens de erro semelhantes de uma variedade de aplicativos, como UPLAY, Internet Explorer, alguns jogos incompatíveis mais antigos projetados para versões anteriores do Windows. Você pode resolver esse problema apenas seguindo as correções listadas neste artigo.
Soluções alternativas-
1. Há uma chance de que o antivírus no seu computador esteja proibindo seu acesso. Desative o antivírus por um tempo e verifique novamente.
2. Reiniciar seu computador. Depois de reiniciar o computador, experimente ao aplicativo.
Índice
- Fix 1 - Ativar .Estrutura líquida
- Corrija 2- Executar SFC e DISC
- Corrigir 3 - Instalar o Windows Update
- Fix 2 - Exclua o valor do registro do lançador
- Corrija 4 - Instale a versão mais recente do .Estrutura líquida
- Corrigir 5 - Redefinir Internet Explorer
- Corrigir 6 - Desativar operação de depuração de scripts e excluir chaves de registro
- Correção - 7 Limpe o seu sistema
Fix 1 - Ativar .Estrutura líquida
Programas/jogos mais antigos necessários .Estruturas de rede no seu computador.
1. Clique com o botão direito do mouse no janelas ícone e depois clique no “Correr““.
2. Escreva este código na janela Run. Imprensa Digitar Para acessar os recursos do Windows.
OptionAlemeatures
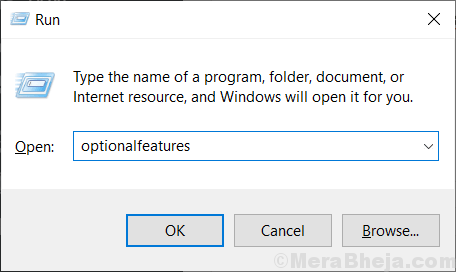
3. Na janela de recursos do Windows, verificar o ".Rede Net 3.5 (inclui .NET 2.0 e 3.0)““.
4. Em seguida, clique em “OK““.
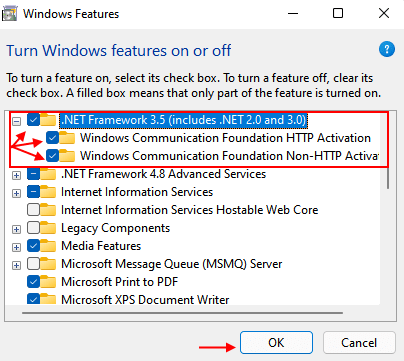
O Windows vai baixar e instalar o recurso necessário no seu computador.
5. Uma vez feito, clique em “Reinicie agora”Para reiniciar seu computador.
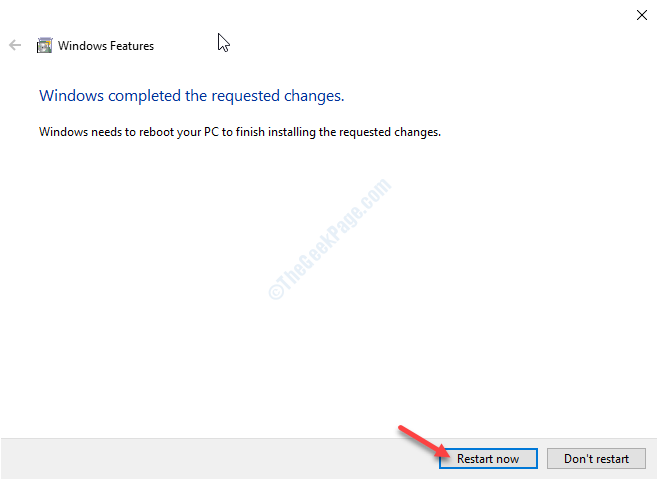
Depois de reiniciar o computador, você pode executar o programa novamente.
Corrija 2- Executar SFC e DISC
Os cheques de SFC e DOM podem identificar e corrigir a corrupção da luz em seus arquivos do sistema.
1. aperte o Chave do Windows+R.
2. Então digite “cmd““. Imprensa Ctrl+Shift+Enter junto.
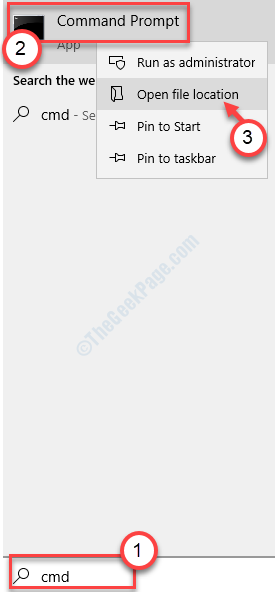
3. Basta digitar este comando e acertar Digitar Para executar uma simples varredura SFC.
sfc /scannow
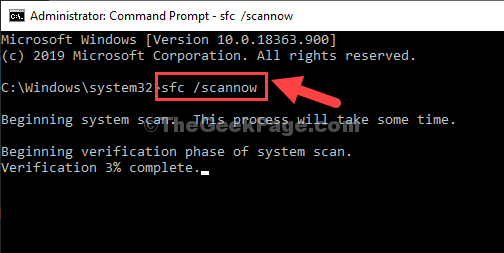
4. Executar uma varredura é um processo muito fácil. Para fazer isso, copie este comando e depois pressione Digitar.
Dispon
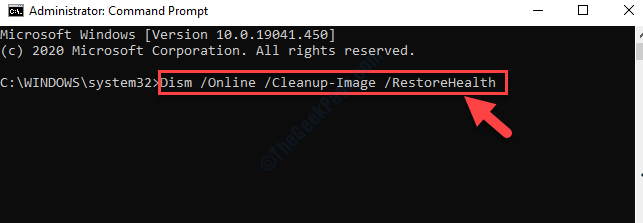
Uma vez que essas duas varreduras terminarem, reinício seu dispositivo e verifique se isso funciona.
Corrigir 3 - Instalar o Windows Update
O Windows recebe patches ocasionais.
1. Imprensa Chave do Windows + R Juntos para abrir a caixa de comando de corrida,
2 -agora, escreva MS-Settings: Windowsupdate nele e clique OK.
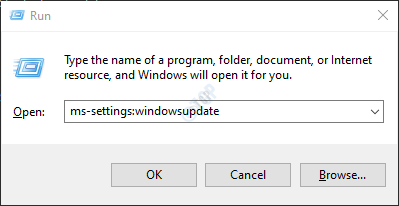
3. Em seguida, clique em “Verifique se há atualizações““.
4. Quando as atualizações forem baixadas, clique em “Reinicie agora”Para reiniciar seu computador.

Se o problema foi causado por qualquer problema do Windows, atualizando -o, deve corrigi -lo.
Fix 2 - Exclua o valor do registro do lançador
Alguns usuários se queixaram de ver essa mensagem de erro enquanto tentam acessar o Uplay by Ubisoft. Siga estas etapas para resolver este problema.
Aviso - Editor de registro é um local sensível em seu computador. Antes de prosseguir ainda mais modificando o registro, solicitamos fazer um backup do registro em seu computador.
Depois de abrir o editor de registro, clique em “Arquivo““. Em seguida, clique em "Exportar”Para fazer um novo backup no seu computador.
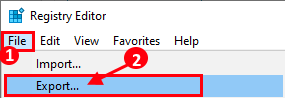
1. Tipo "regedit”Na caixa de pesquisa.
2. Em seguida, clique no “Editor de registro”Para acessar.
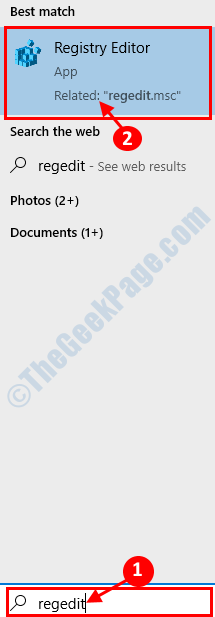
3. Em seguida, navegue para este local -
Computador \ hkey_local_machine \ software \ wow6432node \ ubisoft
4. Depois disso, clique com o botão direito do mouse no “Lançador" chave.
5. Em seguida, clique em “Excluir" Do seu computador.
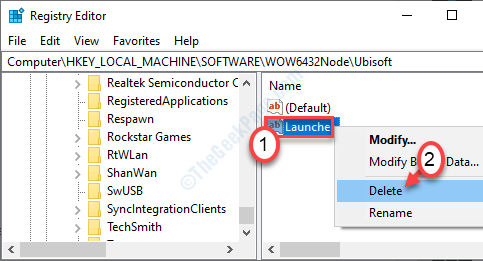
Depois de excluir a chave, feche o editor de registro.
Reiniciar seu computador.
Corrija 4 - Instale a versão mais recente do .Estrutura líquida
Há uma chance de as janelas existentes .A estrutura da rede ficou corrompida.
1. Imprensa Chave do Windows+R Para abrir o Correr janela.
2. No Correr Janela, tipo ou copiar cola “OptionAlemeatures““. Clique em "OK““.
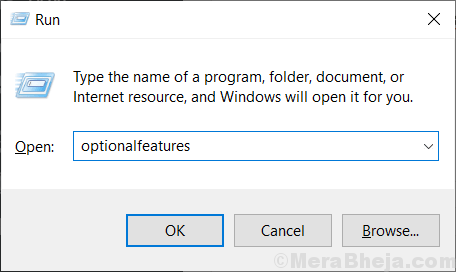
Recursos do Windows A janela será aberta.
3. Agora, verificar a opção ".Estrutura líquida 4.8 séries avançadas“Se ainda não foi verificado*.
4. Em seguida, clique em “OK““.
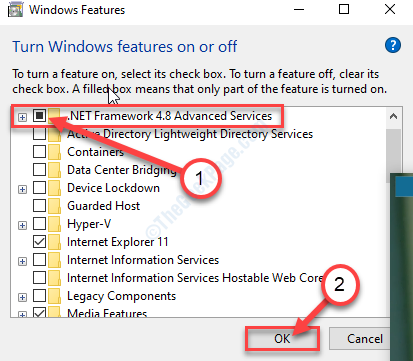
Recursos do Windows agora instalará o último .Estrutura líquida no seu computador.
[[*Nota- Se a opção já estiver marcada, desmarque a caixa e clique em "OK““.
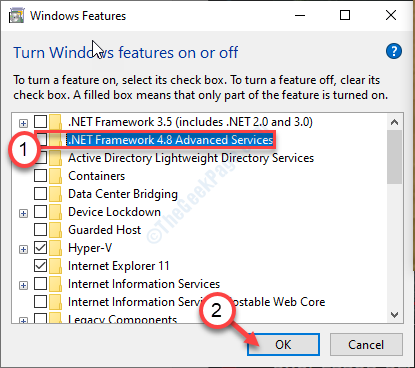
Reinício seu computador. Isso irá desativar o .Estrutura da rede em seu computador.
Depois de reiniciar o dispositivo, siga as etapas descritas acima para reativar o .Estrutura de rede em seu sistema e reiniciar o sistema mais uma vez.
]
Corrigir 5 - Redefinir Internet Explorer
Se você estiver enfrentando esta mensagem de erro ao abrir o Internet Explorer em seu computador.
1. Clique com o botão direito do mouse no Tecla Windows. Em seguida, clique em “Correr““.
2. Quando a janela de corrida se abrir, digite “inetcpl.cpl““. Clique em "OK““.
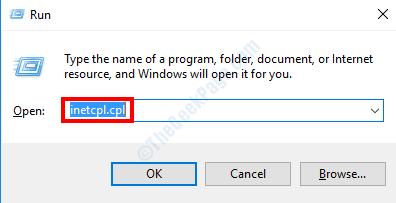
3. Quando as propriedades da Internet se abrirem, vá para o “Avançado““.
4. Clique em "Reiniciar… ”Para redefinir o aplicativo.
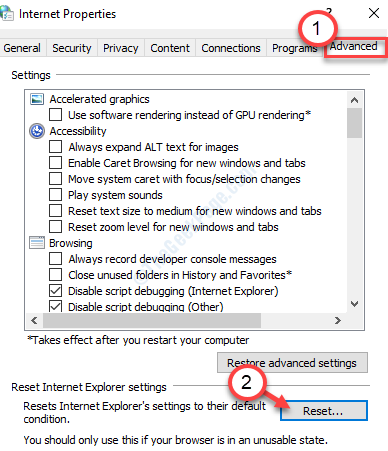
5. Na janela Reset Internet Explorer, verificar a opção "Excluir configurações pessoais““.
6. Clique em "Reiniciar”Para redefinir o aplicativo.

Reiniciar seu computador e verifique se isso funciona.
Corrigir 6 - Desativar operação de depuração de scripts e excluir chaves de registro
Se o método anterior não resolveu o problema do Internet Explorer, siga estas etapas fáceis.
1. aperte o Chave do Windows+R.
2. Em seguida, digite novamente este código e clique em “OK““.
inetcpl.cpl
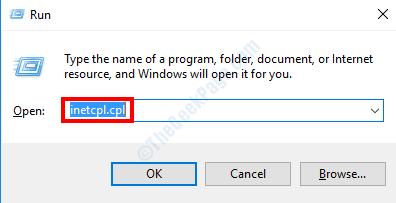
3. Na janela Propriedades da Internet, vá para o “Avançado" aba.
4. Então, verificar a Caixa "Desativar a depuração de scripts (Internet Explorer)““.
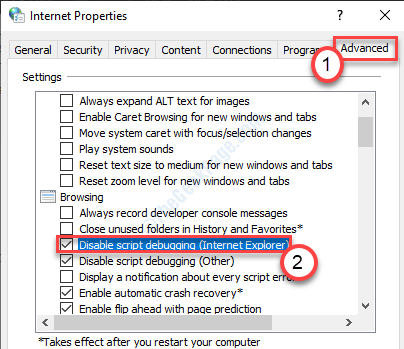
5. Depois disso, clique em “Aplicar"E então em"OK““.
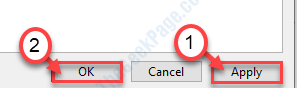
Feche a janela da Internet Properties.
6. Imprensa Chave do Windows+R junto.
7. Escrever "regedit”No terminal. Clique em "OK““.

8. Quando o editor de registro aparecer na tela, vá para este local ~
Para usuários de 32 bits - hkey_local_machine \ software \ microsoft \ windows nt \ currentVersion \ aedebug para usuários de 64 bits - hkey_local_machine \ software \ wow6432node \ microsoft \ windows nt \ currentVion \ aeDebug
9. Agora, clique com o botão direito do mouse no “Depurador”Chave e clique em“Excluir““.
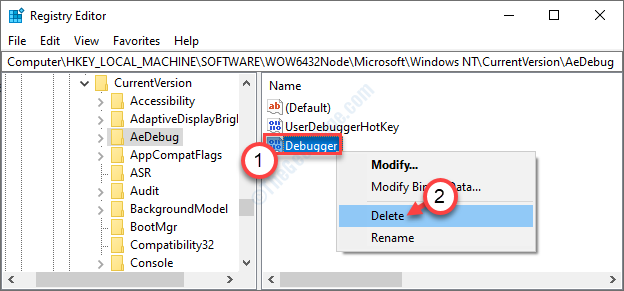
10. Depois disso, navegue para esta área com base em se você está usando um sistema de 32 ou 64 bits ~
Para usuários de 32 bits - hkey_local_machine \ software \ microsoft \.NetFramework para usuários de 64 bits - hkey_local_machine \ software \ wow6432node \ microsoft \.NetFramework
11. Assim como antes, clique com o botão direito do mouse no “DBGMANAGEDDEBUGGER”Chave e clique em“Excluir”Para excluir a chave do seu computador.
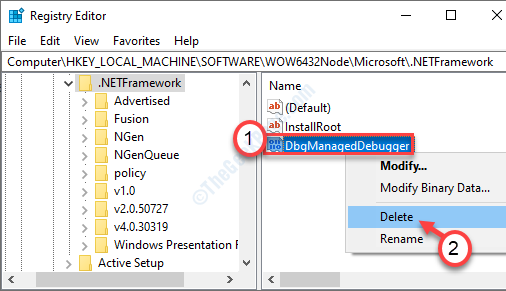
Feche o editor de registro no seu computador.
Então reiniciar Seu computador para deixar essas mudanças entrarem em vigor.
Correção - 7 Limpe o seu sistema
Se algum aplicativo de terceiros estiver proibindo o desempenho normal do .Estruturas de rede, esse problema pode ocorrer.
1. Você precisa clicar com o botão direito do mouse no ícone do Windows e clicar em “Correr““.
2. Escrever "MSCONFIG”No terminal. Então você tem que pressionar o 'Digitar'Chave uma vez.
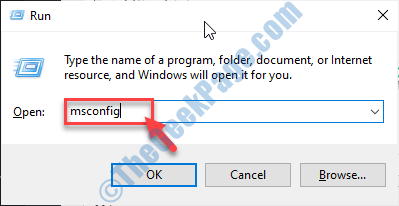
3. Depois que a janela de configuração do sistema se abrir, clique no “Em geral““.
4. Simplesmente depois disso, clique no botão de rádio ao lado do “Seletivo comece”Opção.
5. Depois dessa etapa, você tem que verificar a caixa ao lado do “Carregar serviços do sistema.
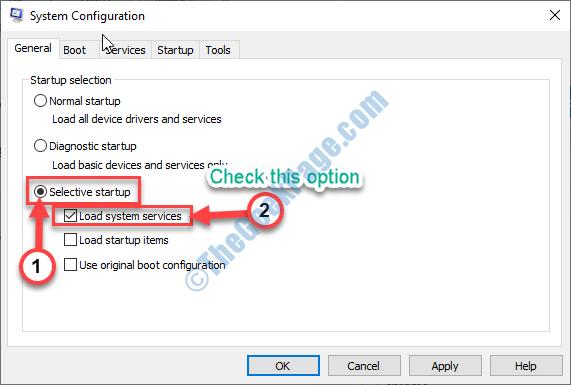
6. Vou ao "Serviços" seção.
7. Em seguida, o que você tem a fazer é verificar o "Ocultar todos os serviços da Microsoft““.
8. Para desativar todos os aplicativos de terceiros, clique em “Desativar tudo““.
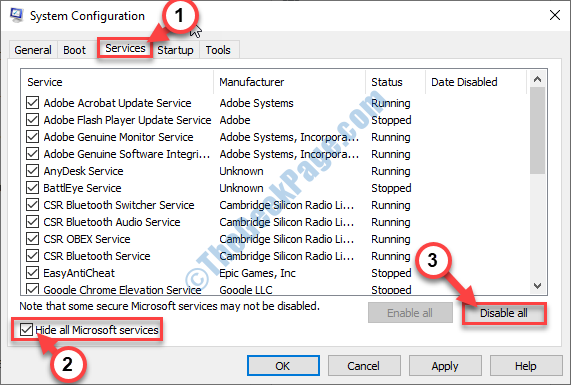
9. Você tem que clicar no “Comece" seção.
10. Clique no "Open Task Manager““.

10. Aqui você precisa clicar em “Desativar”Para desativar todos eles.
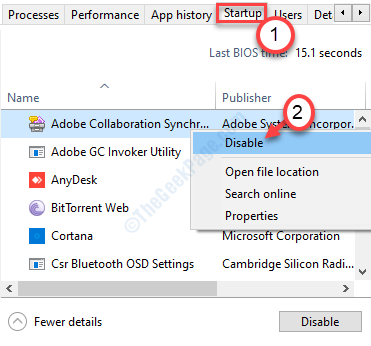
Quando você tiver desativado toda a inicialização de aplicativos desnecessários, feche a janela do gerenciador de tarefas.
11. Em seguida, clique em “Aplicar" e "OK”.
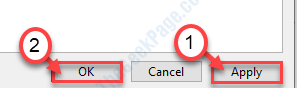
- « Como ativar a proteção contra ransomware no Windows Defender
- Dispositivo de erro DXGI Erro removido no Windows 10/11 Correção »

