Incapaz de carregar vídeo, ocorreu um erro ao carregar uma versão de maior qualidade [iPhone]
![Incapaz de carregar vídeo, ocorreu um erro ao carregar uma versão de maior qualidade [iPhone]](https://ilinuxgeek.com/storage/img/images/unable-to-load-video-an-error-occurred-while-loading-a-higher-quality-version-[iphone].png)
- 4844
- 459
- Mrs. Willie Beahan
Muitos usuários do iPhone se queixaram de um problema com seus iPhones, onde não conseguem abrir fotos ou vídeos no aplicativo de fotos. Em vez disso, eles estão recebendo uma mensagem de erro que dizia o seguinte.
Incapaz de carregar foto (ou vídeo), ocorreu um erro ao carregar uma versão de maior qualidade desta foto (ou vídeo)
Aparentemente, isso pode ter sido causado porque as imagens de alta qualidade foram retiradas de outro iPhone ou transferidas de outro sistema. Se a conexão com a Internet não for tão forte, essa também pode ser a razão por trás dessa mensagem de erro, pois algumas fotos são do iCloud, que precisa de uma conexão estável à Internet.
Investigamos ainda mais essa mensagem de erro em mais profundidade e encontramos algumas melhores soluções possíveis que ajudarão os usuários a resolver o problema. Se você também estiver encontrando o mesmo problema, consulte este artigo abaixo para saber mais.
Índice
- Corrigir 1 - Faça da sua foto favorita e depois não favorável
- Corrigir 2 - duplicar a foto
- Corrija 3 - Exclua a foto e recupere -a mais tarde
- Corrigir 4 - Altere a configuração de otimização de fotos
- Corrija 5 - Limpe o armazenamento do iPhone para mais espaço
- Corrigir 6 - Saiba da sua conta do iCloud e faça login novamente
- Corrigir 7 - Desligue a configuração de economia de dados
- Corrija 8 - Desative o modo de baixa potência
- Corrigir 9 - Verifique o status do servidor iCloud
- Fix 10 - Ligue as atualizações ilimitadas para o aplicativo de fotos
- Corrija 11 - Desative as fotos do iCloud e depois ative novamente
- Correções adicionais
Corrigir 1 - Faça da sua foto favorita e depois não favorável
Etapa 1: Desbloqueie seu iPhone antes de tudo e depois na tela inicial, procure por Fotos aplicativo e toque nele.
Etapa 2: Após a abertura do aplicativo de fotos, procure o foto ou vídeo Isso é incapaz de abrir.
Etapa 3: Tap longo no Foto/vídeo e selecione o Favorito opção do menu de contexto, como mostrado abaixo.
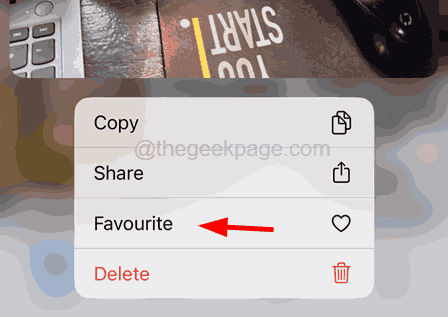
Etapa 4: agora aguarde 2-3 segundos e depois não evite-o, tocando longas e escolhendo o Não concedido opção do menu.
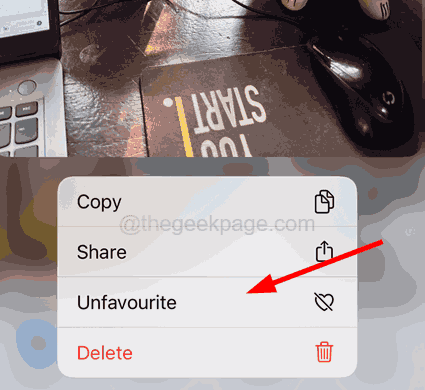
Corrigir 2 - duplicar a foto
Muitos usuários afirmaram que, quando criaram uma duplicata da foto/vídeo em seu aplicativo de fotos, eles conseguiram visualizá -lo/abrir no iPhone sem nenhum erro.
Etapas para criar duplicata da foto em seu iPhone.
Etapa 1: Abra o Fotos aplicativo no seu iPhone.
Etapa 2: vá para a foto ou vídeo que está criando o erro.
Etapa 3: toque no Menu de três pontos No canto superior direito da janela, como mostrado na captura de tela abaixo.
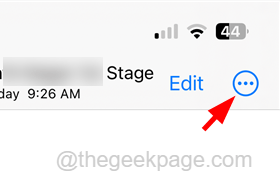
Etapa 4: agora selecione o Duplicado opção da lista tocando nela.
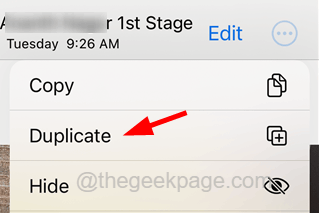
Etapa 5: Depois que a duplicata for criada, tente abrir a foto duplicada sem nenhum erro.
Corrija 3 - Exclua a foto e recupere -a mais tarde
Etapa 1: vá para o aplicativo de fotos tocando no ícone do aplicativo de fotos na tela inicial.
Etapa 2: Depois que o aplicativo de fotos estiver aberto, toque longa na foto ou vídeo que está causando essa mensagem de erro e selecione o Excluir Opção do menu de contexto.
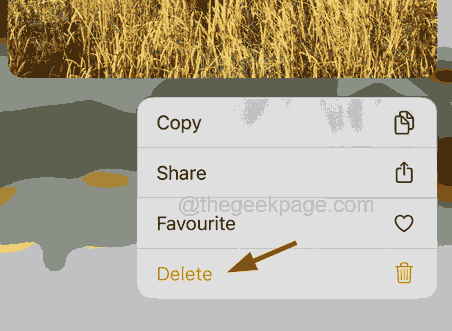
OBSERVAÇÃO - Toque em Deletar foto opção na janela pop-up de confirmação.
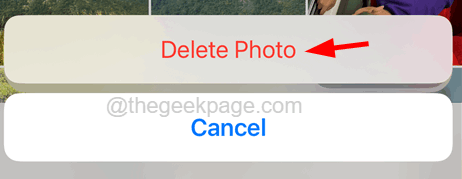
Etapa 3: Depois de excluir a foto, você precisa recuperá -la tocando no Álbuns guia no fundo.
Etapa 4: role a página dos álbuns e toque no Recentemente excluído opção.
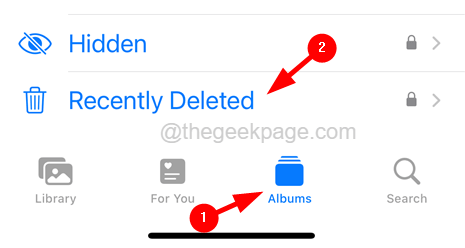
Etapa 5: Digite a senha ou ID do rosto para autenticação.
Etapa 6: depois disso, toque longa na foto ou vídeo e selecione o Recuperar opção para recuperar.
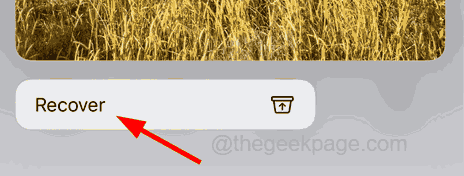
Etapa 7: Após a recuperação, o problema será resolvido.
Corrigir 4 - Altere a configuração de otimização de fotos
Etapa 1: Abra o Configurações página no seu iPhone tocando no Configurações ícone da tela inicial.
Etapa 2: procure o Fotos opção na página de configurações rolando para baixo e tocando nela.
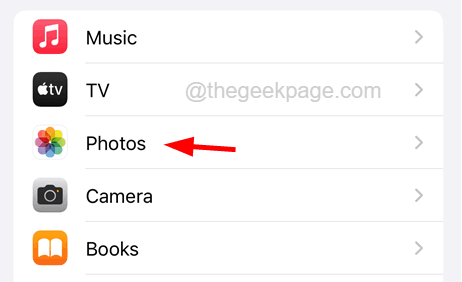
Etapa 3: Na parte inferior da página de fotos, você precisa selecionar o Mantenha os originais opção em Transferência para Mac ou PC seção como mostrado na captura de tela abaixo.
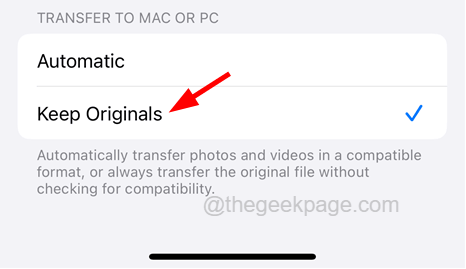
Corrija 5 - Limpe o armazenamento do iPhone para mais espaço
Etapa 1: Abra o Configurações página no seu iPhone.
Etapa 2: toque no Em geral opção uma vez.
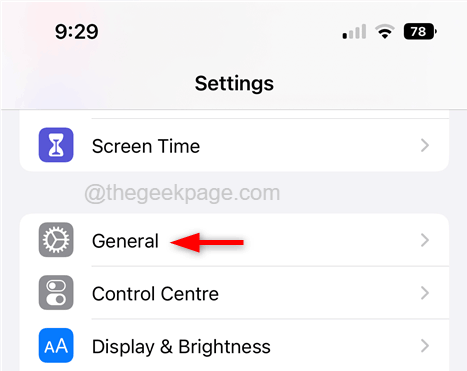
Etapa 3: depois role para baixo e selecione o Armazenamento para iPhone opção tocando nele.
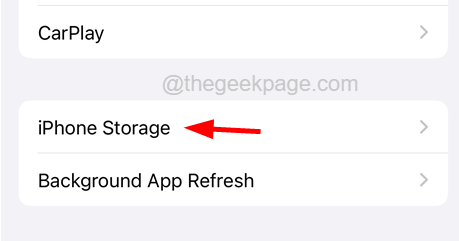
Etapa 4: isso lhe dará uma imagem de quais arquivos estão ocupando o armazenamento para que você possa limpar os arquivos desnecessários do seu iPhone.
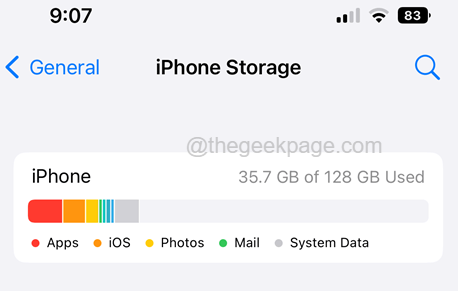
Etapa 5: Depois de limpar o armazenamento do iPhone, você pode ver que o problema foi resolvido.
Corrigir 6 - Saiba da sua conta do iCloud e faça login novamente
Se o problema estiver diretamente relacionado à sua conta do iCloud (ID da Apple) no iPhone, a maneira mais fácil é sair e fazer login novamente com os mesmos detalhes da conta do iCloud.
Aqui estão as etapas abaixo sobre como você pode fazer isso.
Etapa 1: para fazer isso, você precisa ir para o Configurações página da tela inicial do seu iPhone.
Etapa 2: depois toque no Nome do perfil Na parte superior da página de configurações, como mostrado na captura de tela abaixo.
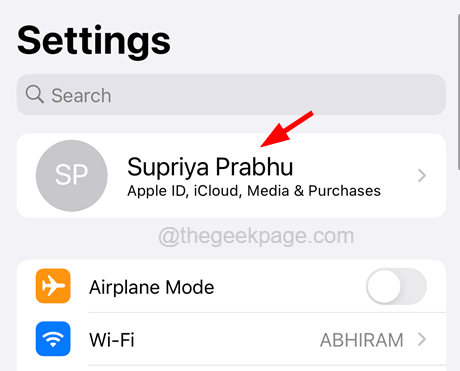
Etapa 3: role para baixo na página de identificação da Apple e toque no Sair opção na parte inferior da página, como mostrado abaixo.
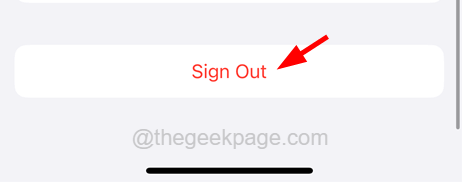
Etapa 4: agora digite sua senha de ID da Apple e toque no Desligar opção no canto superior direito, como mostrado.
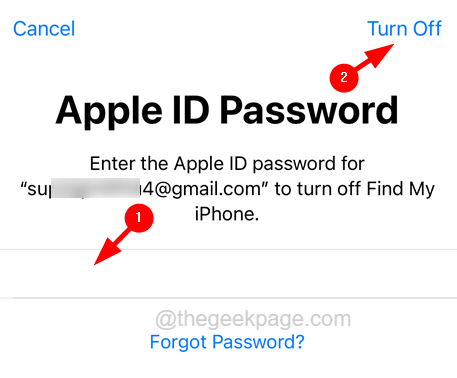
Etapa 5: finalmente, selecione o Saúde e Chaveiro Botão de alternância se você quiser manter uma cópia e tocar no Sair opção.
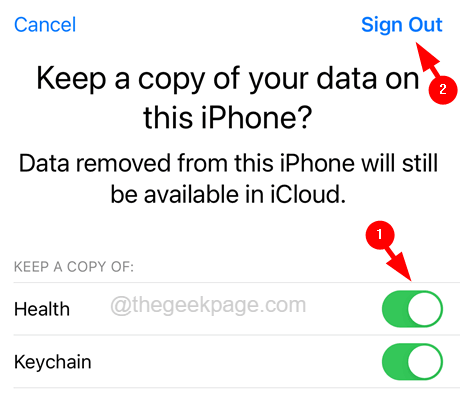
Etapa 6: depois que os dados do iCloud são removidos do seu iPhone, aguarde algum tempo e depois toque no Faça login no seu iPhone opção na parte superior da página de configurações, como mostrado abaixo.
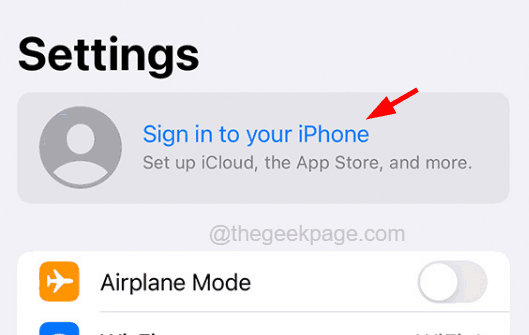
Etapa 7: Siga as instruções na tela para fazer login novamente, digitando o ID da Apple e sua senha.
Etapa 8: Após a inscrição, o problema deve ter sido corrigido.
Corrigir 7 - Desligue a configuração de economia de dados
Se o modo de economia de dados estiver ativado no seu iPhone, você será obrigado a receber uma mensagem de erro ao recuperar qualquer foto ou vídeo, pois leva mais dados para carregar os arquivos de alta qualidade no aplicativo de fotos do iPhone. Então desligue a opção de modo de dados baixo no iPhone seguindo as etapas abaixo.
Como desativar a configuração de economia de dados em dados móveis
Etapa 1: desbloqueie seu iPhone e abra o Configurações página.
Etapa 2: toque no Dados móveis opção.
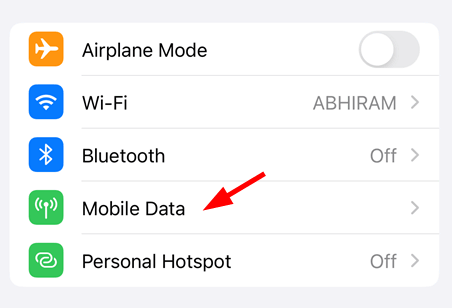
Etapa 3: Selecione Dados móveis Opções tocando nele como mostrado na imagem abaixo.
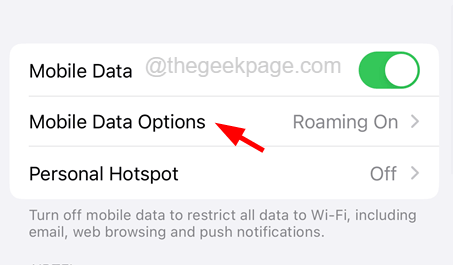
Etapa 4: Desative o Modo de dados baixo Configuração tocando no botão de alternância.
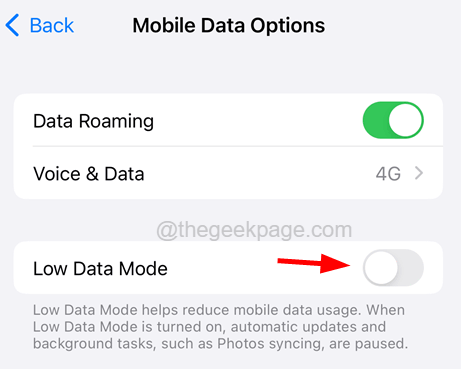
Como desativar a configuração de economia de dados no Wi-Fi
Etapa 1: vá para o Configurações página no seu iPhone e selecione o Wi-fi opção tocando nele.
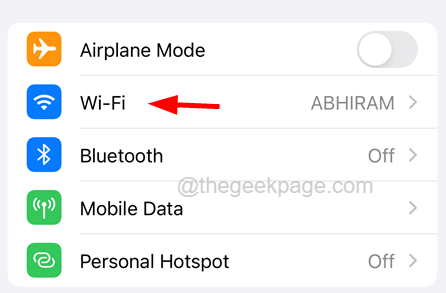
Etapa 2: selecione o Rede Wi-Fi Na página Wi-Fi tocando nela.
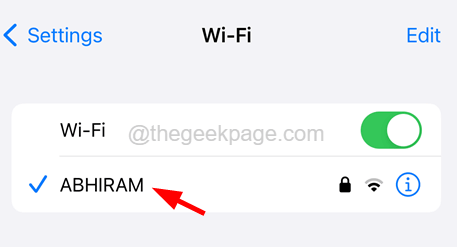
Etapa 3: agora desative o Modo de dados baixo opção tocando no botão de alternância, como mostrado abaixo.
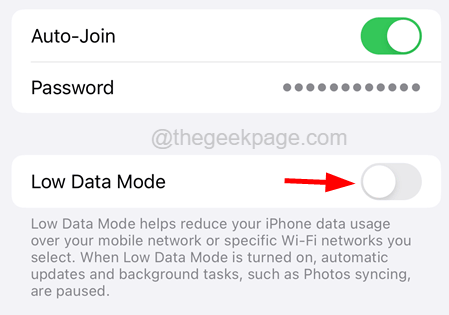
Isso desligará a opção de modo de dados baixo no seu iPhone, que por sua vez pode corrigir este problema.
Corrija 8 - Desative o modo de baixa potência
O modo de baixa potência quando ativado em qualquer iPhone restringirá vários aplicativos e outros recursos no iPhone para preservar o consumo de bateria. Então, vamos tentar desativar o modo de baixa energia se já estiver ativado no iPhone e veja se isso ajuda.
Etapa 1: Abra o Configurações Página no iPhone.
Etapa 2: role um pouco para baixo e toque no Bateria opção como mostrado na captura de tela abaixo.
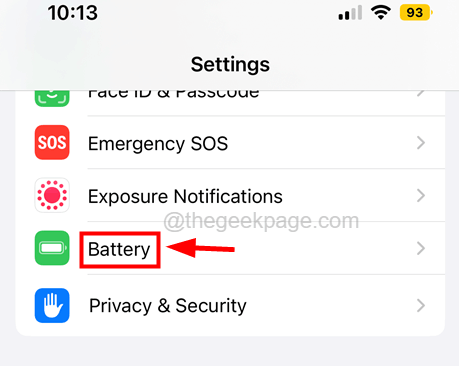
Etapa 3: Depois que a página da bateria abrir, toque no Modo de baixa potênciaO botão de alternância para desligá -lo como mostrado abaixo.
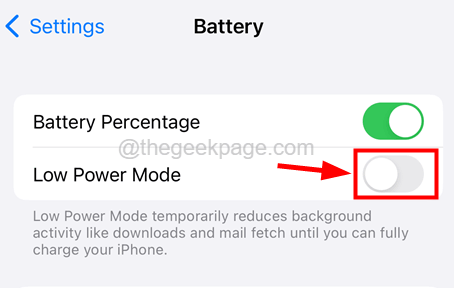
Etapa 4: Agora, depois de desativar o modo de baixa energia, verifique se o problema ainda persiste.
Corrigir 9 - Verifique o status do servidor iCloud
Às vezes, se o servidor de um aplicativo específico estiver inativo, causa vários problemas. O mesmo é o caso do aplicativo iCloud também. Se o servidor for fechado para manutenção temporariamente, pode ser o motivo da mensagem de erro no seu aplicativo de fotos.
Verifique o status do servidor iCloud e, se estiver inativo, você precisa esperar uma hora ou mais e tentar novamente mais tarde.
Fix 10 - Ligue as atualizações ilimitadas para o aplicativo de fotos
Etapa 1: vá para o Configurações página no seu iPhone.
Etapa 2: role para baixo e selecione o Fotos opção como mostrado na captura de tela abaixo.
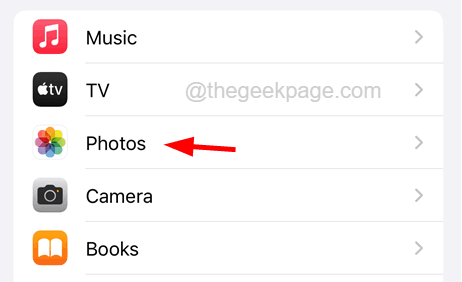
Etapa 3: depois toque no Dados móveis opção.
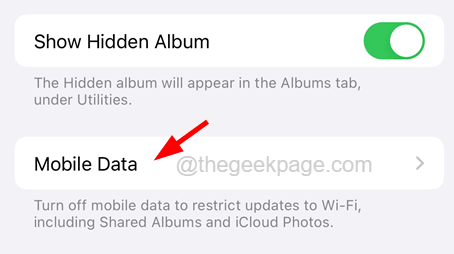
Etapa 4: ative o Móvel Dados ligando o botão de alternância, como mostrado abaixo.
Etapa 5: Depois de ativar os dados móveis do aplicativo de fotos, toque no Atualizações ilimitadas alternam botão para ativá -lo.
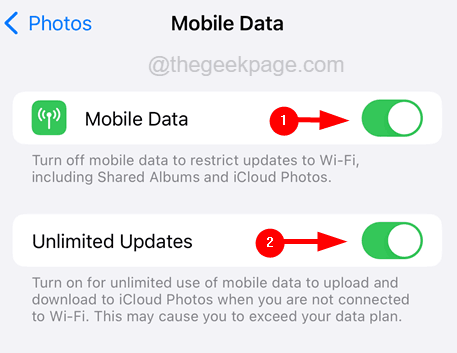
Corrija 11 - Desative as fotos do iCloud e depois ative novamente
Etapa 1: Abra o Configurações página no seu iPhone.
Etapa 2: depois toque no Fotos Opção rolando a lista do menu na página Configurações, como mostrado abaixo.
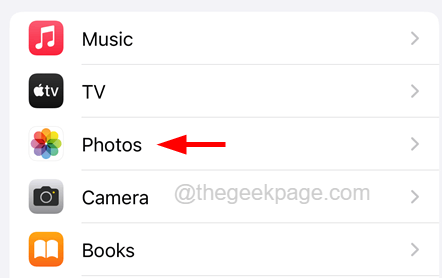
Etapa 3: Depois que a página de fotos abrir, toque no Fotos do iCloud opções alternar Mudar para girar desligado como mostrado.
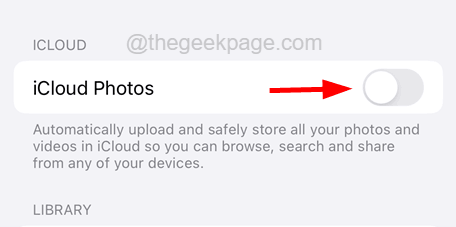
Etapa 4: espere algum tempo e depois habilitar de volta por tocando no seu alternar botão.
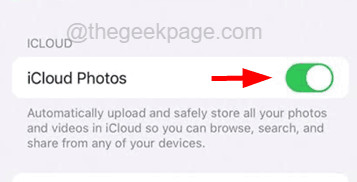
Etapa 5: isso definitivamente resolverá o problema.
Correções adicionais
Atualize o iPhone
Se o seu iPhone não for atualizado, isso pode causar vários problemas, incluindo o discutido acima neste artigo. A Apple apresenta atualizações com muita frequência depois de analisar o feedback e os relatórios de muitos usuários. Portanto, é sempre melhor verificar frequentemente qualquer atualização de software.
Siga os passos abaixo.
Etapa 1: Abra o Configurações página no seu iPhone.
Etapa 2: então vá para o Em geral página tocando no Em geral opção como mostrado na captura de tela abaixo.
Etapa 3: agora toque no Atualização de software opção uma vez.
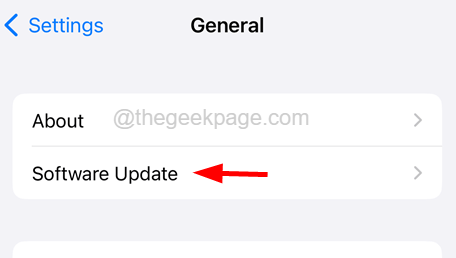
Etapa 4: aguarde alguns segundos até carregar a página.
Etapa 5: se houver atualizações, atualize -o tocando no Baixar e instalar.
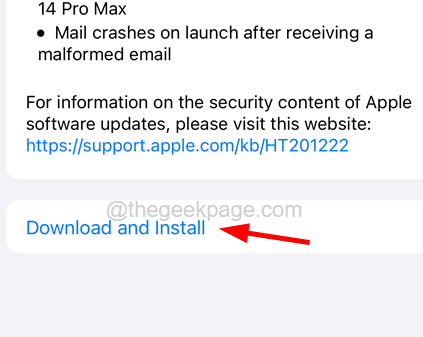
Força reinicie seu iPhone
Sempre que encontramos um problema estranho como esse, a força reiniciando o iPhone ajuda a resolver a maioria dos problemas no iPhone. Estamos aqui com as etapas detalhadas abaixo sobre como forçar o reiniciado do seu iPhone.
- Para forçar reiniciar seu iPhone, pressione o aumentar o volume botão uma vez e solte -o.
- Depois disso, pressione o volume baixo botão e solte -o.
- aperte o lado botão do seu iPhone por cerca de 10 segundos até ver o Maçã LOGOTO SINAL na tela.
- Quando o iPhone começar, tente verifique se o seu iPhone é bloqueado quando inativo.
Verifique a conexão com a Internet
Se você está tendo repetidamente esses problemas com o aplicativo de fotos do iPhone ou outros aplicativos, ele provavelmente é causado devido à conexão com a Internet no seu iPhone.
Quando uma conexão com a Internet não é estável o suficiente para navegar ou carregar qualquer página, vídeo ou foto, ocorre uma mensagem de erro. Portanto, tente reiniciar o roteador Wi-Fi uma vez e veja se isso ajuda a recuperar a Internet no seu iPhone.
Além disso, tente ativar os dados móveis seguindo as etapas abaixo.
Etapa 1: Abra o Configurações página.
Etapa 2: vá para Dados móveis Tocando na opção de dados móveis, como mostrado abaixo.
Etapa 3: toque no Dados móveis alternar o botão para ativá -lo como mostrado na captura de tela abaixo.
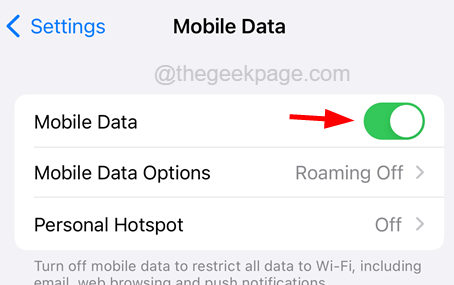
Etapa 4: Depois de ativar os dados móveis, o problema pode ser resolvido.
- « As 5 principais maneiras de ler unidades formatadas com Mac no Windows
- Como modificar a largura da barra de rolagem no Windows 10 »

