Incapaz de inicializar janelas com disco rígido externo conectado?
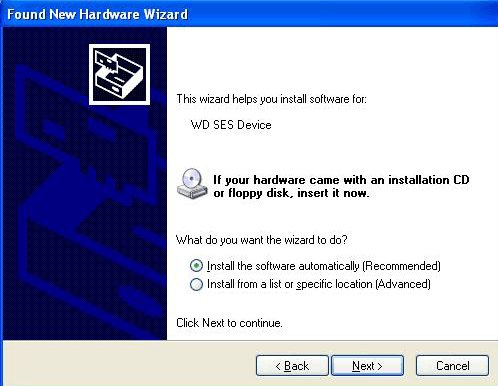
- 1975
- 119
- Howard Fritsch
Recentemente comprei um livro de 2TB Western Digital e conectei ao meu PC do Windows em casa. Tudo estava funcionando muito bem até eu decidir reiniciar o computador. Em vez de inicializar o Windows, eu simplesmente peguei uma tela preta e nada mais. Não pude inicializar no Windows!
No começo, pensei que algo havia dado errado com o Windows e que eu teria que realizar um reparo do sistema ou algo assim. No entanto, porque meu disco rígido externo estava sentado em frente à minha unidade de DVD, eu o desconectei para que eu pudesse colocar no DVD do Windows. Quando eu fiz isso, de repente o PC inicializou!
ÍndiceEu testei novamente e percebi que era o disco rígido externo que estava impedindo que as janelas carregassem corretamente. Depois de brincar com muitas configurações e fazer bastante pesquisa, consegui resolver o problema. Neste artigo, vou passar pelos diferentes métodos que tentei e espero que um deles funcione para você e atenda às suas necessidades.
Método 1 - Instale qualquer drivers
No caso do livro Western Digital My, tive que baixar e instalar o driver do Windows SES para que o Windows inicialize corretamente. Este driver permite comunicação especial entre seu PC e Windows e permite alguns recursos extras no disco rígido. Parece também corrigir o problema de pendurar janelas ao inicializar!
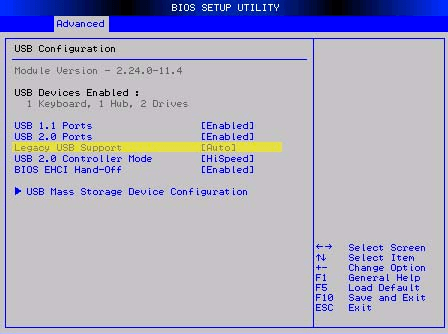
A outra coisa que você pode tentar em vez de desativar é defini -lo como Auto. Se o automóvel não funcionar, você pode tentar desativar, mas seja advertido de que não poderá usar o mouse/teclado antes do Windows carregar.
Método 3 - Sequência de inicialização
Enquanto você estiver no BIOS, você também deve verificar o pedido de inicialização. Se o USB de alguma forma foi movido na sequência de inicialização, você também encontrará esse problema sempre que conectar qualquer disco rígido USB ao seu PC.
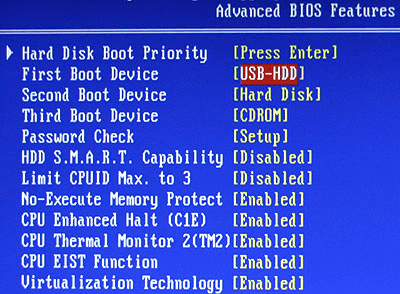
A tela de pedidos de inicialização geralmente está em algum lugar em uma das páginas de opções avançadas, então você terá que navegar um pouco para encontrá -la. Certifique -se de se mover USB-HDD ou USB até o fundo. Dê uma reinicialização ao sistema e veja se você está preso na tela preta ou não. Leia meu post sobre como alterar a ordem de inicialização no Windows.
Método 4 - Exclua arquivos ocultos
Você também deve abrir seu disco rígido externo no Windows Explorer e verificar para ver quais arquivos ocultos são armazenados no diretório raiz. Se por acaso haverá uma bota.Ini ou outros arquivos, tente excluí -los e reinicie seu computador. Às vezes, quando você está copiando arquivos entre computadores, etc., Alguns arquivos do sistema podem ser copiados para a unidade externa e, portanto, o Windows acha que seu dispositivo USB é um dispositivo de inicialização.

Se isso não funcionar, você pode tentar algo um pouco mais agressivo, que é o método 5.
Método 5 - Formatar HD externo
Se você está apenas tendo a bota pendurada ao usar um disco rígido externo e nenhum outro dispositivo USB, é definitivamente algum problema com o disco rígido. Nesse caso, você pode copiar todos os dados e executar um formato completo do disco rígido externo usando a ferramenta de formato do Windows. Se você conectou seu USB HD a um sistema operacional diferente, como OS X ou Linux, ou se ele for formatado usando um sistema de arquivos diferente que está causando problemas com o Windows, você pode formatá -lo completamente e ver se isso resolve o problema.
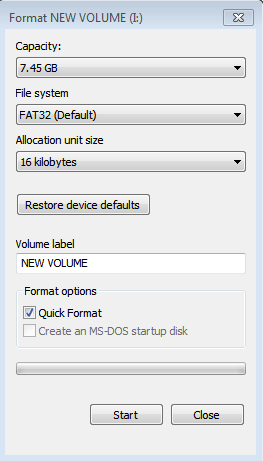
Eu sugeriria experimentar o FAT32, pois é um disco rígido externo e não verificando a caixa de formato rápido. Isso garantirá que tudo seja excluído. Leia meu post sobre como formatar um disco rígido externo no formato FAT32. Se você quiser ser hardcore, sempre pode usar um programa como o dban para limpar completamente a unidade.
Método 6 - Porta USB diferente
Enquanto ficamos sem opções agora, você também pode tentar desconectar o HD e conectá -lo a uma porta USB diferente. As chances são pequenas de que funcionarão, mas você pode ser um dos poucos sortudos onde realmente funciona. Em teoria, não deve realmente importar em que porta você o conecta, mas por algum motivo estranho funcionou para algumas pessoas.
Esperançosamente, um dos métodos mencionados acima o levará a um estado em que você não precisa desconectar seu disco rígido USB para inicializar o Windows corretamente. Se você resolveu o problema usando um método diferente, poste -o nos comentários e informe -nos. Aproveitar!
- « Guia Ultimate HDG para tirar capturas de tela no Windows 10
- Solucionar um disco rígido com falha »

