Reparo de inicialização do Ubuntu
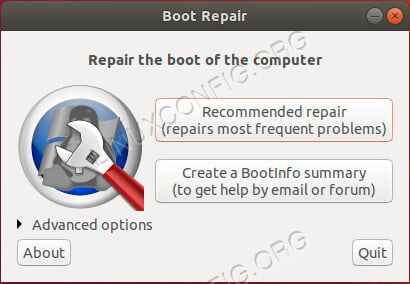
- 3682
- 346
- Enrique Gutkowski PhD
Objetivo
Corrija um sistema Ubuntu que não inicializa corretamente.
Distribuições
Ubuntu 18.04
Requisitos
Uma instalação do Ubuntu com privilégios root e, de preferência, um segundo computador para criar um CD ao vivo.
Dificuldade
Fácil
Convenções
- # - requer que o comando linux seja executado com privilégios root diretamente como usuário root ou por uso de
sudocomando - $ - Dado o comando Linux a ser executado como um usuário não privilegiado regular
Introdução
Ninguém quer um sistema que não inicialize. É tão ruim e frustrante quanto qualquer problema técnico, e mais frequentemente do que não, parece que o sistema é totalmente filmado. Não tema, porém, o Ubuntu tem algumas maneiras convenientes de ajudar a reparar seu computador e recuperar as coisas normais.
O caminho fácil
Acredite ou não, aí é E maneira fácil. Há um utilitário que você pode executar de um CD/USB ao vivo do Ubuntu que repara automaticamente seu sistema. Você não precisa se preocupar com os detalhes ou mesmo diagnosticar o problema. Ele corre automaticamente com o clique de um botão. Então, essa é provavelmente uma boa primeira opção.
Crie seu CD/USB ao vivo
Se você ainda não tem um, crie um meio vivo para trabalhar. Vá para a página de download do Ubuntu e pegue a última imagem de desktop. A partir daí, você pode usar um utilitário como o Brasero para escrevê -lo em um disco ou pode imaginá -lo para um USB com dd. Se você for com dd, Encontre a localização da sua unidade e seu comando deve parecer algo assim:
$ sudo dd if = "ubuntu-18.04-DESKTOP-AMD64.ISO "de =/dev/sdx bs = 8m
Quando você tiver seu meio vivo, insira-o no seu computador que não está booting e inicie-o. Selecione o meio através das opções de inicialização da sua placa -mãe. Quando o Ubuntu aparecer, selecione a opção "Tente Ubuntu".
Adicione o PPA
Pode parecer contra-intuitivo, mas você pode ativar um PPA e instalar o software em um CD ao vivo. O utilitário que você precisa está disponível através de um PPA, então este é o procedimento que você precisará seguir para usá -lo. Comece habilitando o PPA e atualizando apt.
$ sudo add-aprop-repository ppa: yannubuntu/boot-répair $ sudo apt update
Confirme que deseja instalar o PPA quando solicitado.
Instale a reparação da inicialização
Agora, você pode instalar o reparo da inicialização como normalmente faria com o APT.
$ sudo apt install boot-repair
Execute o utilitário
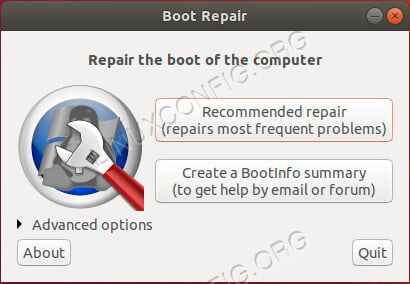 Ubuntu Boot-Repair
Ubuntu Boot-Repair Finalmente, você pode executar o utilitário. Você pode usar a mesma janela do terminal em que está trabalhando para iniciá -lo diretamente.
$ boot-repair
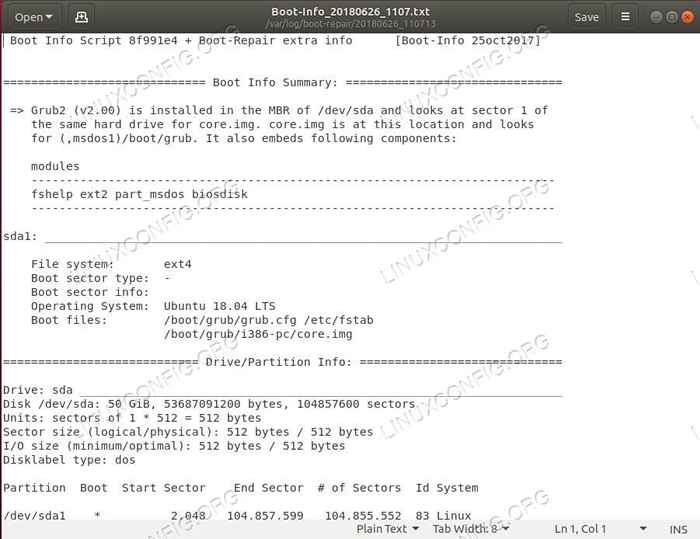 Relatório do Ubuntu Boot-Repair
Relatório do Ubuntu Boot-Repair Uma pequena janela será aberta com dois botões. O primeiro é um reparo automático que passará pelo seu sistema e tentará repará -lo. Quando estiver pronto, clique no botão para executar o reparo. Vai começar por conta própria e fará o que precisa. Quando terminar, você verá uma mensagem dizendo que o reparo foi (espero) bem -sucedido. Também gerará um relatório detalhando o que fez.
Agora você pode desligar o Ubuntu e remover o meio de vida quando é solicitado a fazê -lo. Inicialize -se no seu sistema Ubuntu normal para ver se tudo funcionou.
Mais opções
Se você acha que sabe qual é o problema, sempre pode tentar a maneira padrão do Ubuntu de corrigir problemas de inicialização. Incluído em todas as instalações do Ubuntu, há uma série de opções à prova de falhas que permitem que você recupere mais facilmente um sistema que não seja de booting.
Eles permitem que você tome os reinados um pouco mais do que o utilitário de reparo de inicialização, mas também permitem que mais opções estraguem seu sistema. Se você vai seguir por este caminho, verifique se tem uma boa ideia do que está fazendo.
Inicialização na recuperação de inicialização
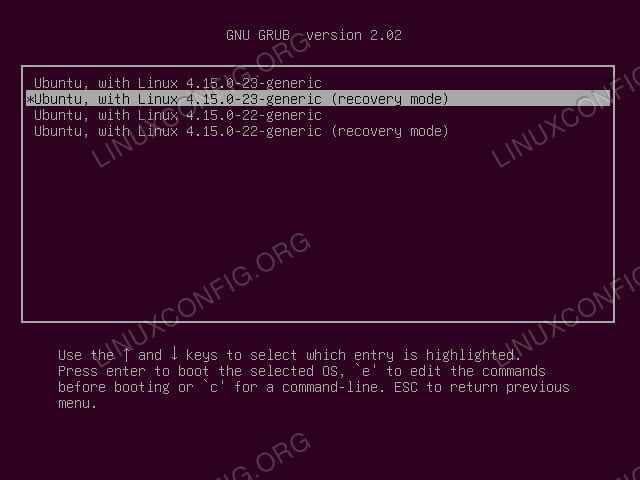 Boot Ubuntu para recuperação
Boot Ubuntu para recuperação Quando você iniciar seu pc ubuntu, mantenha pressionado o Mudança chave. O menu Grub se abrirá. Selecione a entrada "opções avançadas". Provavelmente será o segundo do topo. A partir daí, você verá várias opções diferentes de kernel. Em cada um será uma entrada idêntica com (modo de recuperação) no final. Selecione a entrada de recuperação para o mais recente kernel.
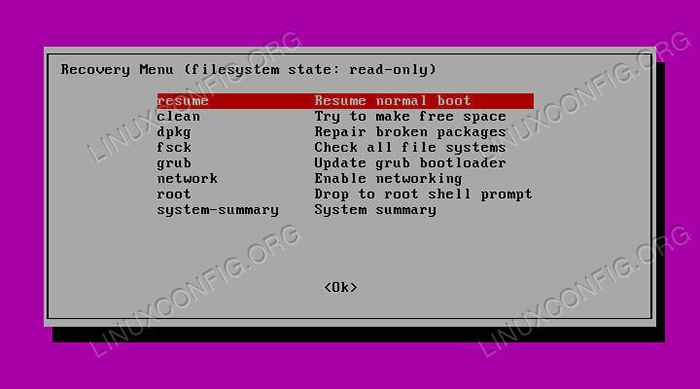 Menu de recuperação do Ubuntu
Menu de recuperação do Ubuntu O menu mudará para exibir várias opções de recuperação, começando com retomar, que apenas inicializará o computador normalmente. As outras opções oferecem a você uma série de ferramentas que permitem reparar manualmente os problemas de inicialização mais comuns.
Você pode reparar ou reinstalar o grub para remediar e questões relacionadas ao carregador de inicialização. Esses seriam qualquer problema em que o computador inicie bem, mas assim que tentar iniciar o próprio Ubuntu, ele pendura ou trava. Pode até se apresentar como uma mensagem dizendo que um kernel não pode ser encontrado.
O dpkg A opção permite que você tente reconfigurar ou remover pacotes quebrados que impedem o sistema de inicializar corretamente. Ele procura automaticamente as atualizações e tenta detectar quaisquer maneiras possíveis de limpar seu sistema.
Falando em limpeza, o limpar A opção é uma ótima opção se você precisar de espaço livre ou espaço no disco rígido está causando problemas de inicialização. Este pode ser meio complicado, mas pode salvá -lo em uma pitada.
fsck é o utilitário com o qual você provavelmente já está familiarizado. Isso ajudará você a reparar qualquer problema do disco rígido ou corrupção que possa estar afetando seu sistema.
Finalmente, quando tudo mais falhar, você pode cair em um terminal raiz e tentar consertar as coisas você mesmo. Como qualquer outro momento em que você efetua login como root, tenha cuidado. É muito fácil piorar a situação.
Depois de afinar, você resolveu seu sistema, você pode tentar inicializar normalmente com retomar.
Pensamentos finais
Com alguma sorte, essas dicas o ajudaram a salvar seu pc ubuntu. Lembre -se de ter cuidado ao executar qualquer tipo de reparo. Sempre há a chance de as coisas darem errado ou não intencional conseqüências.
Nada é perfeito, e às vezes uma instalação está quebrada. Se você está procurando uma medida de último recurso para resgatar seu sistema, sempre pode tentar usar um CD ao vivo e Chrooting em sua instalação quebrada. Como sempre, não há garantias, mas isso fará acesso para fazer backups e experimentar outros métodos para depuração e eventualmente consertar o Ubuntu.
Tutoriais do Linux relacionados:
- Coisas para instalar no Ubuntu 20.04
- Coisas para fazer depois de instalar o Ubuntu 20.04 fossa focal linux
- Ubuntu 20.04 Guia
- Ubuntu 20.04 truques e coisas que você pode não saber
- Ubuntu 22.04 Não inicialização: Guia de solução de problemas
- Coisas para fazer depois de instalar o Ubuntu 22.04 Jellyfish…
- Download ao vivo de CD/DVD Linux
- Coisas para instalar no Ubuntu 22.04
- Uma introdução à automação, ferramentas e técnicas do Linux
- Ubuntu 22.04 Guia
- « Como instalar o Couchbase Server no Ubuntu 18.04 Bionic Beaver Linux
- Como instalar a carteira Bitcoin no Ubuntu 18.04 Bionic Beaver Linux »

