Ubuntu 20.04 Backup e restauração do sistema

- 4240
- 1140
- Wendell Legros
Neste tutorial, usaremos o TimesHift para criar o instantâneo completo do Backup do sistema do Ubuntu 20.04 Sistema. Além disso, você aprenderá como restaurar o seu instantâneo de backup criado anteriormente.
Neste tutorial, você aprenderá:
- Como criar instantâneos de backup do sistema completo
- Como restaurar a partir da captura instantânea de backup
- Como criar e restaurar o backup a partir da linha de comando
 Ubuntu 20.04 Backup e restauração do sistema
Ubuntu 20.04 Backup e restauração do sistema Requisitos de software e convenções usadas
| Categoria | Requisitos, convenções ou versão de software usada |
|---|---|
| Sistema | Ubuntu instalado 20.04 ou Ubuntu atualizado 20.04 Fossa focal |
| Programas | Mudança de horário |
| Outro | Acesso privilegiado ao seu sistema Linux como raiz ou através do sudo comando. |
| Convenções | # - requer que os comandos Linux sejam executados com privilégios root diretamente como usuário root ou por uso de sudo comando$ - Requer que os comandos do Linux sejam executados como um usuário não privilegiado regular |
Ubuntu 20.04 Backup do sistema e restauração de instruções passo a passo
Usando as etapas a seguir, primeiro criaremos o backup do sistema do Ubuntu 20.04 Sistema usando a interface do usuário gráfico do timeshift. Mais tarde, restauraremos a partir do instantâneo de backup do sistema criado anteriormente.
O primeiro passo é instalar o utilitário de backup do timeshift no seu Ubuntu 20.04 Sistema. Para fazer isso, execute o seguinte comando:
$ sudo apt install timeshift
Crie backup usando a GUI do Timeshift
Crie backup do sistema
- Abra o
Mudança de horárioAplicação via canto superior esquerdoAtividadescardápio.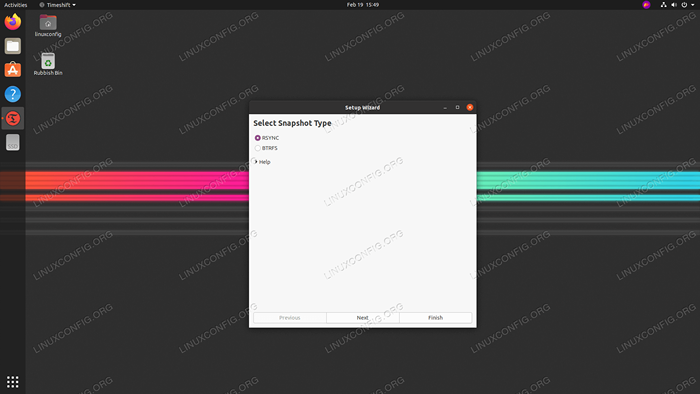 Ao abrir o
Ao abrir o Mudança de horárioAplicativo você será recebido com um assistente para ajudá -lo a agendar seus backups. Aqui você tem duas opções. Primeiro é usar orsyncComo uma ferramenta de backup principal ou aproveite os recursos inerentes ao sistema de arquivos BRTFs BRTFs. Neste exemplo, usaremosrsync. SelecioneRsynce acertar oPróximobotão.
-
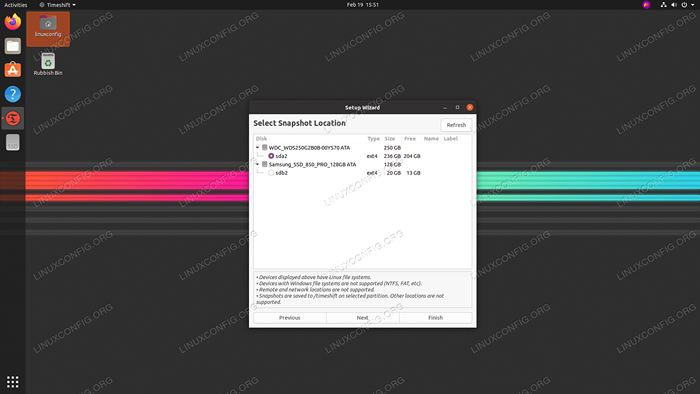 Selecione Destino de Backup.
Selecione Destino de Backup. Mudança de horáriopesquisará seu sistema por partição disponível do sistema de arquivos e fornecerá uma opção para onde criar arquivo de backup. -
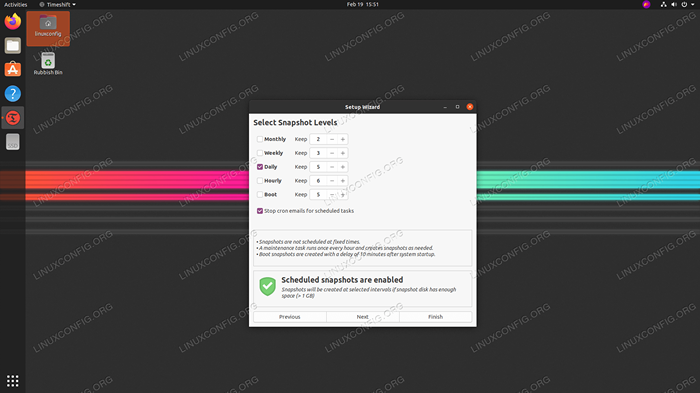 Selecione com que frequência você deseja executar o backup do sistema e quantos instantâneos de backup você deseja treinar antes de o primeiro backup ser substituído.
Selecione com que frequência você deseja executar o backup do sistema e quantos instantâneos de backup você deseja treinar antes de o primeiro backup ser substituído. -
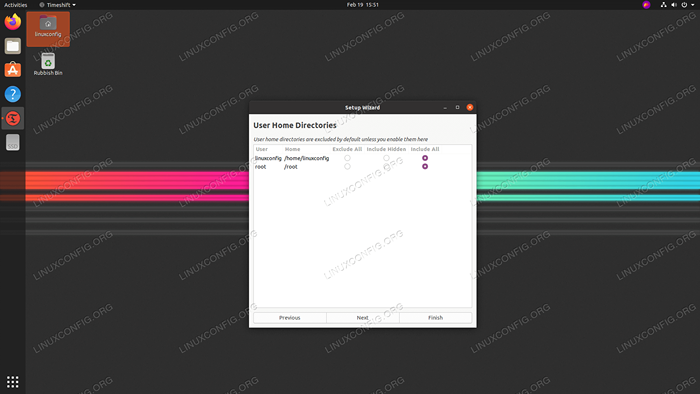 Como a captura de tela indica que os diretórios domésticos são excluídos por padrão. Dependendo do seu ambiente de trabalho, selecione se você deseja incluir diretórios domésticos no backup.
Como a captura de tela indica que os diretórios domésticos são excluídos por padrão. Dependendo do seu ambiente de trabalho, selecione se você deseja incluir diretórios domésticos no backup. -
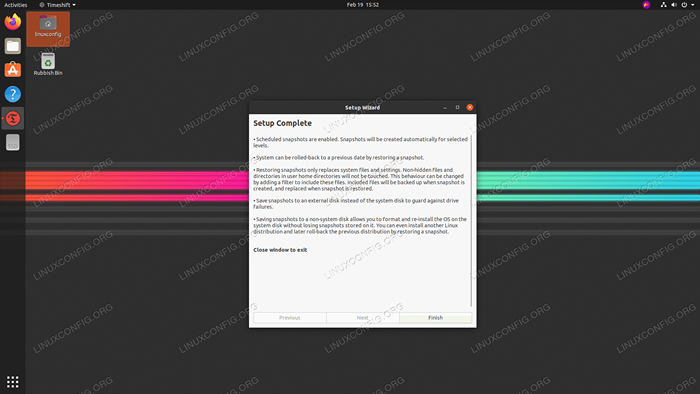 Isso concluirá sua configuração inicial de programação de backup. Acerte o
Isso concluirá sua configuração inicial de programação de backup. Acerte o Terminarbotão. -
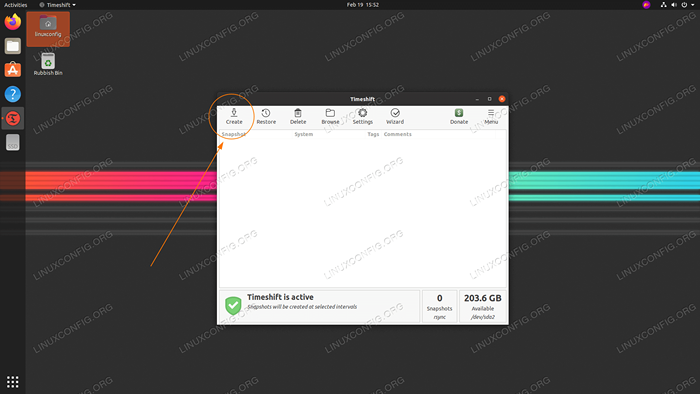 O backup ainda não foi criado. Você pode esperar até o
O backup ainda não foi criado. Você pode esperar até o Mudança de horáriodesencadeia automaticamente o backup ou simplesmente atinge oCriarbotão para executar o backup predefinido agora. -
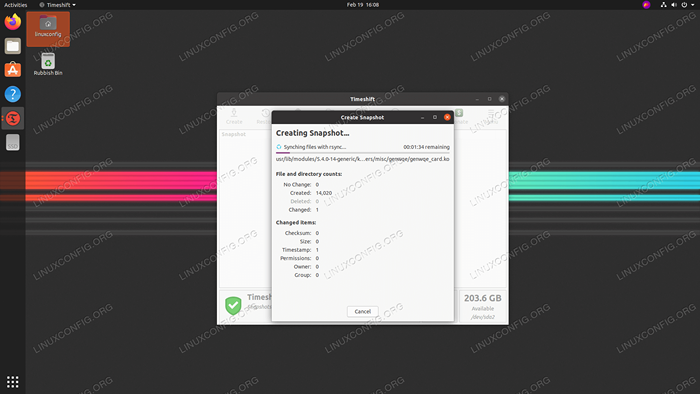 Espere o backup concluir.
Espere o backup concluir. -
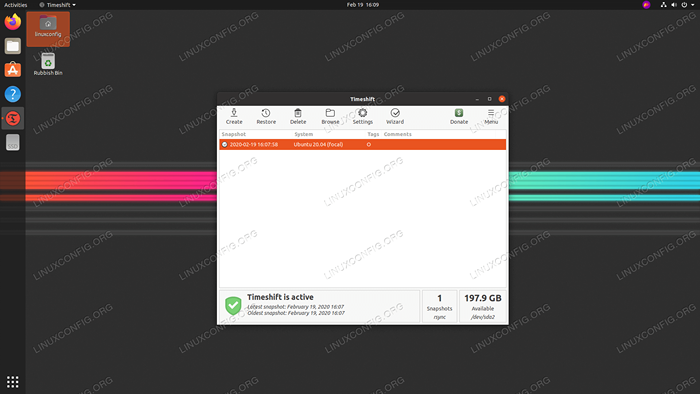 Se tudo correr bem, agora você deve ver seu primeiro instantâneo de backup listado.
Se tudo correr bem, agora você deve ver seu primeiro instantâneo de backup listado. -
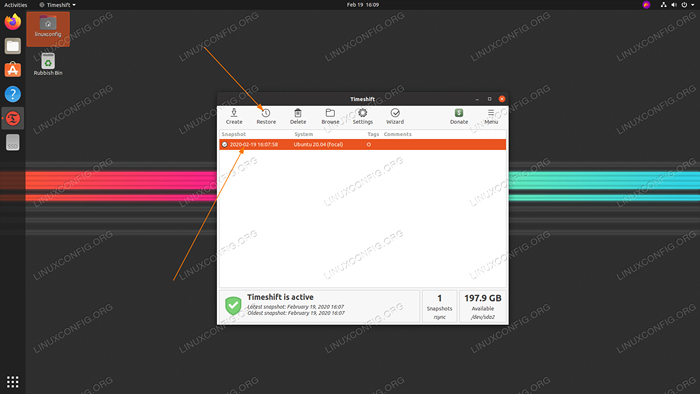 Neste ponto, restauraremos o sistema do sistema de backup do sistema criado anteriormente. Selecione um instantâneo de backup do qual você deseja restaurar e clique no
Neste ponto, restauraremos o sistema do sistema de backup do sistema criado anteriormente. Selecione um instantâneo de backup do qual você deseja restaurar e clique no Restaurarbotão. -
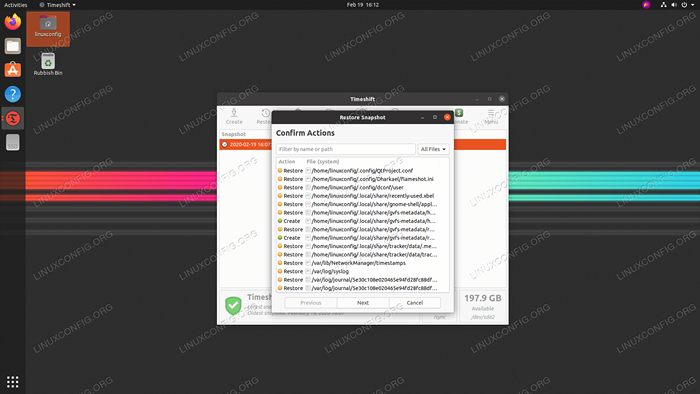 O Timeshit fornecerá uma lista de alterações necessárias para restaurar do backup apenas para garantir que nenhum dado seja perdido no processo.
O Timeshit fornecerá uma lista de alterações necessárias para restaurar do backup apenas para garantir que nenhum dado seja perdido no processo. -
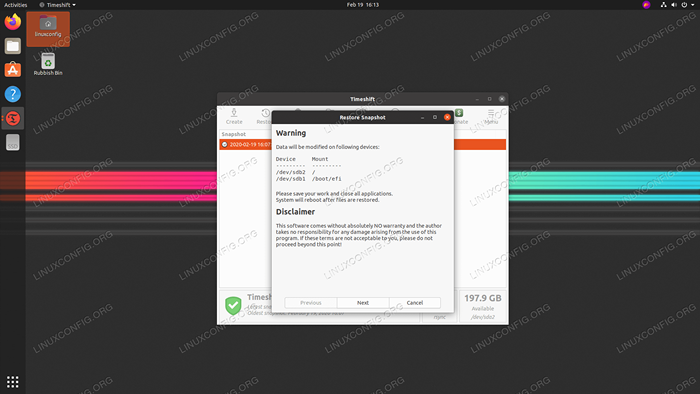 Depois de atingir o
Depois de atingir o Próximobotão, o sistema será restaurado e reiniciado. Tudo feito.
Restaurar do backup
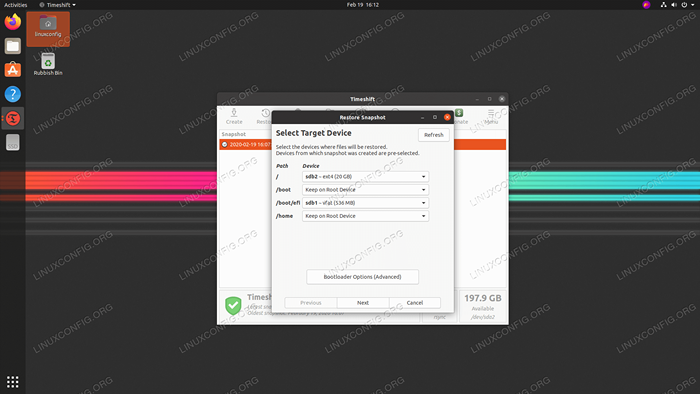 Timeshift Dê a você uma opção sobre como restaurar do seu backup. A menos que você saiba o que está fazendo, simplesmente atinge o
Timeshift Dê a você uma opção sobre como restaurar do seu backup. A menos que você saiba o que está fazendo, simplesmente atinge o Próximo botão para ir com o padrão. Crie e restaure o backup usando a linha de comando do timeshift
- Crie um primeiro backup simplesmente executando o comando abaixo:
$ sudo timeshift-crie o modo de primeira execução (arquivo de configuração não encontrado) Tipo de instantâneo padrão selecionado: rsync montado/dev/sda2 em/mídia/root/359151f5 -fb9-483d-a738-894d57e2d8c8. Dispositivo instantâneo padrão selecionado: /dev /sda2 --------------------------------------------- ----------------------------- device: /dev/sda2, mounted at path: /media/root/359151f5-efb9-483d-a738-894d57e2d8c8 Synching files with rsync… Created control file: /media/root/359151f5-efb9-483d-a738-894d57e2d8c8/timeshift /Snapshots/2020-02-19_18-32-36/info.JSON RSYNC Snapshot salvo com sucesso (39s) tags Snapshot '2020-02-19_18-32-36': ONDEMAND
O comando acima também criará um novo arquivo de configuração localizado no seguinte local:
/etc/timeshift.JSON. - Liste todas as capturas de tela de backup do sistema atualmente criadas:
$ sudo timeshift-Lista Dispositivo:/dev/sda2 UUID: 359151F5-EFB9-483D-A738-894D57E2D8C8 Caminho:/Media/Root/359151f5-Efb9-43D-A738-894D57E2D8C8C8C8C8C8C8-NOMEC 19731313131313130: MOMENT/359151F5-EFB9-4.7 GB Número gratuito Tags de nome Descrição ------------------------------------------- ----------------------------------- 0> 2020-02-19_18-32-36 O
- Restaure a partir do instantâneo de backup:
$ sudo timeshift--restauração-Snapshot "2020-02-19_18-32-36"
- Exclua instantâneo de backup selecionado:
$ sudo timeshift-Delete-Snapshot '2014-10-12_16-29-08'
Tutoriais do Linux relacionados:
- Coisas para instalar no Ubuntu 20.04
- Coisas para fazer depois de instalar o Ubuntu 20.04 fossa focal linux
- Ubuntu 20.04 truques e coisas que você pode não saber
- Ubuntu 20.04 Guia
- Ubuntu 22.04 Backup e restauração do sistema
- Coisas para fazer depois de instalar o Ubuntu 22.04 Jellyfish…
- Coisas para instalar no Ubuntu 22.04
- Uma introdução à automação, ferramentas e técnicas do Linux
- Ubuntu 22.04 Guia
- Como criar backups incrementais do sistema com o tempo de tempo…
- « Driver de gráficos Verifique no Ubuntu 20.04
- Configure sudo sem senha no Ubuntu 20.04 fossa focal linux »

