Ubuntu 20.04 Instalação do servidor

- 2347
- 329
- Robert Wunsch DVM
Neste tutorial, realizaremos o Ubuntu 20.04 Instalação do servidor. O Ubuntu 20.04 Fossa focal LTS é uma versão de suporte de longo prazo que garante atualizações por até 10 anos desde a sua versão inicial. Em termos do Ubuntu 20 real.04 servidor Isso significa atualizações de segurança até 2032. Este artigo o guiará através do Ubuntu mínimo 20.04 Instalação do servidor.
Neste tutorial, você aprenderá:
- Como baixar o Ubuntu 20.04 Imagem ISO do servidor
- Como criar mídia de instalação inicializável
- Como inicializar para o Ubuntu 20.04 Assistente de instalação do servidor
- Como instalar o mínimo ubuntu 20.04 servidor
 Ubuntu 20.04 Instalação do servidor
Ubuntu 20.04 Instalação do servidor Requisitos de software e convenções usadas
| Categoria | Requisitos, convenções ou versão de software usada |
|---|---|
| Sistema | Ubuntu instalado 20.04 ou Ubuntu atualizado 20.04 Fossa focal |
| Programas | Ubuntu 20.04 servidor |
| Outro | Acesso privilegiado ao seu sistema Linux como raiz ou através do sudo comando. |
| Convenções | # - requer que os comandos Linux sejam executados com privilégios root diretamente como usuário root ou por uso de sudo comando$ - Requer que os comandos do Linux sejam executados como um usuário não privilegiado regular |
Ubuntu 20.04 Instalação do servidor Passo a passo instruções
- O primeiro passo é baixar o Ubuntu 20.04 Imagem ISO do servidor. Ubuntu 20.04 Servidor ISO A imagem é a única liberação de imagem para várias outras arquiteturas, como PC de 64 bits (AMD64), braço de 64 bits, PowerPC64 e IBM System Z. Selecione uma arquitetura apropriada e baixe o
*.ISOarquivo. - Em seguida, escolha de qual meio você deseja executar a instalação do Ubuntu. Caso sua intenção seja instalar o Ubuntu 20.04 Servidor virtualmente usando um hipervisor simplesmente prossiga para a próxima etapa.
A maioria dos iniciantes encontrará o uso de DVD como médio inicializável, um método mais simples. Se este for o seu caso, use seu sistema operacional atual para queimar a imagem ISO baixada anteriormente para o meio de DVD em branco. Não há configurações específicas que você precisa escolher ao queimar a imagem ISO Basta procurar o recurso de imagem "Burn ISO Image" ao usar seu software de queima. Como alternativa, você pode instalar o servidor Ubuntu usando uma unidade flash USB Bootbale.
- A próxima etapa é inserir a mídia inicializável em seu PC e alterar as configurações do BIOS para inicializar em sua mídia de inicialização selecionada.
As tabelas a seguir devem fornecer algumas dicas sobre como acessar o menu de inicialização do seu computador. Você precisará acertar chaves diferentes (ou combinação de chaves), dependendo do seu tipo de computador. Aqui está a lista de teclas possíveis que você pode ter que pressionar dependendo do seu sistema:
Acesse o menu de inicialização do hypervisor
Combinações de chave para acessar o menu de inicialização em hipervisores
Dispositivo Combinação de chaves Comente Oracle Virtual Box F12Botas automaticamente da ISO quando anexadas através de configurações de máquina virtual Estação de trabalho VMware Escmenu de inicialização,F12BIOSBotas automaticamente da ISO quando anexadas através de configurações de máquina virtual Acesse o BIOS Legacy
Combinações de chave para acessar o menu de inicialização herdada
Dispositivo Combinação de chaves Comente Acer Esc,F12ouF9F12chave provavelmenteAsus F8ouEscCompaq EscouF9Dell F12Emachines F12Fujitsu F12HP EscouF9Lenovo F8,F10ouF12Outras possibilidades: Novobotão ouFN + F11Samsung EscouF2ouF12Para ultrabooks da Samsung, desative o opção de inicialização rápida em BIOS/UEFI. Veja a próxima seção. Vaio Esc,F10ouF11Outras possibilidades: AssistênciabotãoToshiba F12Access BIOS/UEFI
Para acessar o BIOS/UEFI no seu computador, você também precisará acertar teclas diferentes (ou combinação de chaves), dependendo do seu tipo de computador. Aqui está a lista de teclas possíveis que você pode ter que pressionar dependendo do seu PC:
Combinações -chave para acessar o BIOS/UEFI
Dispositivo Combinação de chaves Comente Acer DelouF2F2chave provavelmenteAsus ExcluirouDelCompaq F10Dell F2Emachines AbaouDelFujitsu F2HP Esc,F10,F11Outras possibilidades: no pavilhão - F1Lenovo F1ouF2Outras possibilidades: botão pequeno ao lado do botão liga / desliga (se o laptop) Samsung F2Para ultrabooks da Samsung, pode ser F10Vaio F1,F2,F3Outras possibilidades: AssistênciabotãoToshiba F1,F2,F12ouEsc - Vamos prosseguir com a instalação. Basta usar as setas de navegação do teclado e a tecla de guia para navegar no Ubuntu 20.04 Assistente de instalação do servidor.
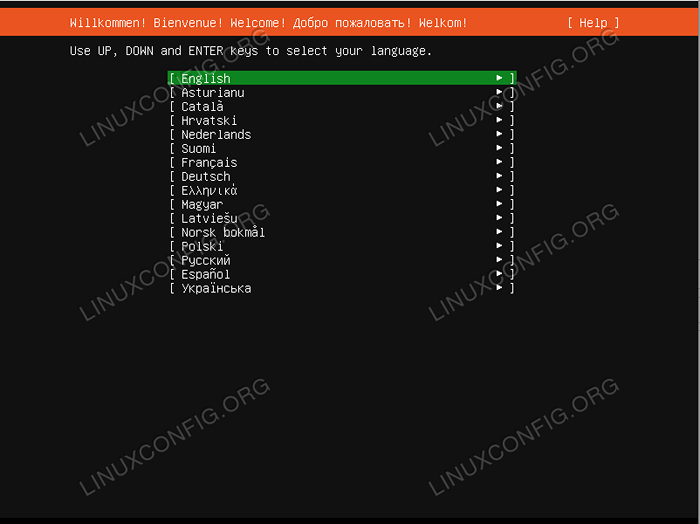 Selecione a linguagem de instalação do servidor Ubuntu
Selecione a linguagem de instalação do servidor Ubuntu -
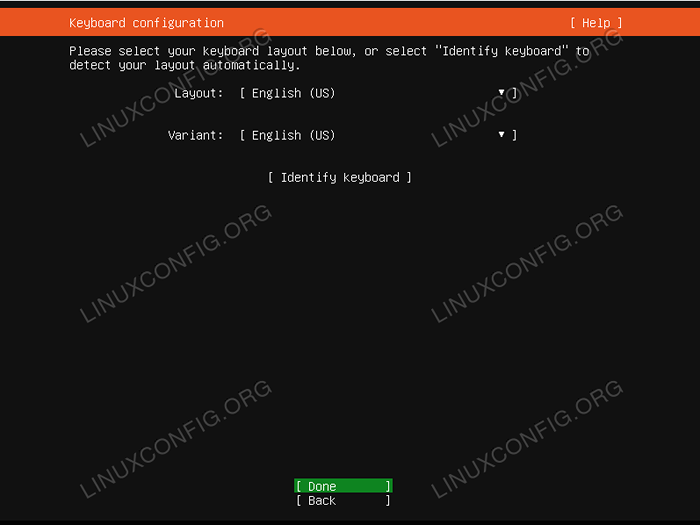 Escolha o layout do teclado. Se não tiver certeza de selecione o
Escolha o layout do teclado. Se não tiver certeza de selecione o Identifique o tecladoE o sistema ajudará você a descobrir o layout do seu teclado. -
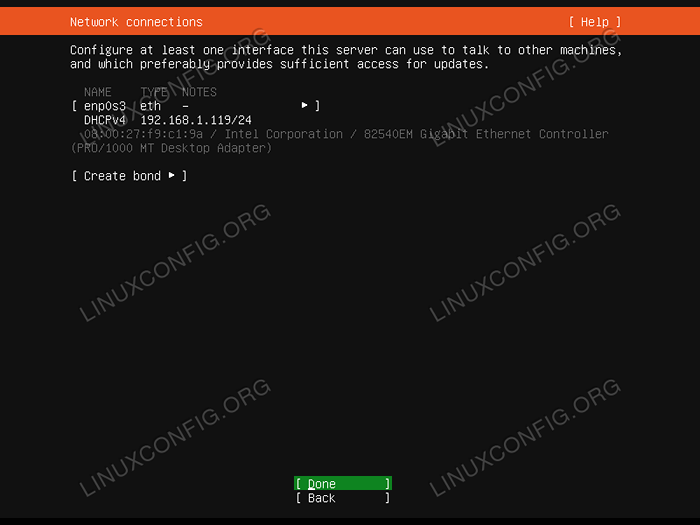 A tela de conexões de rede deve apresentar a você todas as interfaces de rede disponíveis do sistema. Observe que qualquer configuração de rede adicional pode ser alterada posteriormente, bem como a configuração do endereço IP estático. Selecione a interface de rede que você deseja usar e acertar
A tela de conexões de rede deve apresentar a você todas as interfaces de rede disponíveis do sistema. Observe que qualquer configuração de rede adicional pode ser alterada posteriormente, bem como a configuração do endereço IP estático. Selecione a interface de rede que você deseja usar e acertar Feito -
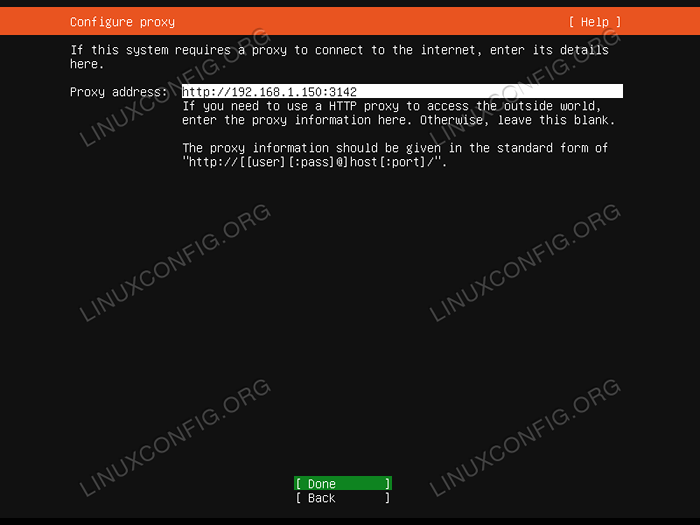 A configuração de proxy é opcional. Se você está por trás do proxy ou usando o servidor de cache de proxy APT, insira seu número de URL e porta na caixa. Caso contrário, deixe em branco e bata
A configuração de proxy é opcional. Se você está por trás do proxy ou usando o servidor de cache de proxy APT, insira seu número de URL e porta na caixa. Caso contrário, deixe em branco e bata Feito. -
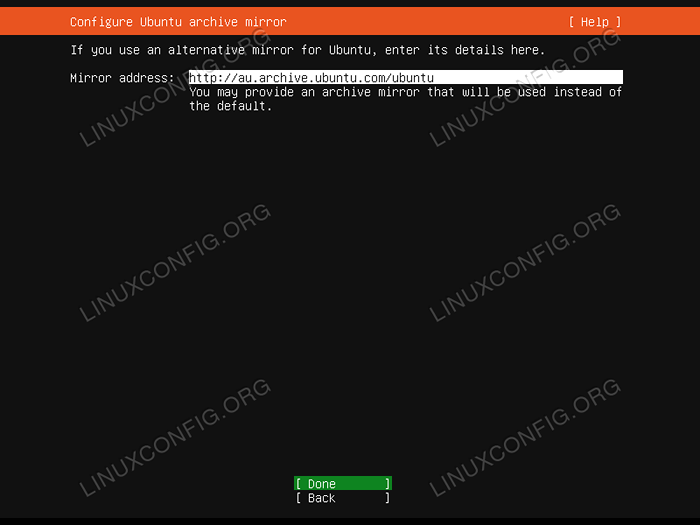 O espelho de arquivo mais próximo será automaticamente pré-selecionado para você. Sinta -se à vontade para substituir essas configurações, se necessário.
O espelho de arquivo mais próximo será automaticamente pré-selecionado para você. Sinta -se à vontade para substituir essas configurações, se necessário. - A configuração do sistema de arquivos permite que seu servidor seja configurado em vários dispositivos e partições de armazenamento. Ubuntu 20.04 O Assistente de servidor oferece as seguintes opções de configuração do sistema de arquivos:
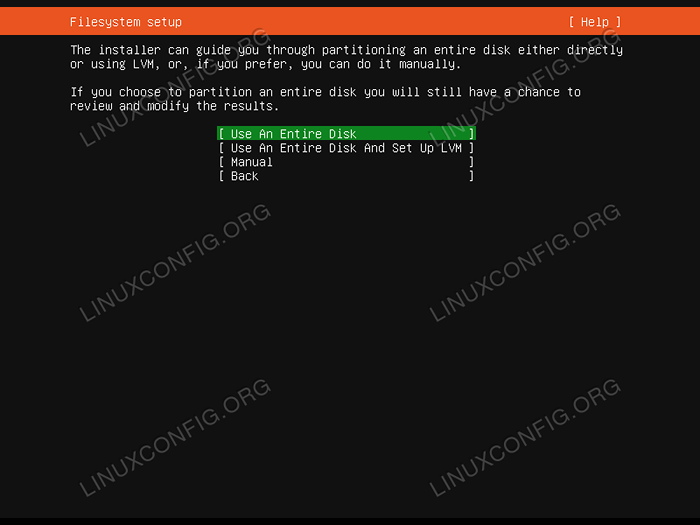 Selecione a configuração do sistema de arquivos a ser usado para o Ubuntu 20.04 Instalação do servidor
Selecione a configuração do sistema de arquivos a ser usado para o Ubuntu 20.04 Instalação do servidor - Use um disco inteiro
- Esta é a configuração mais simples do sistema de arquivos, onde todos os arquivos de instalação e diretórios domésticos do usuário fazem parte de partições únicas (/).
- Use um disco inteiro e configure o LVM
- O mesmo que a opção acima, no entanto, ele usa LVM (gerenciador de volume lógico) para particionar o disco.
- Manual
- Esta opção fornece a maior flexibilidade e permite que o usuário decida sobre o layout do sistema de arquivos apropriado.
-
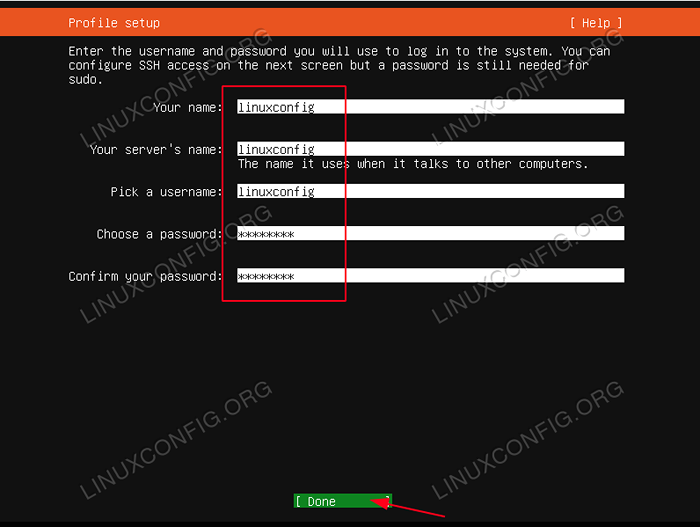 Digite o nome de usuário principal e o nome do host do sistema junto com a senha do usuário.
Digite o nome de usuário principal e o nome do host do sistema junto com a senha do usuário. -
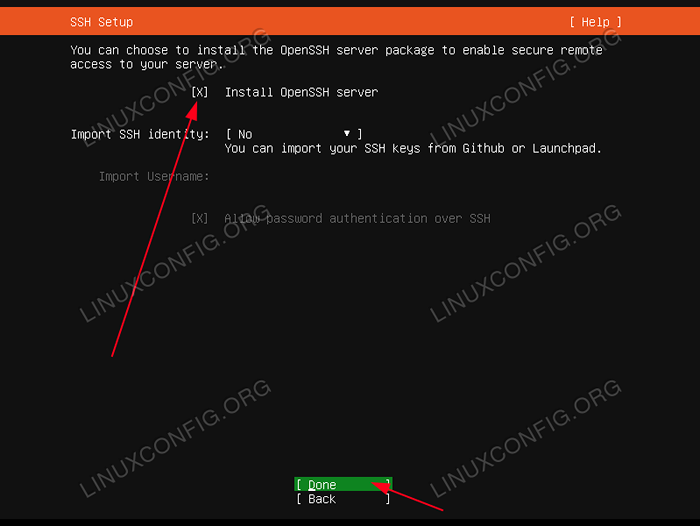 Embora opcional, a instalação do servidor SSH é recomendada para a maior parte da instalação do servidor Ubuntu. SSH permite acesso fácil ao servidor remoto.
Embora opcional, a instalação do servidor SSH é recomendada para a maior parte da instalação do servidor Ubuntu. SSH permite acesso fácil ao servidor remoto. -
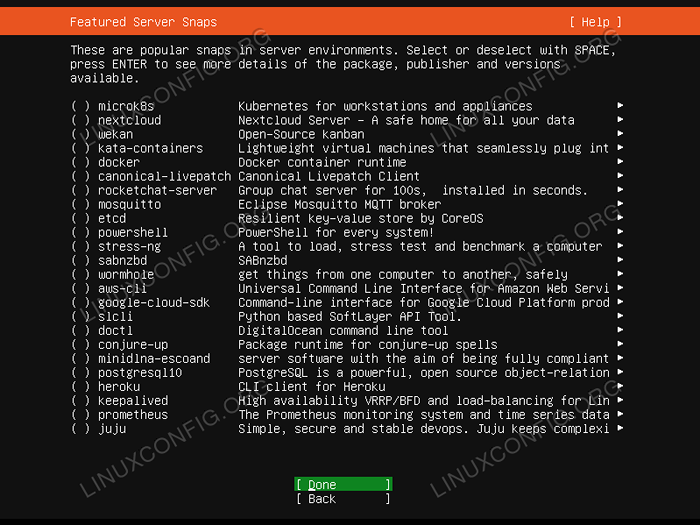 A menos que você tenha algo específico em mente, selecione a caixa apropriada para instalar o serviço. Recomendação é manter as coisas simples e executar a instalação de quaisquer serviços necessários assim que o Ubuntu 20.04 O servidor está instalado e em funcionamento
A menos que você tenha algo específico em mente, selecione a caixa apropriada para instalar o serviço. Recomendação é manter as coisas simples e executar a instalação de quaisquer serviços necessários assim que o Ubuntu 20.04 O servidor está instalado e em funcionamento -
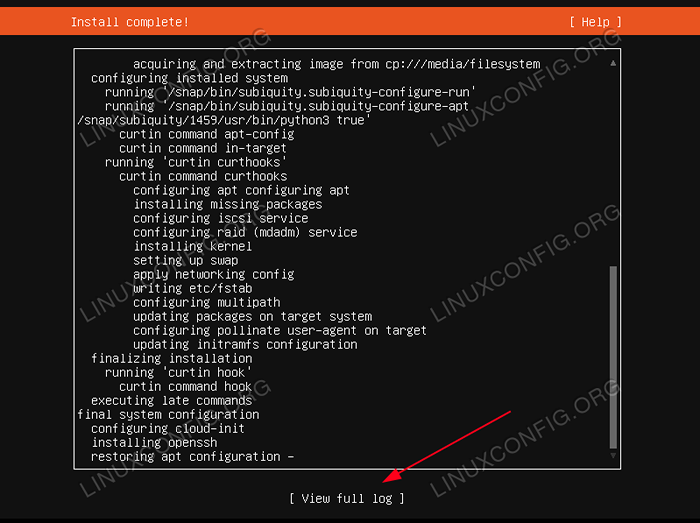 Espere pelo Ubuntu 20.04 servidor para terminar. Se você gosta de ver o que está acontecendo em segundo plano durante a instalação, selecione
Espere pelo Ubuntu 20.04 servidor para terminar. Se você gosta de ver o que está acontecendo em segundo plano durante a instalação, selecione Veja o log completo. -
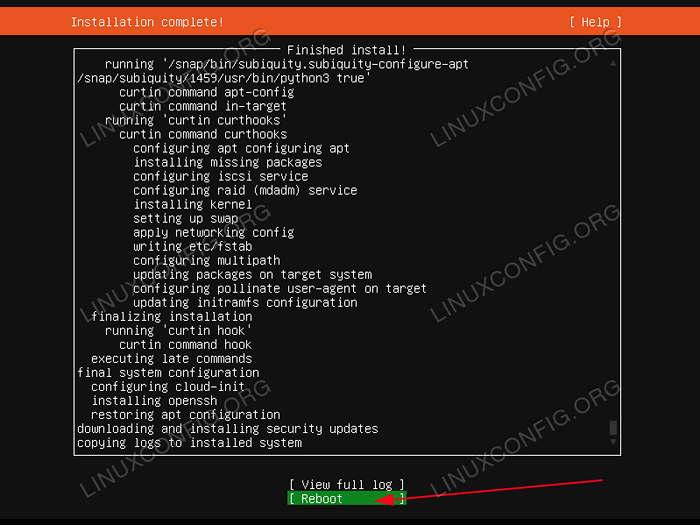 Se tudo correu bem reinicie seu servidor Ubuntu. Quando solicitado, remova o disco DVD de instalação ou a unidade flash USB.
Se tudo correu bem reinicie seu servidor Ubuntu. Quando solicitado, remova o disco DVD de instalação ou a unidade flash USB. -
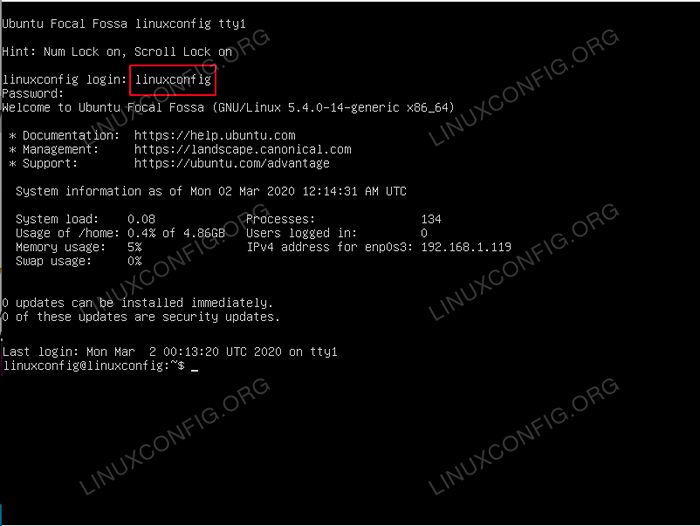 Agora você deve poder fazer login com o nome de usuário e a senha criados durante o Ubuntu 20.04 Instalação do servidor.
Agora você deve poder fazer login com o nome de usuário e a senha criados durante o Ubuntu 20.04 Instalação do servidor.
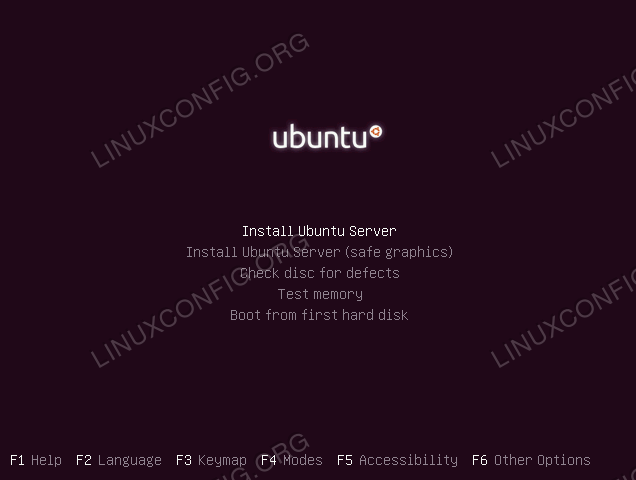 Após o bem -sucedido Ubuntu 20.04 Boot de servidor Você será bem -vindo com as seguintes opções de inicialização ou será levado diretamente para a instalação real.
Após o bem -sucedido Ubuntu 20.04 Boot de servidor Você será bem -vindo com as seguintes opções de inicialização ou será levado diretamente para a instalação real.
Se você selecionou o Use um disco inteiro opção para deixar o assistente de instalação particionar seu sistema de arquivos automaticamente, basta prosseguir para a etapa 10 agora.
Para aqueles interessados em um simples Manual O particionamento do sistema de arquivos continua lendo abaixo.
Para servidores, é uma boa prática definir pelo menos
/var e /lar diretórios em partições diferentes. O motivo é que os servidores provavelmente serão usados como sistemas multiusuário ou fornecerão número de serviços que, se não forem definidos corretamente, podem periodicamente sair do controle. Destacando o /var e /lar Os diretórios do sistema principal fornecerão mais estabilidade, pois o uso de disco do usuário ou serviço não afetará nenhuma função e desempenho do sistema principal. Nas próximas etapas de configuração, particionaremos manualmente nosso disco de armazenamento de 30 GB para consistir nas seguintes partições:
/bota - 500 MB /Home - 5 GB /VAR - 15 GB Swap - 2 GB / - 7.5 GB
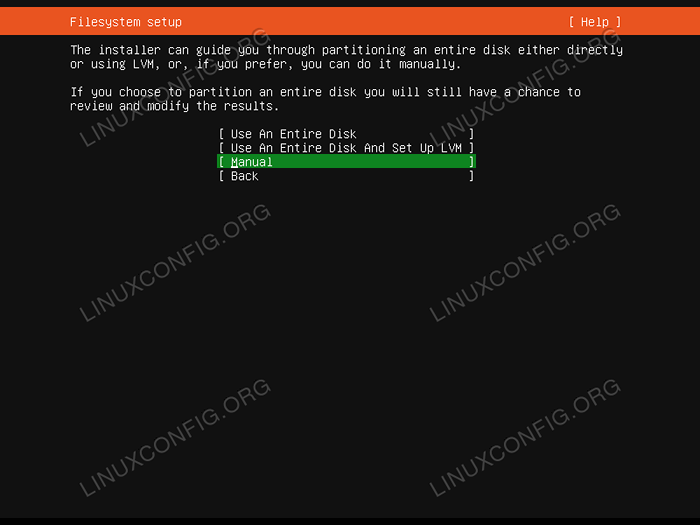 Selecione
Selecione Manual partição VOCÊ SABIA?Para instalar qualquer sistema GNU/Linux necessário no mínimo duas partições. A primeira partição é a partição raiz
/ que contém todo o sistema e TROCAR para a memória virtual. 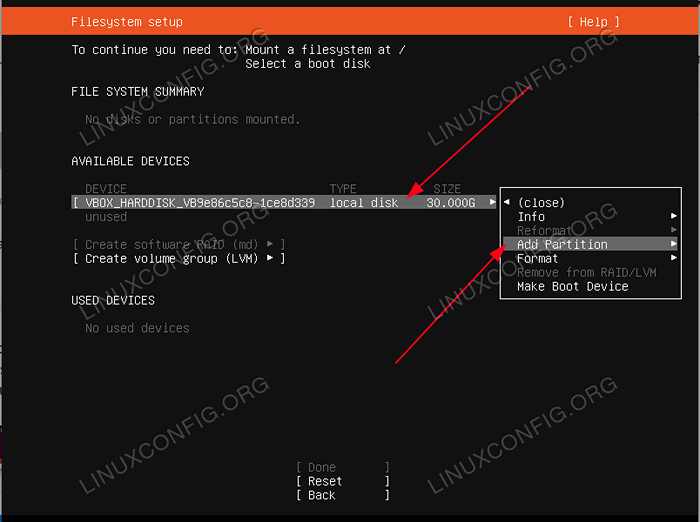 Selecione o armazenamento de disco para particionar e escolha
Selecione o armazenamento de disco para particionar e escolha Adicione a partição. Repita esta etapa para todas as partições necessárias abaixo 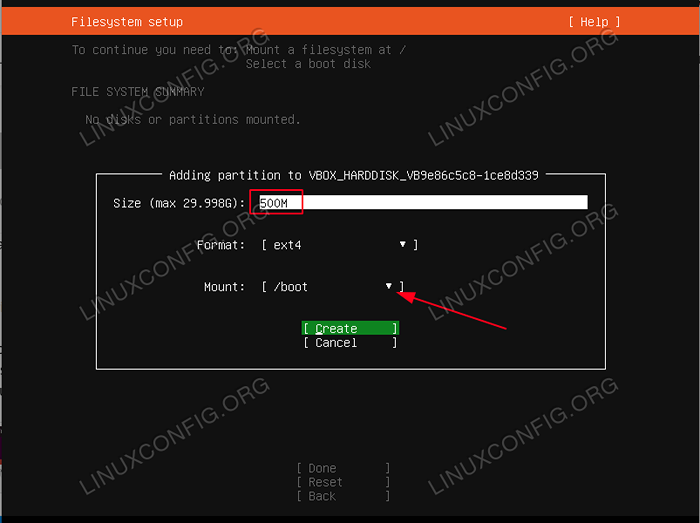 Primeiro crie
Primeiro crie /bota partição. 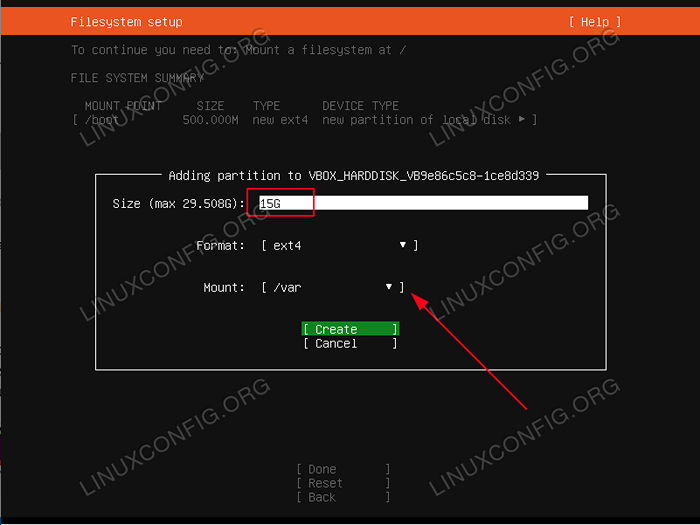 Dependendo de você Ubuntu 20.04 servidor pretendido o uso do seu
Dependendo de você Ubuntu 20.04 servidor pretendido o uso do seu /var A partição pode exigir o maior espaço em disco. 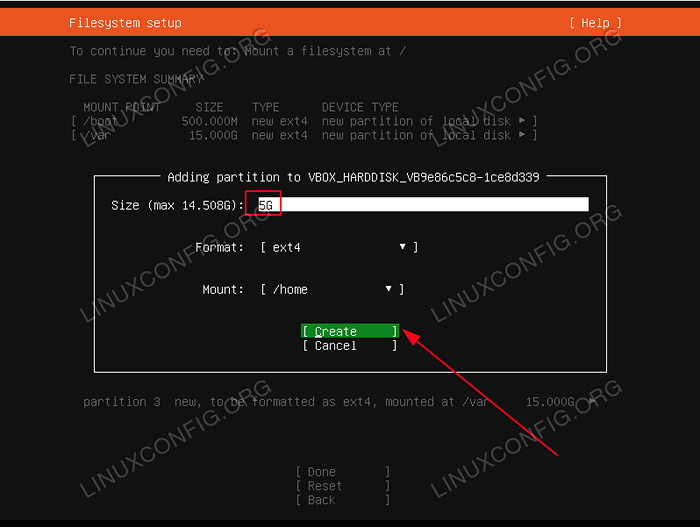 O
O /lar A partição será usada para armazenar o diretório inicial de todos os usuários (exceto o usuário root). Se sua intenção é instalar, por exemplo. Servidor Samba para compartilhar os diretórios domésticos do usuário Você pode querer fazer esta partição maior. 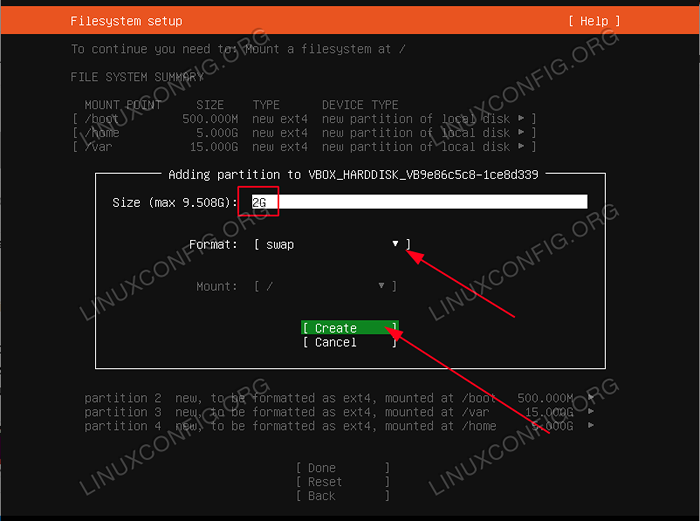 A partição de troca é obrigatória. A partição de swap será usada para hospedar a memória virtual, caso você a memória RAM principal esteja esgotada. A partição de troca não tem um ponto de montagem.
A partição de troca é obrigatória. A partição de swap será usada para hospedar a memória virtual, caso você a memória RAM principal esteja esgotada. A partição de troca não tem um ponto de montagem. 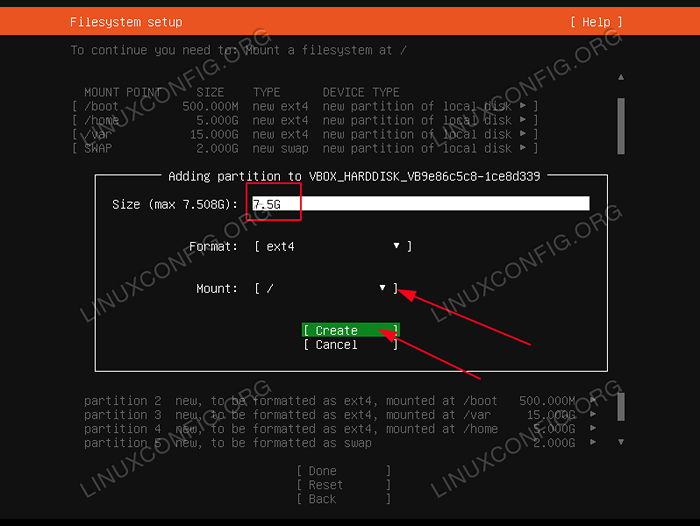 Por fim, a raiz
Por fim, a raiz / A partição é usada para conter os arquivos do sistema principal e a configuração. 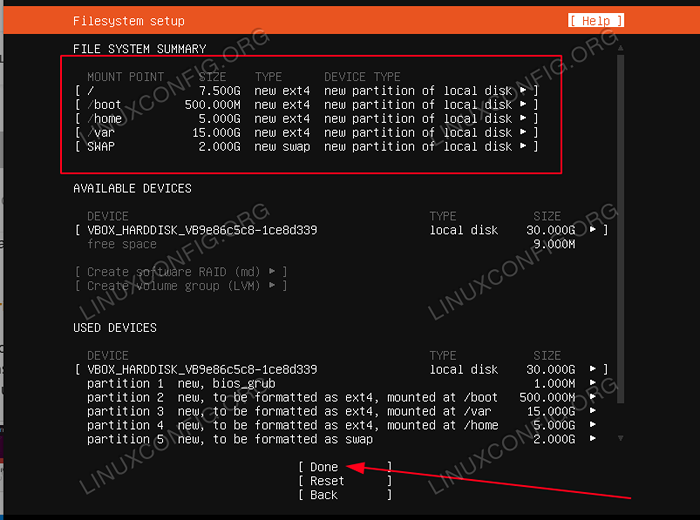 Verifique o resumo do sistema de arquivos e pressione
Verifique o resumo do sistema de arquivos e pressione Feito. 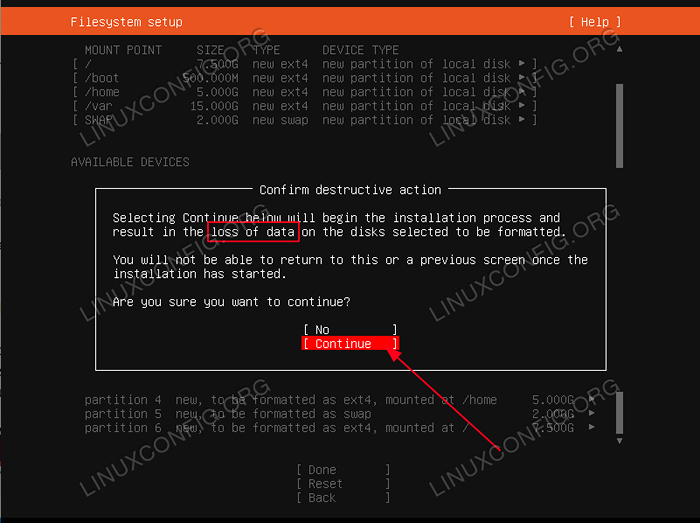 Após esse ponto, todos os seus dados atuais no disco de instalação selecionados serão removidos.
Após esse ponto, todos os seus dados atuais no disco de instalação selecionados serão removidos. Tutoriais do Linux relacionados:
- Coisas para instalar no Ubuntu 20.04
- Coisas para fazer depois de instalar o Ubuntu 20.04 fossa focal linux
- Ubuntu 20.04 Guia
- Ubuntu 20.04 truques e coisas que você pode não saber
- Ubuntu 20.04 Download
- Como montar a imagem ISO no Linux
- Coisas para instalar no Ubuntu 22.04
- Ubuntu 22.04 Guia
- Crie Manjaro Linux inicializável USB
- Coisas para fazer depois de instalar o Ubuntu 22.04 Jellyfish…
- « Como instalar o Arduino IDE no Ubuntu 20.04 Fossa focal
- Alterar navegador padrão no Ubuntu 20.04 Desktop fossa focal »

