Solucionar problemas de impressora presa no status offline no Windows
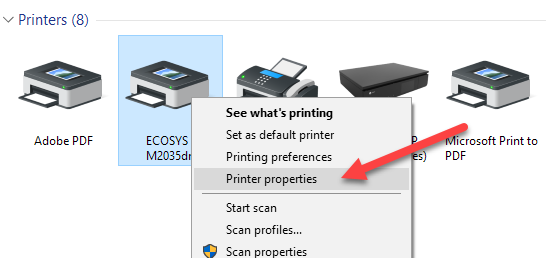
- 4167
- 1262
- Ms. Travis Schumm
Se você tentou imprimir um documento no Windows 10, sabe que ele não imprimirá a menos que a impressora esteja online. Geralmente, isso envolve apenas ligar sua impressora e esperar alguns segundos para que o status mude de offline para online.
Infelizmente, isso não acontece o tempo todo. Em vez disso, a impressora permanecerá em status offline, mesmo que sua impressora esteja ligada e conectada ao seu computador ou à rede. Existem algumas razões pelas quais o Windows pode não detectar que a impressora está online e farei o possível para cobrir o maior número possível de soluções.
Índice
Agora ligue o seu computador e veja se a impressora ainda está aparecendo offline ou não. Verifique se a impressora está totalmente desligada e não apenas no modo de economia de energia. Se você não tiver certeza, a melhor coisa a fazer é desconectar completamente a impressora por cerca de 30 segundos.
Etapa 2: Use o software de impressora
Se sua impressora ainda estiver aparecendo offline, você pode tentar usar o software da impressora que acompanha sua impressora. Esses utilitários de impressora geralmente podem detectar a impressora na rede e corrigir quaisquer problemas que estejam fazendo com que a impressora pareça offline.
Por exemplo, você pode conferir minha postagem anterior sobre o uso do HP Print and Scan médico para ajudar com problemas para impressoras HP. Para Canon, vá para o site de suporte deles, insira o número do seu modelo e depois clique no Programas aba. Você pode baixar o seu Minha impressora software para gerenciar e manter sua impressora.
Isso se aplica praticamente a todos os fabricantes de impressoras. Se você tiver uma impressora Dell, vá para a página Dell Drivers and Downloads, pesquise sua impressora e faça o download do aplicativo da impressora.

Acima está um exemplo de software Kyocera Print Center em execução na minha máquina Windows 10. Ele mostrará o status da impressora e fornecerá detalhes adicionais, como níveis de tinta, etc. Se você não tem certeza se o software de impressora está ou não instalado em sua máquina, pode verificar Configurações, Em seguida, clicando em Dispositivos e finalmente clicando em Impressoras e scanners.
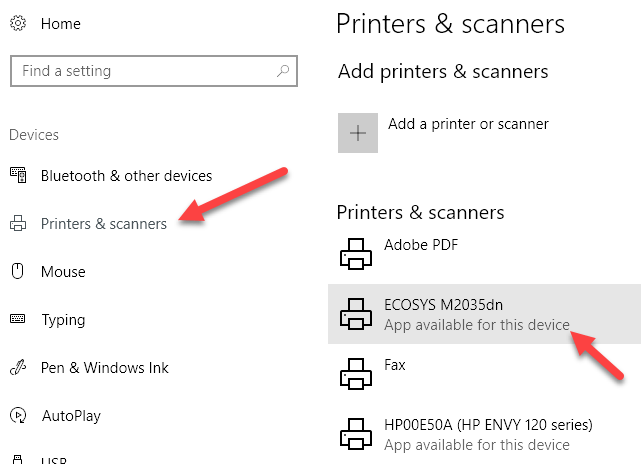
O Windows 10 listará as impressoras no lado direito e, se houver um pacote de software instalado para gerenciar a impressora, ele dirá Aplicativo disponível para este dispositivo. Se você clicar na impressora, clique em Gerenciar, você verá um App de impressora aberta botão.
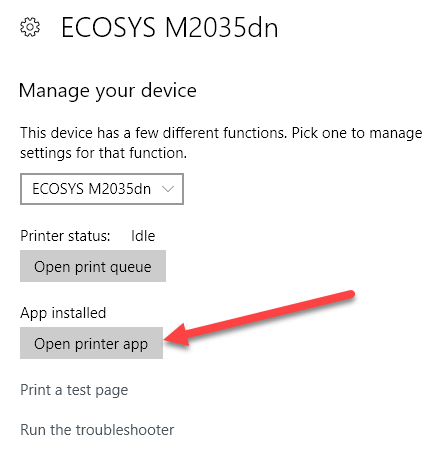
No meu caso, eu nem sabia que já tinha o software instalado no meu sistema, então isso foi útil.
Etapa 3: Defina a impressora online
Às vezes, embora a impressora esteja online e conectada, as configurações são incorretamente definidas. Abra a fila da impressora indo para Dispositivos e Impressoras no painel de controle e clicando duas vezes na impressora.
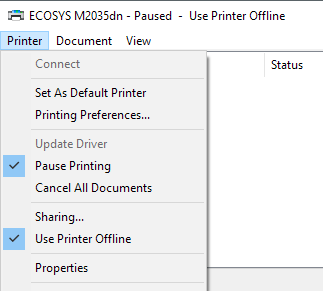
Aqui você deseja clicar na impressora na barra de menus e, em seguida, desmarcar Faça uma pausa e Use a impressora offline.
Etapa 4: execute o solucionador de problemas
Se o problema estiver com o subsistema de impressão do Windows, a execução do solucionador de problemas pode ajudar. Você pode executar o solucionador de problemas seguindo as etapas da Etapa 2 para chegar à tela Gerenciar o dispositivo para a impressora. Uma vez lá, você verá o Execute o solucionador de problemas link. Clique nisso e ele verificará o serviço Spooler, as configurações de rede, etc.
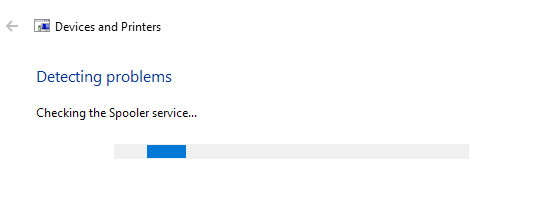
O solucionador de problemas geralmente funciona se o problema estiver relacionado ao Windows.
Etapa 5: Verifique a porta da impressora
Se nada funcionou até agora, o problema provavelmente está relacionado à configuração da porta. Isso provavelmente se aplicará apenas a uma impressora em rede, que possui um endereço IP. A causa mais provável é que o endereço IP da impressora mudou, mas a configuração da porta ainda aponta para o endereço IP antigo.
Primeiro, descubra o endereço IP da sua impressora imprimindo uma página de configuração de rede. Se você não consegue descobrir como fazer isso, confira meu post anterior sobre como usar algumas ferramentas simples e gratuitas para digitalizar sua rede e visualizar o endereço IP de todos os dispositivos em sua rede.
Depois de ter o endereço IP, vá para o painel de controle, dispositivos e impressoras e clique com o botão direito do mouse na impressora. Certifique -se de selecionar Propriedades da impressora, não propriedades no fundo.
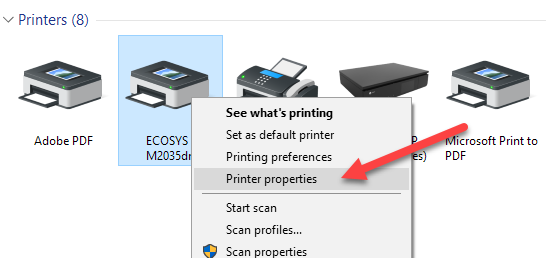
Clique no Portas guia e depois role a lista até ver a única porta que é verificada. Selecione -o e clique em Configure a porta.
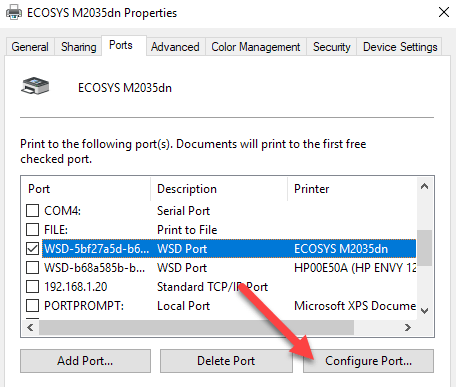
Esta caixa de diálogo dirá o endereço IP atual que acha que a impressora tem. Se o endereço IP da impressora for diferente do listado aqui, esse é o seu problema. Basta atualizar o endereço IP aqui e você deve estar pronto para ir.
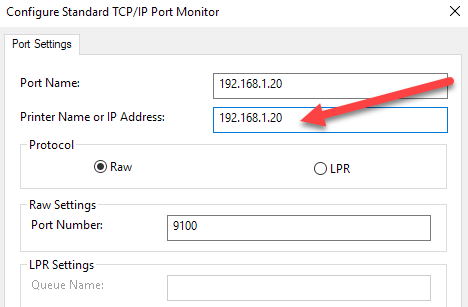
Se você receber algum tipo de erro, como o mostrado abaixo, ao tentar configurar a porta, provavelmente é porque está configurada como uma porta WSD.
Ocorreu um erro durante a configuração da porta. Esta operação não é suportada.
Uma porta WSD, que significa Serviços da Web para dispositivos, é uma porta configurada automaticamente que você não pode editar. Se for esse o caso e você não pode se conectar à sua impressora, você deve adicionar uma nova porta TCP/IP (via Adicionar porta botão). Você pode ler meu post anterior sobre a adição de uma impressora de rede criando uma porta TCP/IP. Você também pode ler meu artigo sobre como solucionar problemas de sem fio, o que fornece algumas dicas extras.
A outra opção menos técnica é seguir a Etapa 6, que é excluir a impressora e depois re-adquiri-la, usando automaticamente o novo endereço IP.
Etapa 6: Remover e re-adquirir a impressora
Se você não conseguir fazer a impressora funcionar ainda, sua melhor opção pode ser removê-la e depois reinstalá-la. Quando o Windows instala uma impressora, ela a detectará, verifique todas as configurações e verifique se o driver da impressora está instalado corretamente.
Você pode remover a impressora indo para o painel de controle, dispositivos e impressoras, clicando com o botão direito do mouse na impressora e escolhendo Remover dispositivo.
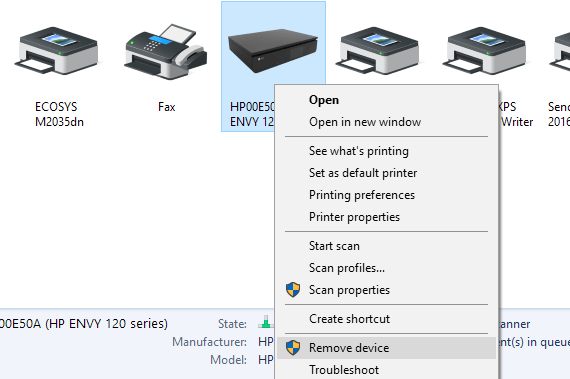
Também é uma boa ideia reiniciar o computador uma vez antes de reinstalar a impressora. Observe que isso não removerá o motorista da impressora do seu sistema. Se houver algum problema com o motorista, siga a etapa 7.
Depois de reiniciar, clique em Adicionar impressora e o Windows deve detectar automaticamente a impressora conectada localmente na sua rede.
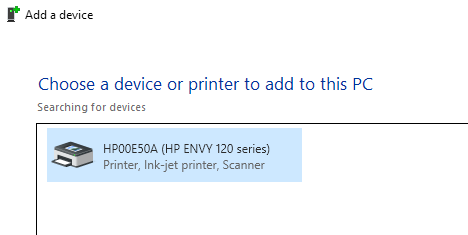
Etapa 7 - Reinstale o driver da impressora
Às vezes, o problema pode ser associado ao driver de impressão atual. Se for esse o caso, você deve baixar o driver mais recente da sua impressora no site do fabricante. No entanto, antes de fazer isso, é uma boa ideia remover o driver de impressão atual.
Leia meu guia sobre como remover um driver de impressora do Windows. Observe que o artigo ainda se aplica ao Windows 10.
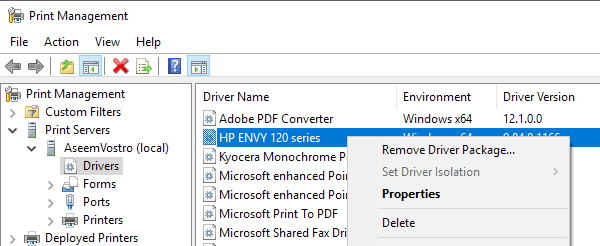
Felizmente, você já conseguiu imprimir agora. Caso contrário, recomendo ler meu outro guia geral para solucionar impressoras. Além de tudo acima, é sempre uma boa ideia instalar as atualizações mais recentes do Windows, pois elas geralmente contêm drivers de impressão mais novos, o que pode fazer sua impressora funcionar melhor com o Windows 10. Se você tiver alguma dúvida, poste um comentário. Aproveitar!

