Os 15 principais recursos do Windows 10 são diferentes de outras versões

- 1854
- 165
- Mrs. Willie Beahan
O Windows 10 já atingiu os sistemas e está carregado com todos os novos recursos, melhorias e atualizações de segurança. Lançado em quatro versões, viz. Windows 10 Home, Windows 10 Pro, Windows 10 Enterprise e Windows 10 Education, foi oficialmente apresentado em 30 de setembro de 2014. O Windows 8 desenhou críticas de muitas empresas, enquanto também foi preferido por alguns. A Microsoft levou em consideração todos os feedbacks, corrigiu vários problemas, aprimorada e adicionada ao Windows 10. O novo sistema operacional pode parecer complexo para os usuários inicialmente. Então pensamos em apresentar a versão supostamente melhor de todos os tempos do sistema operacional, até a data, para você.
Em primeiro lugar, começamos listando o oficial da Microsoft Requisitos mínimos do sistema para o Windows 10, Qual é o seguinte:
- 1 GHz ou processador mais rápido ou SOC
- 1 GB de RAM para sistema operacional de 32 bits ou 2 GB para OS de 64 bits
- 16 GB para 32 bits ou 20 GB para o sistema operacional de 64 bits de disco rígido
- Carta gráfica deDirectX 9 ou mais tarde com WDDM 1.0 driver
- Exibição de800 × 600
Os usuários executando o Windows XP ou o Windows Vista devem comprar uma cópia do Windows 10 na Microsoft Store ou outro varejista, pois não há caminho de atualização direta do Windows XP ou Windows Vista para Windows 10. Considerando que os usuários executando uma versão elegível do Windows 7 (SP1) ou Windows 8/8.1 posso atualizar para o Windows 10 Home ou Windows 10 Pro de graça, durante o primeiro ano de disponibilidade geral.
A Microsoft fez deste Windows 10, uma coisa totalmente integrada trabalhando em todas as plataformas, a saber. PC, tablets, telefone e quer que funcione como um serviço, em vez de uma versão "substituível por outro número". Portanto, o Windows 10 será tratado como um software completo que terá atualizações periódicas. Após o lançamento de julho de 2015, a Microsoft comprometeu seu suporte por uma década de serviço do Windows 10. Agora vamos dar uma olhada nos principais recursos que tornam o limite (seu codinome), um sistema operacional assassino.
Índice
- O bom e velho menu de partida
- O desktop virtual organizado
- A cortana
- Snap Assist
- O comando reprom
- Centro de Ação
- Navegador de borda
- Aplicativos aprimorados
- Recurso de economia de bateria
- Visualização de acesso rápido
- Atualizações atualizações
- Continuum
- Gravação de vídeo de um aplicativo
- As novas funções do teclado
O bom e velho menu de partida
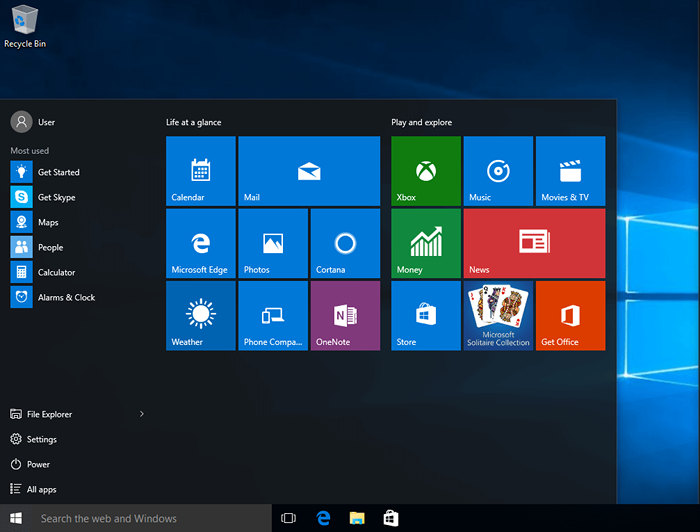
Quais milhões de usuários estavam faltando no Windows 8, retornou. Se você um daqueles que detestam telhas vivas e a interface do metrô, clique com o botão direito do mouse em todos os padrões no menu Iniciar e selecionar Desinstalarpara limpá -los do seu sistema. (Ou simplesmente desconheça o início se você preferir se esconder do que erradicá -los.). No entanto, se você aprecia a mistura da interface tradicional com os ladrilhos vivos, observe que você pode clicar com o botão direito do mouse em qualquer ladrilho e selecionar Redimensionar para alterar as dimensões do ladrilho.
O desktop virtual organizado
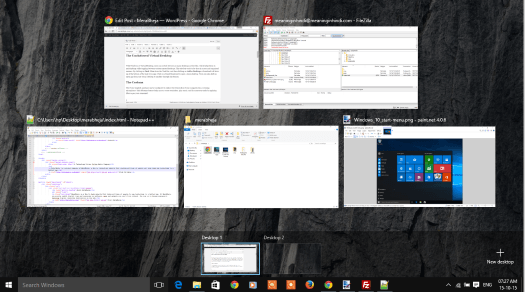
Com o Windows 10 Virtual Desktop, os usuários podem alternar entre tantos computadores que quiserem, o que os ajuda a multitarefa enquanto alterna entre vários desktops abertos. Isso também vamos trabalhar a ser feito de maneira arrumada e organizada. Clicando em Exibição de tarefa Na barra de tarefas e depois clicando em Adicione uma área de trabalho, Uma miniatura aparecerá na parte inferior da página de visualização da tarefa. Clique em uma miniatura em branco para abrir uma área de trabalho limpa. Os usuários também podem mudar um aplicativo aberto de um desktop virtual para outro através deste recurso.
A cortana
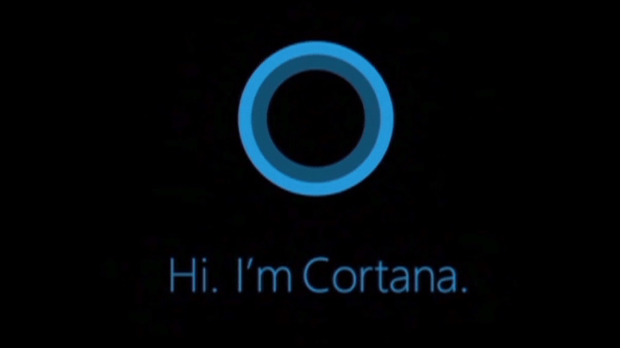
Esta voz implícita no assistente pode ser configurada para substituir a caixa de pesquisa se o seu computador tiver um microfone funcionando. Esse recurso de estreante ajuda você a criar lembretes, tocar música e realizar inúmeras tarefas aplicando filtro de acordo com o seu comando.
As etapas para permitir o mesmo são as seguintes: Clique no Barra de pesquisa na barra de tarefas> selecione o Caderno Ícone no painel de opções do lado esquerdo> Selecione Configurações, então ative o ““Deixe Cortana responder quando você diz 'ei Cortana” opção. Você também pode personalizar quais áreas este ajudante digital pode acessar no menu Notebook.
Snap Assist
O estalamento tornou -se mais rápido e mais fácil no Windows 10. Quando você compra um aplicativo, o novo recurso de assistência ao Snap será exibido, o Windows exibe uma lista de miniaturas de janelas abertas e, quando você clicar em um deles, eles serão automaticamente quebrados para a esquerda ou direita da tela.
O comando reprom
Para o alívio de muitos geeks ao redor do mundo, agora os atalhos de corte e cola nativos no prompt de comando do Windows. Mas não está ativado por padrão. Para ativá -lo, abra um prompt de comando (executando o CMD.exe no menu Iniciar do Windows, por exemplo) Clique com o botão direito do mouse na barra de título do prompt de comando e selecione Propriedades. Abra o novo para as janelas-10 Experimental guia e verifique a caixa ao lado de Ativar recursos experimentais do console. Finalmente, verifique as caixas ao lado de Ativar novos atalhos de chave CTRL e Chaves de edição estendidas, então clique OK.
Centro de Ação

É uma barra lateral que fornece notificações e contém botões para tarefas comuns e é o substituto do menu de encantos. É um pequeno ícone que parece uma bolha de palavras em quadrinhos na bandeja do seu sistema.
Navegador de borda
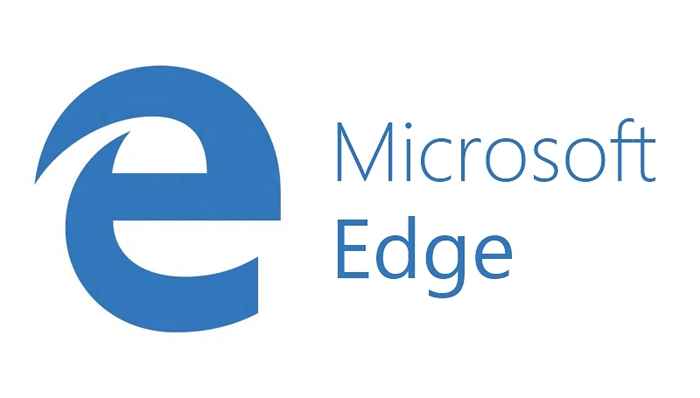
Desenvolvido pela Microsoft sob o Codename Project Spartan, o Edge será o navegador padrão no Windows 10 para oferecer uma melhor experiência na web. O Internet Explorer também será incluído no sistema operacional, mas estará basicamente disponível em versão inalterada, i i.e. IE11, que foi encontrado no Windows 7 e 8.1.
Aplicativos aprimorados
Os aplicativos de correio e calendário são mais rápidos, mais completos e mais amigáveis ao mouse do que antes. O novo e -mail permite que você personalize seu aplicativo usando as opções de personalização adicionadas. Por exemplo, você pode alterar a imagem no painel de visualização com a imagem de sua escolha, configure como o correio se comporta quando você executa em seus novos gestos de furto em uma mensagem. Para personalizar, clique no ícone Cog no canto inferior esquerdo do aplicativo e selecione Opções. Você encontrará todas as opções de gestos no Ações rápidas parte.
Mapas, nosso aplicativo muito útil, no Windows 10, pode ser usado para salvar mapas offline também. Clique no Configurações Ícone em mapas> Selecione Download ou Atualizar mapas debaixo de Mapas offline cabeçalho. Você será beliscado para o Configurações App, onde você poderá selecionar qual continente, depois país e o estado cujo mapa offline você gostaria de baixar. Além disso, o Windows informa o tamanho do download antes de começar.
Recurso de economia de bateria
Ao contrário de seus antecessores, a técnica de economia de energia no Windows 10 é melhor e mais inteligente para limitar os processos em segundo plano, quando sua bateria do seu sistema está funcionando baixa. Para ativar o clique em Iniciar menu> Configurações> Sistema> Salvador da bateria.
Visualização de acesso rápido
A visualização de acesso rápido que mostra suas pastas mais frequentemente acessadas e arquivos visualizados recentemente ao abrir um explorador de arquivos. Caso contrário, aberto Explorador de arquivos, em seguida, selecione Visualizar > Opções Da fita. Uma janela de opções de pasta será aberta. Clique no Abra o arquivo explorador menu suspenso na parte superior e selecione o Este PC opção. Clique OK e File Explorer será padrão para esta opção de PC, como no Windows 8.
Atualizações atualizações
No Windows 10, agora é possível baixar atualizações usando a tecnologia ponto a ponto, em vez de baixá-las diretamente da Microsoft. Isso ajuda a salvar sua largura de banda, bem como o tempo. Dirigir a Configurações > Atualização e recuperação > atualização do Windows > Opções avançadas > Escolha como você baixar atualizações. Por padrão, Obtenha atualizações de mais de um lugar está ativado e configurado para obter atualizações de PCs na rede local e na Internet em geral.
Além disso, o Windows 10 permite agendar um horário específico para atualizações pendentes que exigem a reinicialização do seu PC. Abra o Configurações opção no Começar menu, então vá para Atualizações e recuperação > atualização do Windows. Se você tiver uma atualização pendente, verá a tela à esquerda, o que permite agendar sua reinicialização depois de selecionar o Selecione um tempo de reinicialização botao de radio. Uma opção ainda melhor é clicar em Opções avançadas e vincule e peça ao Windows para notificá -lo para agendar uma reinicialização sempre que as atualizações estiverem prontas para instalar.
Continuum
Ele permite que a área. O modo tablet permite que os usuários de PC padrão operem sem um teclado ou um mouse. Abra o centro de ação e clique noModo de tablet botão. Tudo será removido do seu desktop, exceto os ícones espaçados para o botão Iniciar, Cortana e Visualização da Tarefa. Agora pressione o botão Iniciar para apreciar a vista dos aplicativos de tela cheia e a tela Iniciar.
Selecionando oModo de tablet >Configurações do modo tablet, Você poderá dizer ao Windows se deseja usar o modo tablet no seu dispositivo e especificar como deseja lidar. Você também pode dizer ao Windows para manter seus aplicativos abertos e fixados na barra de tarefas quando estiver no modo tablet, se assim o desejar, além de inicializar no modo tablet na inicialização.
Gravação de vídeo de um aplicativo
A nova função de DVR de jogo do Windows 10 deve ser usada para gravar evidências em vídeo de seus momentos mais gloriosos de jogos, mas você também pode usá -lo para criar vídeos de qualquer Abra o aplicativo ou o software de desktop (embora não áreas de nível de sistema operacional, como o File Explorer ou o desktop). Em pressionar janelas chave + G, Você será perguntado se você deseja abrir a barra de jogo. Clique no Sim, esta é uma caixa de jogo E várias opções aparecerão em um bar flutuante. Basta clicar na circular Registrobotão para capturar um vídeo. Seus vídeos salvos serão encontrados na seção DVR do jogo do aplicativo Xbox, ou dentro da pasta do usuário em Vídeo > Captura.
Além de tudo isso, gráficos aprimorados, integração ao vivo do X-Box, recursos de segurança aprimorados, incluindo o Windows Hello, são algumas melhorias notáveis. Além disso, o Windows 10 oferece um controle mais granular sobre a cor da sua barra de tarefas, menu inicial e campo de pesquisa, fornecendo opções no Personalização cardápio.
Além disso, Suporte de contato aplicativo dentro do Todos os aplicativos O menu pode permitir que você alcance os fóruns da comunidade apropriados para encontrar ajuda para o problema ou até conectá -lo a um representante de suporte da Microsoft via bate -papo ou telefone on -line se você tropeçar em um problema particularmente ruim.
As novas funções do teclado
Os usuários do Windows 10 podem tornar suas tarefas convenientes com a ajuda de seguir alguns atalhos:
- Janela de encaixe: tecla do Windows + esquerda ou direita (pode ser usada para cima ou para baixo para entrar em quadrantes.) Quadrantes é o novo modo de visualização de snap que coloca aplicativos para os quatro trimestres da tela.
- Alterne para a janela recente: alt + guia
- Visualização da tarefa: guia Windows +
- Crie novo desktop virtual: chave do Windows + Ctrl + D
- Fechar a área de trabalho virtual atual: Tecla do Windows + Ctrl + F4
- Switch Virtual Desktop: Chave do Windows + Ctrl + esquerda ou direita
- Ver clima, notícias, esportes, ajuda, etc. : Windows + s
- Fale com Cortana: Windows + Control + C
Então, pessoas que achamos que você está pronto para a melhor experiência do Windows, quando você concluir este artigo. Aproveite o passeio do Windows 10.
- « 6 Melhores alternativas de BitTorrent para Windows PC
- 6 Melhor software antivírus gratuito para Windows 10 PC »

