10 principais truques do Windows 10 Task Manager que você deve saber
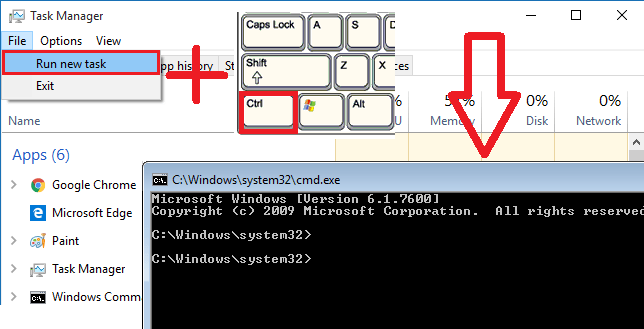
- 1948
- 276
- Arnold Murray
10 melhores truques do Windows 10 Task Manager que você deve saber:- Você acha que a única coisa que você pode fazer com seu gerente de tarefas é matar um processo congelado? Oh não, você está tão enganado. Há 100 coisas que você pode realizar com a ajuda do Windows 10 Task Manager. Neste artigo, explicamos os 10 melhores traços de gerente de tarefas que todos os usuários do Windows devem saber sobre. Mergulhe no artigo para começar a usar o gerente de tarefas em um nível diferente, como um profissional.
Índice
- Trick 1: inicie o gerente de tarefas de 5 maneiras diferentes
- Trick 2: Descubra o motivo pelo qual um aplicativo está preso
- Trick 3: Reinicie o Windows Explorer para resolver um monte de problemas de congelamento
- Trick 4: Pesquise online os detalhes de um processo suspeito
- Trick 5: Veja os valores dos recursos em porcentagem ou valores
- Trick 6: Abra a caixa de diálogo Run
- Trick 7: Abra o prompt de comando no modo de administrador
- Trick 8: Analise o desempenho
- Truque 9: a guia Histórico de aplicativos
- Trick 10: Gerencie os aplicativos de inicialização
Trick 1: inicie o gerente de tarefas de 5 maneiras diferentes
Método 1
Pressione as teclas Ctrl+Alt+Excluir junto. Isso abre uma lista de opções antes que você goste Bloqueie este usuário, Mudar de utilizador, Sair, Altere uma senha e Iniciar Gerenciador de Tarefas. Você tem que clicar no Iniciar Gerenciador de Tarefas opção desta lista. Sim, processo longo. Vamos ver nossas outras opções.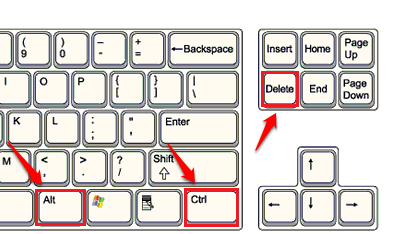
Método 2
Pressionando as chaves Ctrl+Shift+Escape Juntos, abre instantaneamente o gerente de tarefas para você.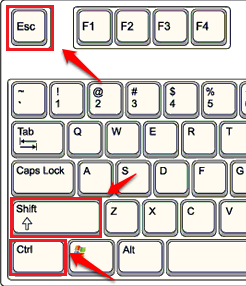
Método 3
Clique com o botão direito do mouse em um espaço vazio no gerenciador de tarefas do Windows. No menu de contexto que aparece, clique no Gerenciador de tarefas opção.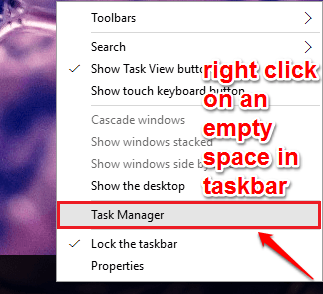
Método 4
Clique com o botão direito do mouse no Ícone do Windows. Uma lista de opções aparecerá. Clique no Gerenciador de tarefas opção.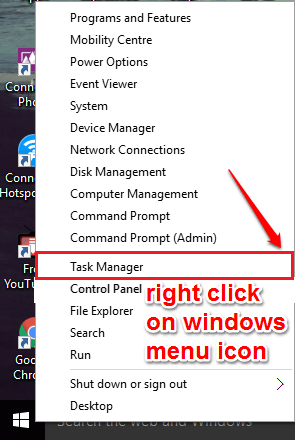
Método 5
Abra o Correr caixa de diálogo. Para isso, você pode pressionar as chaves Win+r junto. Quando se abrir, digite TaskMgr e pressionar a tecla Enter.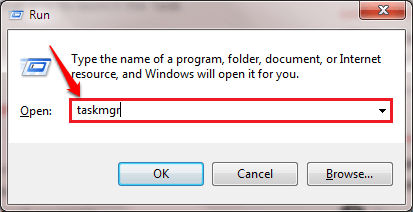
Trick 2: Descubra o motivo pelo qual um aplicativo está preso
Basicamente, todos nós abrimos o gerente de tarefas para matar um processo congelado. Mas antes de matar um processo, você pode analisar sua cadeia de espera e decidir se deve esperar o aplicativo se resolver ou matá -lo. Para isso, clique no Detalhes aba. Localize o processo que está causando o problema. Clique com o botão direito do mouse e clique no Analise a cadeia de espera opção. Isso mostrará quais processos estão esperando para usar um recurso que está sendo usado por outros processos. Ao analisar essa cadeia de espera, você pode decidir matar um aplicativo ou esperar algum dia.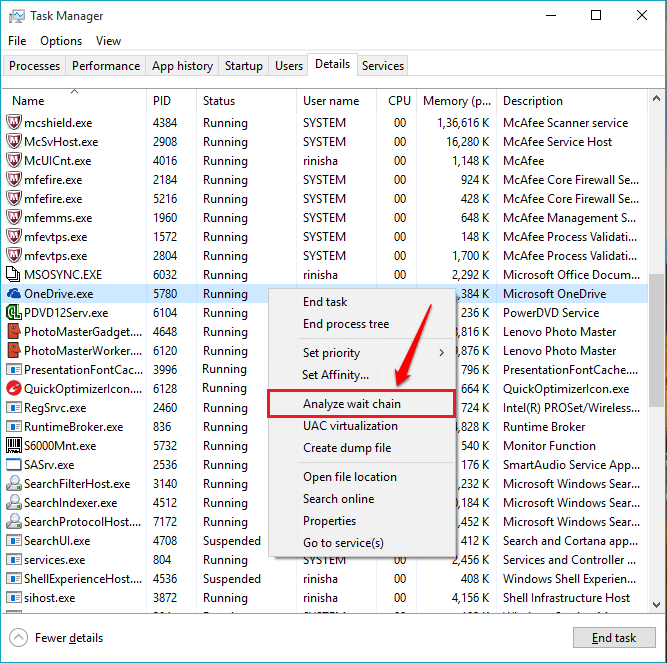
Trick 3: Reinicie o Windows Explorer para resolver um monte de problemas de congelamento
Quando seus outros aplicativos estão em execução, mas não o Windows, como o menu Iniciar, o File Explorer etc, você pode tentar reiniciar o explorador de janelas. Reiniciar o sistema também resolveria o problema, mas na maioria das vezes, simplesmente reiniciando o explorador de janelas resolveria o problema. Para isso, sob o Processos guia, encontre o explorador de janelas e clique com o botão direito nele. Como a seguir, clique no Reiniciar opção.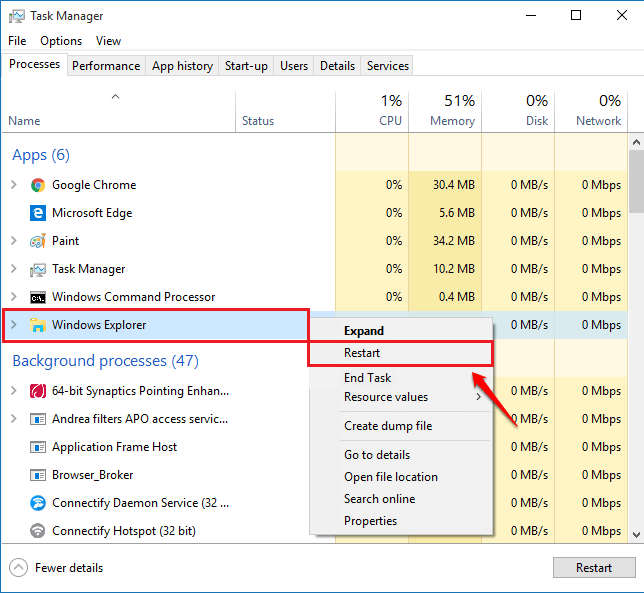
Trick 4: Pesquise online os detalhes de um processo suspeito
Quando você abre o Gerenciador de tarefas, você pode ver muitas procedas executando. Alguns desses processos podem ser suspeitos. Nesse caso, clique com o botão direito no processo suspeito e clique no Pesquise online opção para saber muito mais sobre esse processo.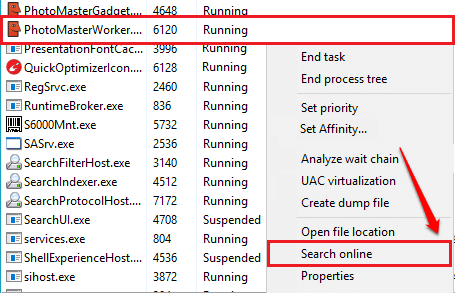
Trick 5: Veja os valores dos recursos em porcentagem ou valores
Às vezes vendo o Valores de recursos em forma de porcentagem seria mais útil. Se é isso que você preferir, você pode clicar com o botão direito do mouse em um processo e clique em Valores de recursos, então em um Recurso E então Percents ou Valores Conforme sua escolha.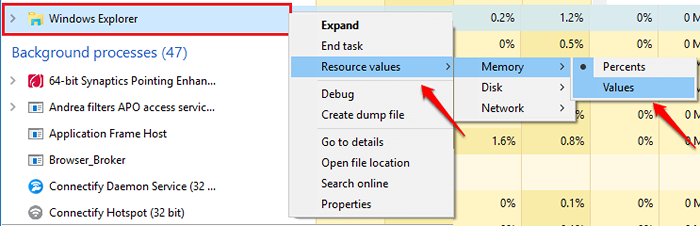
Trick 6: Abra a caixa de diálogo Run
Todos nós sabemos muitas maneiras de abrir o Correr caixa de diálogo. Mas você pode fazer o mesmo do Gerenciador de tarefas também. Para isso, clique no Arquivo guia no topo do Gerenciador de tarefas janela. Como a seguir, clique no Execute uma nova tarefa opção.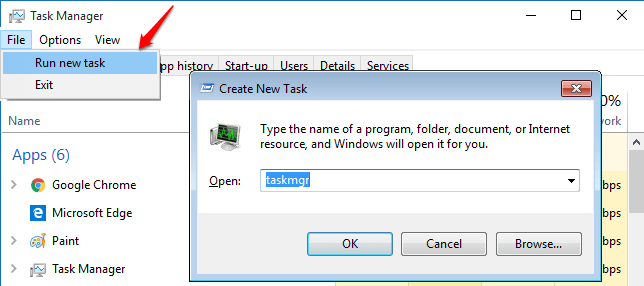
Trick 7: Abra o prompt de comando no modo de administrador
Você também pode abrir o Prompt de comando no modo de administrador diretamente do Gerenciador de tarefas. Para isso, clique no Arquivo aba. Em seguida, clique no Execute uma nova tarefa opção. Ao mesmo tempo, pressione o Ctrl chave. Se você tiver alguma dúvida, consulte a captura de tela a seguir.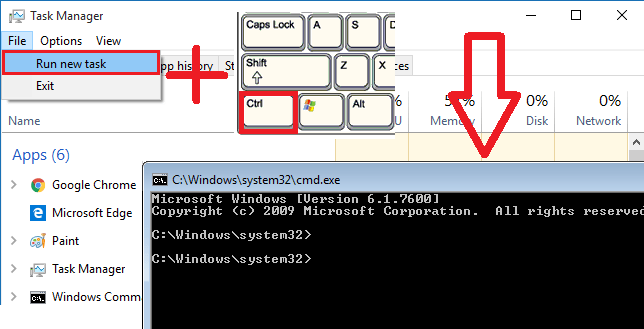
Trick 8: Analise o desempenho
Você pode analisar o desempenho de vários recursos clicando no Desempenho guia como mostrado na captura de tela a seguir.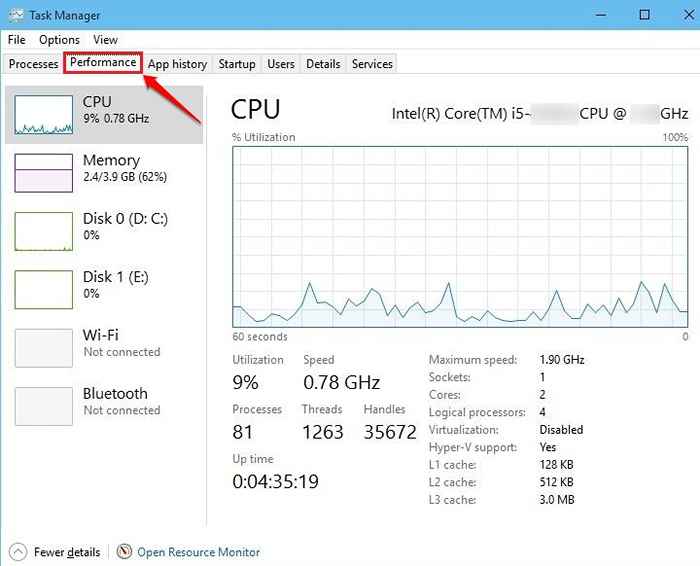
Truque 9: a guia Histórico de aplicativos
Você pode ver o histórico de uso de um aplicativo clicando no Histórico de aplicativos aba. Ao clicar no Excluir histórico de uso link, você também pode excluir o histórico de uso do aplicativo.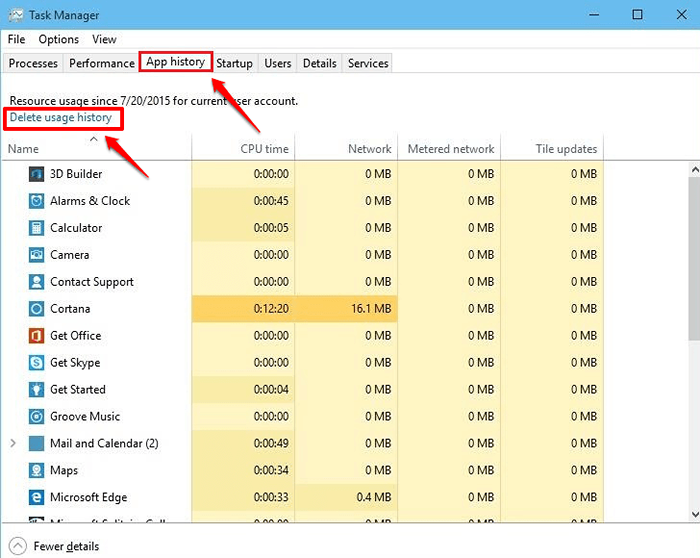
Trick 10: Gerencie os aplicativos de inicialização
Para gerenciar os aplicativos na inicialização, você pode clicar no comece guia Gerenciador de tarefas. Para desativar um aplicativo na inicialização, clique com o botão direito do mouse no aplicativo e clique em Diable opção. Ou você pode selecionar um aplicativo e clicar diretamente no Desativar botão na parte inferior da janela.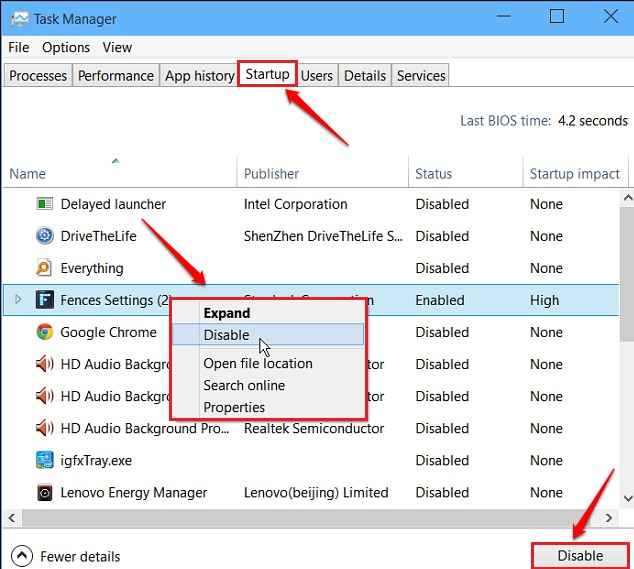
Seja um usuário do gerente de tarefas pro de hoje em diante. Espero que você tenha achado o artigo útil. Se você tiver alguma dúvida sobre qualquer uma das etapas, sinta -se à vontade para deixar comentários. Ficaríamos felizes em ajudar. Fique ligado para truques, dicas e hacks úteis. Feliz tarefa gerenciando!!
- « Como esconder lençóis, linhas de grade e células no Excel
- Como corrigir “Erro 0x80070522 Um privilégio necessário não é mantido pelo usuário” »

