10 principais truques do mouse que você deve usar no PC Windows
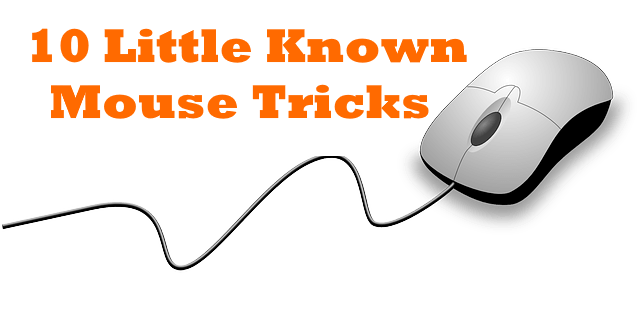
- 3199
- 861
- Enrique Crist
Truques de mouse menos conhecidos e como exatamente usá -los
A maioria de nós, usuários do Windows, encontra usos simples e comuns para o mouse- como usar o botão esquerdo do mouse para clicar e selecionar, o botão direito do mouse para abrir menus de contexto e caixas de opções e o botão de rolagem para mover para cima ou para baixo em uma página. Muitas vezes, não tentamos encontrar mais usos para o mouse do que esses, embora com sinceridade, o mouse seja tão bom quanto o teclado para usar atalhos legais que economizam muito esforço e tempo. Este artigo compartilha com você alguns truques fáceis do mouse que você pode ou não saber, mas que definitivamente o beneficiará:
Ler : 101 hacks de tecnologia de você não tinha conhecimento de
- Shift+ Botão do mouse esquerdo para selecionar texto: Todos sabemos que podemos selecionar partes do texto simplesmente segurando o botão do mouse esquerdo e arrastando -o por todo o texto que queremos. Mas uma opção mais fria é clicar esquerda no primeiro caractere da parte que você deseja destacar, depois mantenha a tecla Shift e clique no último caractere. Por exemplo, se você deseja selecionar uma peça de texto começando com a palavra "Windows" e terminando com "Usuário", clique na esquerda em "W", mantenha a tecla Shift e o clique esquerdo em "R".
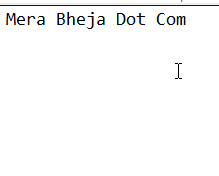
- Ctrl+Botão do mouse esquerdo para selecionar vários itens: Use a tecla Ctrl para selecionar vários itens em uma pasta juntos na mesma partida. Você também pode usá -lo para escolher uma pequena seção de texto localizada em, digamos, frases diferentes em um documento. Para selecionar itens em uma pasta, mantenha pressionado a tecla Ctrl enquanto estiver usando o botão esquerdo do mouse para clicar nos itens. Para selecionar peças de texto, mantenha pressionado a tecla Ctrl enquanto estiver usando o botão esquerdo do mouse para escolher o texto desejado.
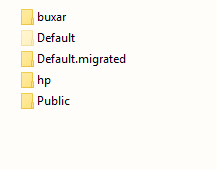
- Selecionando texto verticalmente: Você também pode selecionar texto verticalmente usando a tecla Alt. Selecione o texto usando o botão esquerdo do mouse e pressione a tecla Alt para fazer isso. Este truque funciona em documentos, mas não nas páginas da web online.
- Itens de movimentação/cópia: Você pode selecionar um pedaço de texto e arrastar e soltá -lo para o local desejado em que deseja que ele esteja. Clique com o botão direito do mouse nesse lugar. Você pode escolher entre as opções fornecidas no menu de contexto, “Mover aqui”, “Copiar aqui”, “Link aqui”, para mover o texto para essa parte em particular, apenas copiá -lo aqui ou até vinculá -lo.
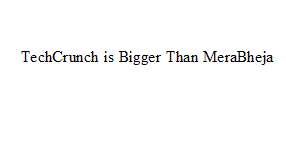
- Você também pode usar o Tecla de mudança+ botão de mouse esquerdo Para mover um item para outro lugar por arrastar e soltar. Da mesma forma, o botão Ctrl +esquerdo do mouse ajudará você a copiar um item por arrastar e soltar.
- Truque do botão de rolagem: Você pode usar o botão de rolagem no meio do mouse para rolar automaticamente. Se você está navegando em uma página ou documento que é longo e deseja pular para uma determinada parte ou estar cansado de rolar manualmente, basta clicar no botão de rolagem na barra de rolagem para rolar para baixo na página. Clique no botão esquerdo do mouse para parar.
- Link de abertura em novas guias: Se você tem vários links que precisa abrir, mas não deseja prepará-los manualmente- para não mencionar os aborrecimentos dos links que abrem na mesma guia em alguns casos- você pode segurar a tecla Ctrl e usar o botão esquerdo do mouse para selecionar os links que você deseja. Todos eles vão abrir em novas guias.
- Para aumentar ou sair no Windows: Você pode usar o mouse se quiser aumentar ou sair na tela. Às vezes, você pode encontrar uma pequena escrita que o navegador não pode ampliar, ou detalhes excessivamente grandes que você pode fazer ao ver uma versão menor- nesse caso, pressionar Ctrl e rolar para cima fará com que o Windows faça o zoom, e usando Ctrl e rolar para baixo Reduzir o zoom.
- Clique duas vezes para fechar ou maximizar: Você pode maximizar facilmente uma janela usando o mouse. Clicar duas vezes na barra de título maximizará a janela necessária ou a restaurará. Para fechar uma janela, como um documento do Word, ou realmente qualquer aplicativo que seja executado com o logotipo do Windows na borda superior esquerda, clique duas vezes no logotipo.
- Chave de mudança para um menu de contexto de opções ocultas: Use a tecla Shift para estender um menu de contextos. Pressione e segure a tecla Shift e clique com o botão direito para obter o menu de contextos. Esta versão estendida terá muito mais opções, pois você geralmente teria que expandir o menu original, economizando alguns dos problemas que vêm com a necessidade de fazer vários cliques. Essas são opções ocultas às quais você terá acesso agora com apenas um clique e pressionando a tecla Shift.
Veja você mesmo com o botão direito do mouse no desktop com e sem chave de mudança.
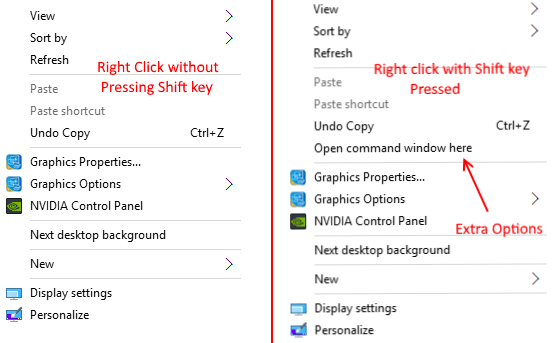
- « O que é uma inicialização rápida e como ativá -lo / desativar no Windows 10
- ENGENHO ENGENHO NÃO RATILA SOLECTamentos Por que e como ativá -lo »

