Dicas e truques do Google Chrome do Google
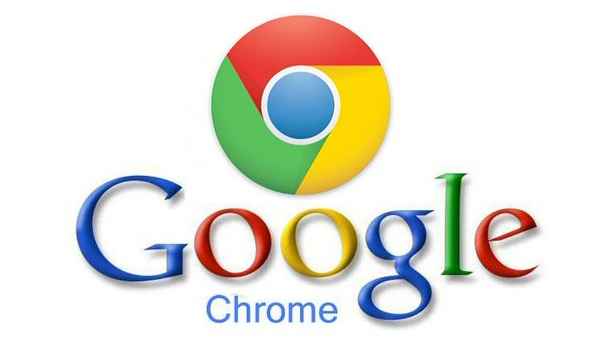
- 2471
- 536
- Randal Kuhlman
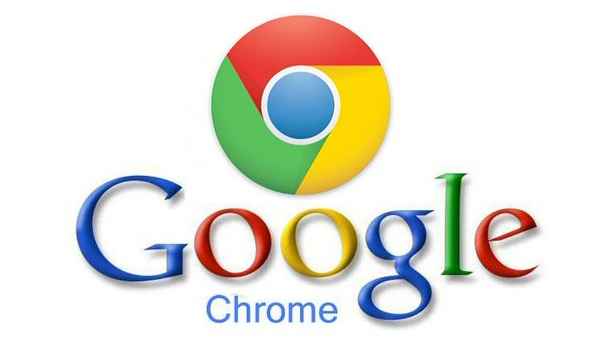
Google Chrome é um dos navegadores da web mais populares com muitas funcionalidades ocultas. Se você conhece esses truques ocultos, isso pode realmente ajudá -lo muito. Google Chrome está cheio de atalhos e recursos ocultos que podem nos ajudar. Podemos fazer muitas coisas com nosso navegador Chrome. Podemos facilitar nosso trabalho e fazer muito mais coisas. Mas por isso você precisa saber sobre esses recursos bem. Vamos dar uma olhada em algumas dessas dicas e truques que podem ser úteis para você.
Índice
- 1. Páginas marcadoras com Favicon:
- 2. Gerenciando várias guias:
- 3. Omnibox como uma calculadora:
- 4. Abrindo os arquivos PDF protegidos por senha:
- 5. Visualizando o histórico de navegação:
- 6. Pesquisando texto selecionado:
- 7. Ativar não rastrear a opção:
- 9. Salve a página da web como PDF:
- 10.Tome anotações com o navegador:
1. Páginas marcadoras com Favicon:
Sabemos que clicar no símbolo de estrela na barra de tarefas do navegador pode marcar uma página como marca uma página. Mas geralmente quando fazemos isso, as páginas são marcadas e exibidas com texto. Para tornar os favoritos mais convenientes, salvando o espaço, podemos marcar -o por um favicon em vez do texto. Para isso, basta seguir estas etapas:
*Clique na estrela para marcar a página.
*Agora, na caixa pop-up que aparece, limpe o nome do campo e clique em Concluído.
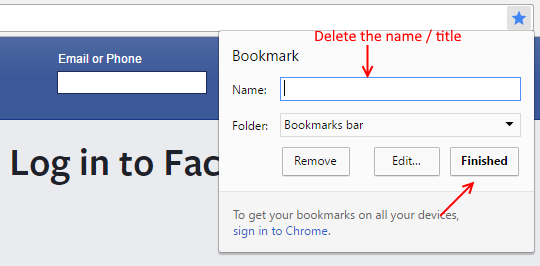
Agora você pode ver o marcador adicionado como um favicon em vez de texto, como mostrado aqui:
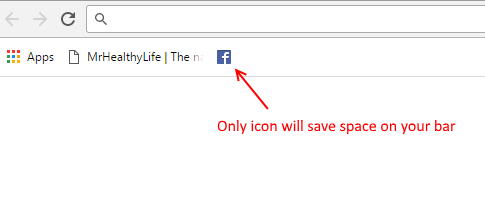
2. Gerenciando várias guias:
Se tivermos muitas guias abertas em nosso navegador, será difícil vê -los todos juntos e gritá -los. Para resolver esse problema, temos a opção de fixar as guias. Em seguida, o tamanho da guia será reduzido e exibirá apenas um favicon. Para isso, segue estas etapas:
*Clique com o botão direito do mouse na guia que você precisa fixar e escolher a opção 'guia PIN'.
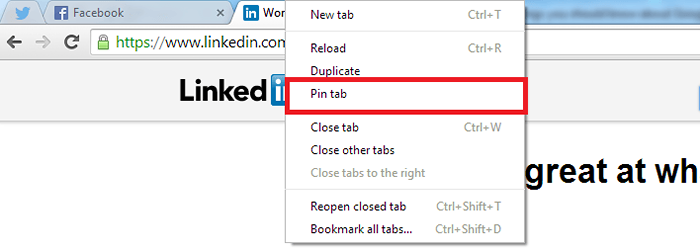
*Para desenrolar a guia, basta clicar nela e escolher a opção 'não.
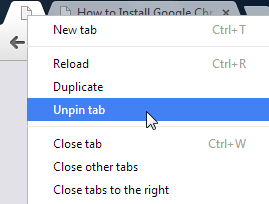
Outra dica para gritar várias guias é que podemos selecionar várias guias pressionando e segurando a tecla Shift e clicando simultaneamente na parte superior das guias. Então todas as guias serão selecionadas. Então você pode movê -los juntos ou fechá -los pressionando Ctrl+W.
3. Omnibox como uma calculadora:
Podemos realizar operações aritméticas no Google Chrome. O Google Chrome Omnibox pode atuar como uma calculadora. Podemos simplesmente digitar o cálculo e, na sugestão automática, o resultado aparecerá.
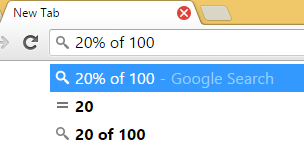
Da mesma maneira, também podemos fazer conversões. Basta digitar o que deseja converter e você pode ver o resultado.
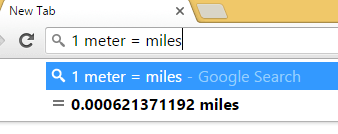
4. Abrindo os arquivos PDF protegidos por senha:
Às vezes, quando tentamos baixar e acessar alguns arquivos PDF, eles podem ser protegidos por senha. Nesse caso, você pode ver uma mensagem de erro e não conseguir acesso ao conteúdo.
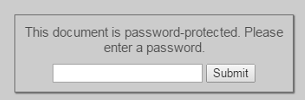
Mas há um truque para acessar esses conteúdos sem a senha. Vamos ver como.
*Abra a caixa de diálogo de impressão pressionando Ctrl+P. Agora clique no botão Alterar em Destino.
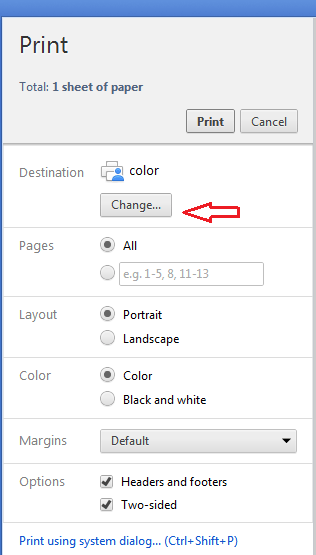
*Agora, em destino local, escolha 'Salvar como PDF'.
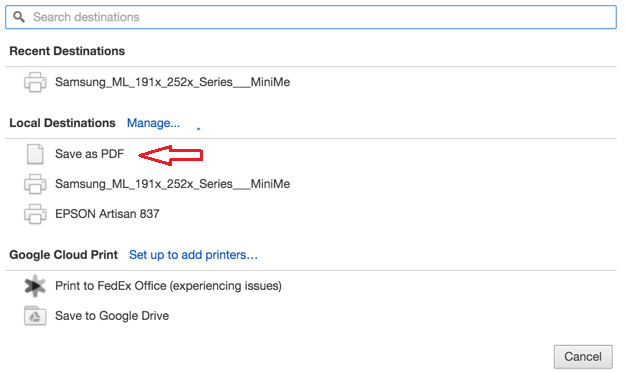
*Agora basta clicar no botão Salvar. O PDF será salvo e você poderá ver o conteúdo. Você também pode compartilhar o pdf com outras pessoas sem a senha.
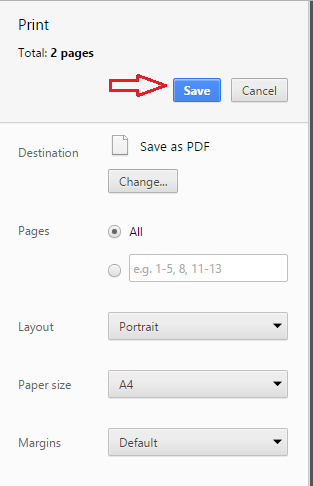
5. Visualizando o histórico de navegação:
Para visualizar as páginas abertas recentemente no navegador, você pode ir para a página de história. Mas temos um acesso mais fácil à história recente. Basta clicar e segurar o botão Voltar. Isso mostrará as páginas recentes e a opção de ver toda a história.
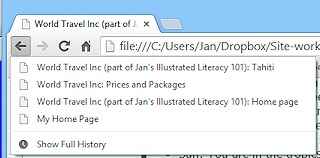
6. Pesquisando texto selecionado:
Enquanto navega em uma página se você quiser pesquisar um texto específico, há uma maneira fácil de fazer isso. Basta selecionar o texto que deseja pesquisar e arrastar e soltá -lo para a barra de pesquisa .Além disso, você pode clicar com o botão direito do mou.
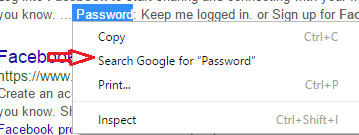
7. Ativar não rastrear a opção:
Google Chrome terá dados sobre todos os sites que você visita. Eles usam esses dados para fornecer sugestões de adição personalizadas. Mas se você não deseja que seus dados sejam enviados ao Google, poderá ativar a opção de não rastrear. Para isso, apenas siga estas etapas.
*Selecione as configurações do Google Chrome.
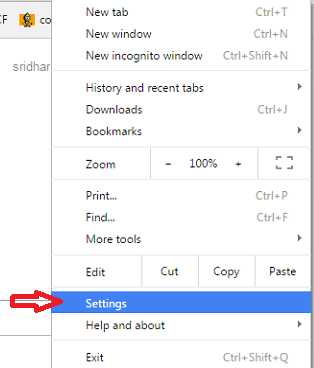
*Escolha Mostrar opção de configurações avançadas.
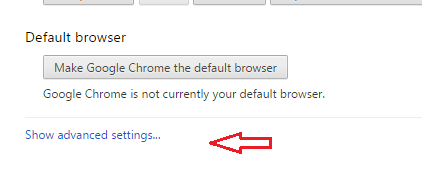
*Em Configurações de privacidade, verifique a opção 'Envie uma solicitação “Não rastrear” com sua opção de tráfego de navegação'
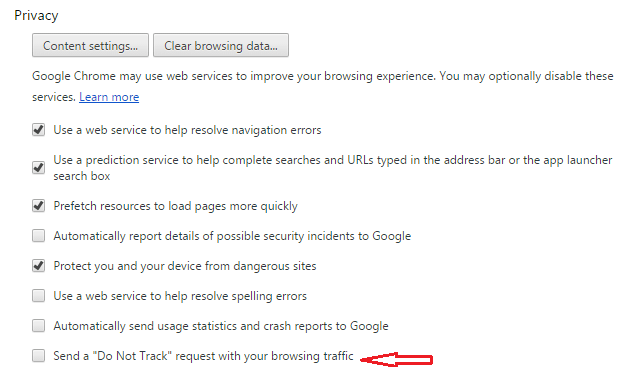
9. Salve a página da web como PDF:
Podemos salvar qualquer página da web como PDF no Chrome seguindo etapas simples. As etapas são iguais que na 4ª dica. Basta abrir a caixa de diálogo de impressão e alterar o destino para salvar como PDF. Então você pode salvar a página da web como PDF.
8.Veja a versão em cache de um site:
Caso você achar difícil carregar uma página da web, poderá ter acesso à versão em cache da página da web armazenada pelo Google Chrome. Para isso, apenas digite 'cache:' antes do nome do site e pressione Enter.
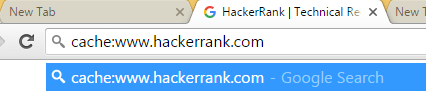
Isso mostrará a versão em cache do site.
10.Tome anotações com o navegador:
Podemos abrir um editor de texto em nosso navegador. Podemos fazer anotações facilmente . Para isso, basta digitar ou copiar “Dados: texto/html, ”Na barra de endereço e pressione Enter. Em seguida, clique na tela para ver o cursor. Você pode fazer anotações nesta tela agora.
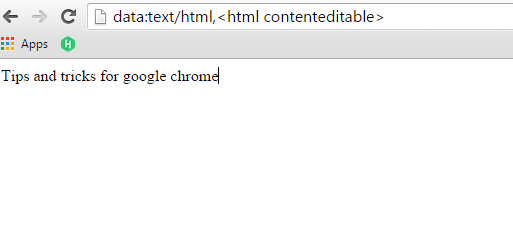
Espero que essas dicas e truques sejam úteis para você. Agora você pode fazer muito mais do que apenas navegar com seu Google Chrome.
- « Como desativar sugestões de SNAP no Windows 10
- Corrija a pasta de downloads abrindo muito lento no Windows 10 »

