Os 10 principais recursos do Google Calendário que você pode ter perdido
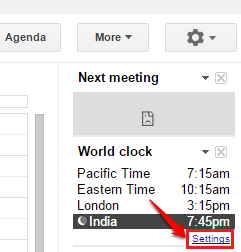
- 1929
- 386
- Mrs. Christopher Okuneva
10 Recursos impressionantes do Google Calendar que você pode ter perdido:- Você acha que conhece o calendário do Google melhor do que qualquer outra pessoa? Bem, pense novamente. Você pode estar perdendo muito em diferentes frentes. Mergulhe no artigo para aprender sobre os 10 principais recursos impressionantes do Google Calendar que você pode ter perdido até este segundo. Então, o que você está esperando? Vamos começar, vamos?
Nota: você pode ir ao calendário do Google a partir daqui!.
Índice
- 1. Crie um evento ou lembrete
- 2. Convide pessoas para o seu evento
- 3. Defina a contagem regressiva para um evento
- 4. Obtenha a agenda diária diretamente em seu e -mail
- 5. Peça ao amigo que compartilhe seu calendário com você
- 6. Veja toda a lista de eventos
- 7. Adicione diferentes fusos horários ao seu evento
- 8. Crie um novo calendário
- 9. Obtenha atualizações meteorológicas
- 10. Adicione videochamada ao seu evento automaticamente
1. Crie um evento ou lembrete
PASSO 1
- Para criar um evento ou lembrete no calendário do Google, clique em um horário no dia em que deseja que o evento ou lembrete seja criado. Você pode dar um nome ao seu evento ou lembrete e entrar no Criar botão.
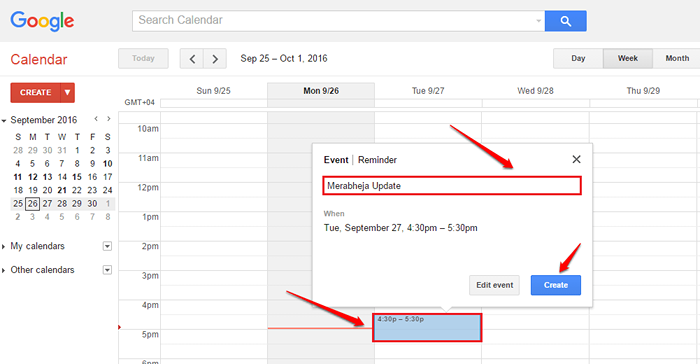
PASSO 2
- É isso. Seu evento agora foi criado com sucesso.
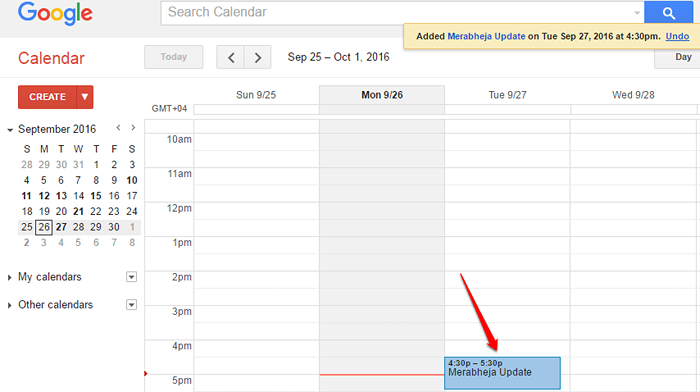
2. Convide pessoas para o seu evento
Para adicionar pessoas a um evento, você precisa clicar no evento. Na nova página que se abre, você poderá adicionar pessoas ao evento usando o Adicionar convidados caixa. Você pode até ativar a opção de chamada de vídeo para o seu evento. Depois de terminar, você pode clicar no Salvar botão na parte superior para salvar as mudanças.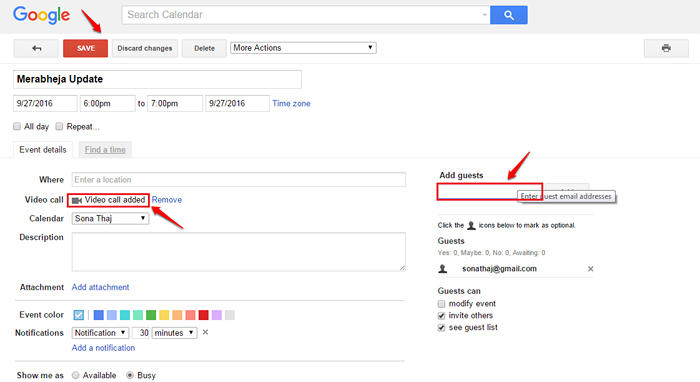
3. Defina a contagem regressiva para um evento
PASSO 1
- Clique no Engrenagem Ícone no canto superior direito da página da web. A partir das opções que são expandidas, clique no Configurações opção.
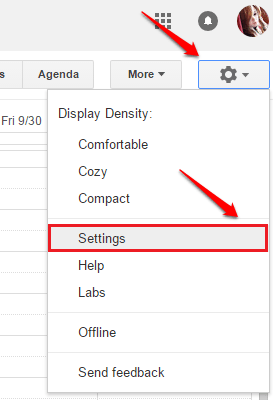
PASSO 2
- Como a seguir, clique no Laboratórios guia como mostrado na captura de tela dada abaixo.
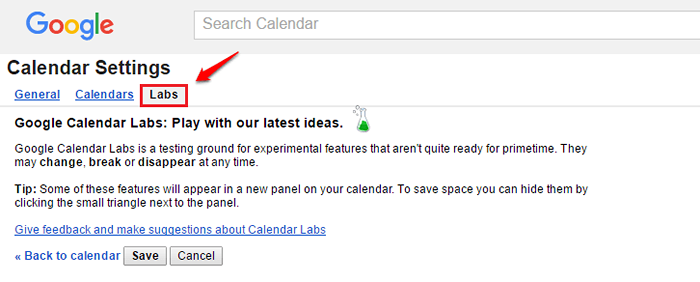
ETAPA 3
- Agora role para baixo e encontre a seção Próxima reunião. Escolha o botão de rádio correndo para o Habilitar opção e atingir o Salvar botão. É isso.
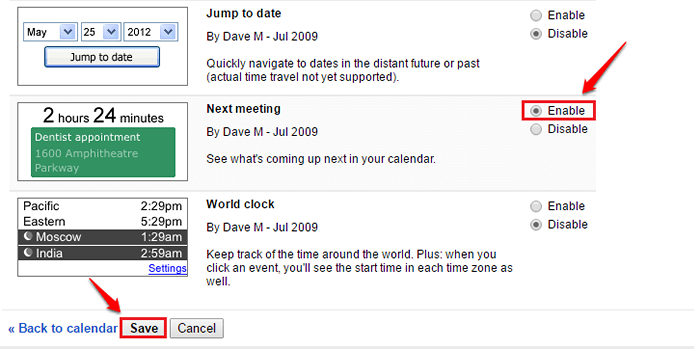
PASSO 4
- Você será direcionado de volta ao calendário e no painel da janela direita, poderá ver a contagem regressiva para o seu evento.
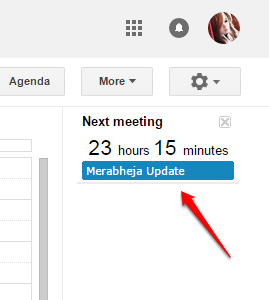
4. Obtenha a agenda diária diretamente em seu e -mail
PASSO 1
- Para obter um correio diário sobre seus próximos eventos, clique no Engrenagem ícone primeiro e depois no Configurações opção. Como a seguir, escolha o Calendários aba. Escolha o seu calendário e acerte o Editar notificações link.
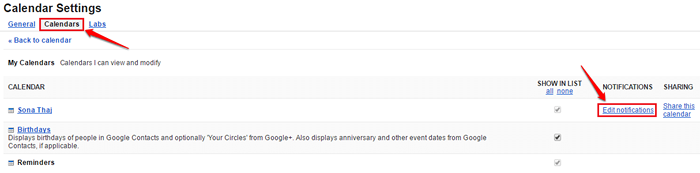
PASSO 2
- Como a seguir, role para baixo e verifique a caixa de seleção correspondente à opção Agenda diária e acertar o Salvar botão.
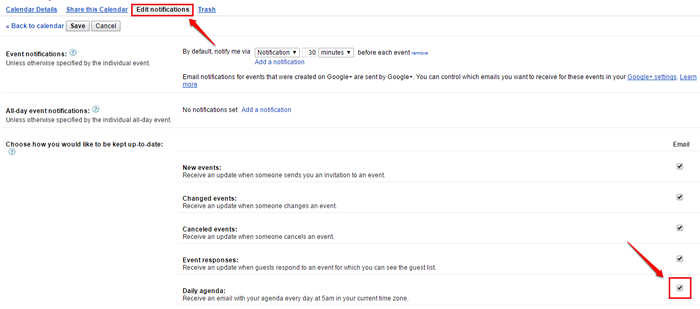
ETAPA 3
- Agora você receberá uma mensagem de sucesso. É isso. A partir de amanhã, você começará a receber um correio diário sobre seus próximos eventos.

5. Peça ao amigo que compartilhe seu calendário com você
PASSO 1
- Se você quiser ver o calendário de seu amigo, pode enviar a ele um pedido pedindo que eles compartilhem o calendário deles com você. Para isso, digite o endereço de correio do amigo, cujo calendário você deseja acessar, sob o Outros calendários seção e pressione a tecla Enter.
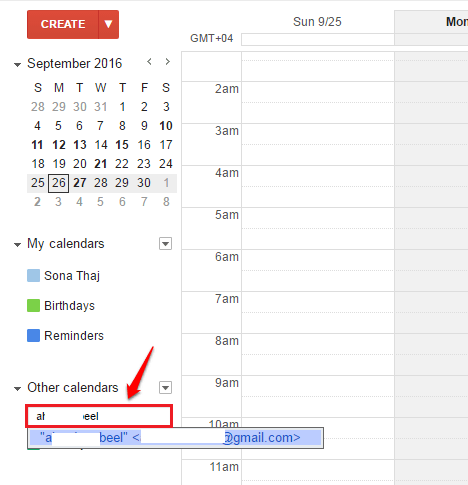
PASSO 2
- Você pode até mesmo um tipo em uma mensagem personalizada para solicitá -los para compartilhar seu calendário. Depois de terminar, acerte o Enviar pedido botão.
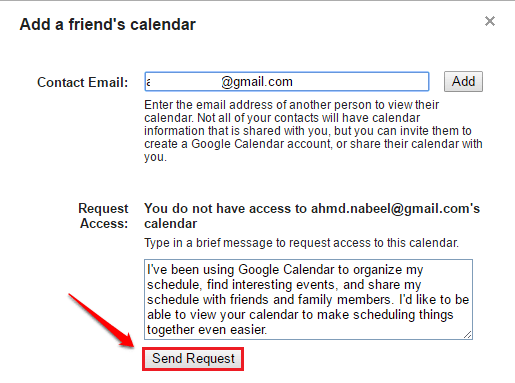
6. Veja toda a lista de eventos
Existem visões diferentes para visualizar seus eventos; Dia, Semana, Mês, 4 dias e Agenda. Clicando no Agenda A guia oferece uma visão completa dos próximos eventos.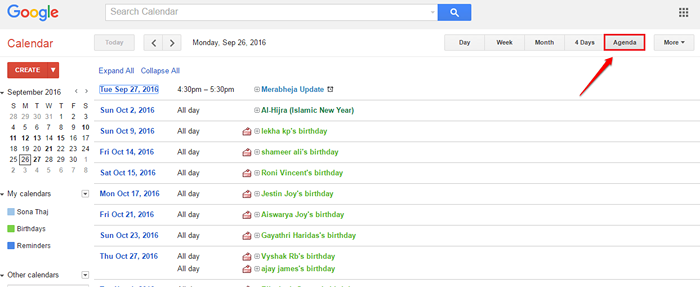
7. Adicione diferentes fusos horários ao seu evento
PASSO 1
- Diferentes participantes do seu evento podem estar em diferentes países. Nesse caso, você pode querer verificar seus fusos horários antes de enviar uma mensagem. Para adicionar vários fusos horários a um evento, vá para Configurações opção e depois clique em Laboratórios aba. Como a seguir, clcik no botão de rádio correspondente à opção Relógio mundial. Depois de terminar, acerte o Salvar botão.
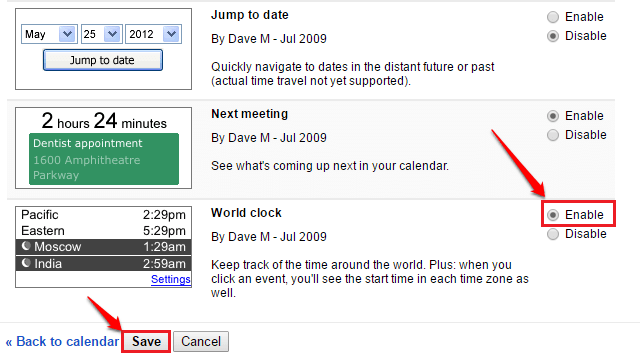
PASSO 2
- Agora você poderá ver vários fusos horários atachados no seu evento. Para adicionar ou excluir relógios, você pode clicar no Configurações link na parte inferior, como mostrado na captura de tela.
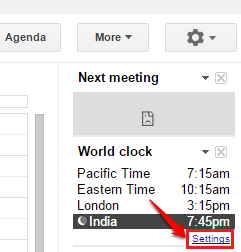
ETAPA 3
- Escolha todos os relógios que você deseja e finalmente atinge o Salvar botão. É isso.
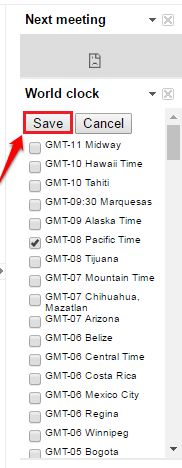
8. Crie um novo calendário
PASSO 1
- Para criar um novo calendário, clique no abaixo seta associada ao Meus calendários seção. Clique no Crie um novo calendário opção.
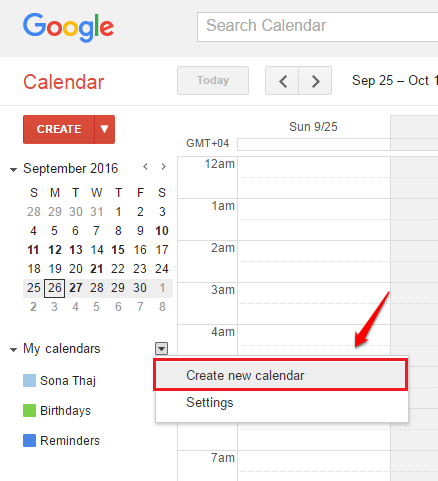
PASSO 2
- Você pode dar todas as especificações do seu calendário na próxima página. Quando tudo estiver definido, acerte o Crie calendário botão.
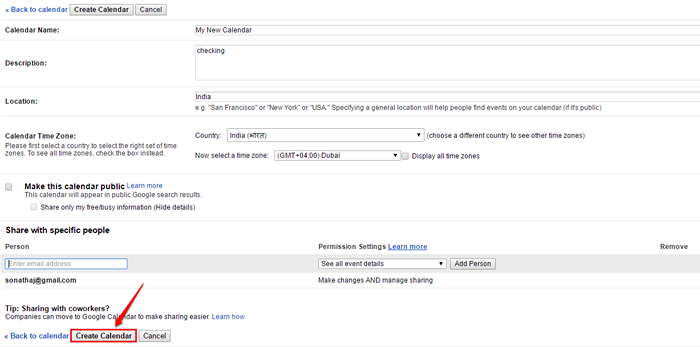
9. Obtenha atualizações meteorológicas
PASSO 1
- Para obter atualizações meteorológicas, clique no Engrenagem ícone e depois no Configurações opção. Como a seguir, clique no Em geral aba.
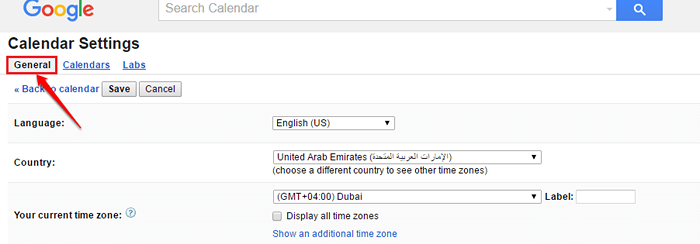
PASSO 2
- Role para baixo e encontre a opção Mostre clima com base na minha localização. Escolha a escala do tempo conforme sua escolha. Eu escolhi o grau Celcius escala. Então bata no Salvar botão.
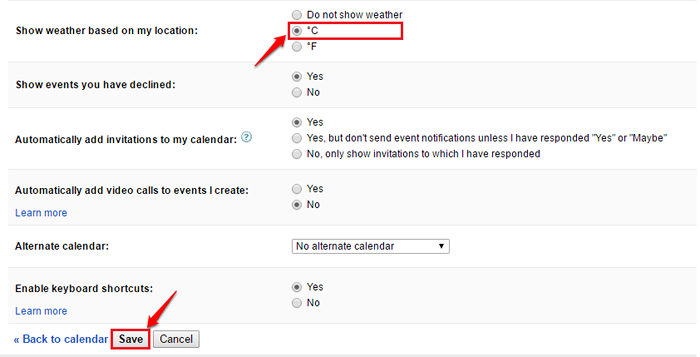
ETAPA 3
- Agora você poderá ver os ícones climáticos recém -adicionados ao seu calendário. Clique nele para obter as atualizações meteorológicas de um determinado dia.
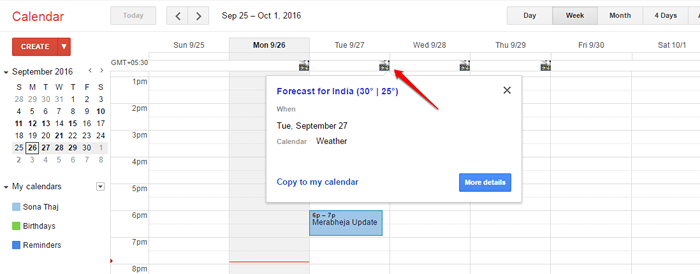
10. Adicione videochamada ao seu evento automaticamente
PASSO 1
- Para adicionar videochamadas aos seus eventos automaticamente, vá para Configurações e depois clique no Em geral aba.
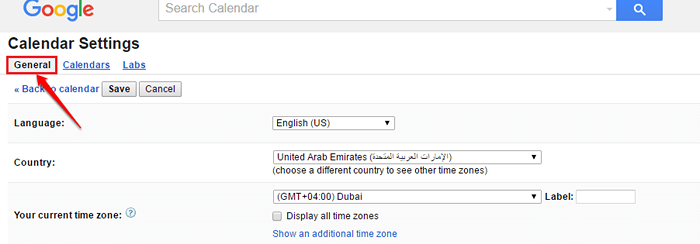
PASSO 2
- Como a seguir, escolha o botão de rádio correspondente à opção Sim para a opção Adicione automaticamente chamadas de vídeo aos eventos que eu crio. Acerte o Salvar botão. Isso é tudo.
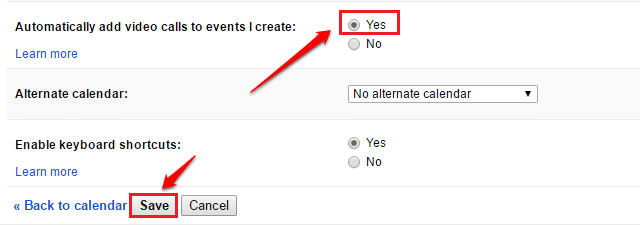
Apresse -se, tire o melhor proveito do seu calendário do Google a partir de hoje! Espero que você tenha achado o artigo útil. Fique ligado para truques, dicas e hacks mais úteis.
- « Como criar quadrinhos usando slides do Google em menos de cinco minutos
- Como transferir mensagens de registro de chamadas / SMS de um telefone Android para o outro »

