Os 10 melhores truques legais do gmail que todo Gmailer deve saber
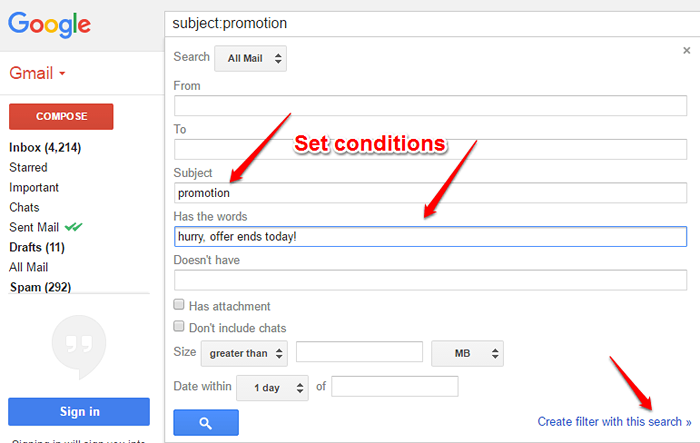
- 4931
- 278
- Mrs. Christopher Okuneva
9 truques mais legais do gmail que todo Gmailer deve saber: - Acho que você está aproveitando ao máximo Gmail? Eu pediria que você pensasse novamente. Seja mensagens instantâneas ou telefonemas, o email sempre foi e continuará sendo a forma mais confiável de comunicação. Gmail tornou -se o sinônimo de e -mail. Já é hora de você explorar as infinitas possibilidades de Gmail que você pode realizar com apenas alguns cliques e torneiras. O que você está esperando? Vamos mergulhar no artigo!
Índice
- 1. Recurso do filtro
- 2. tem: operador de anexo
- 3. No operador de pesquisa
- 4. Operador de pesquisa de sujeitos
- 5. Operador de pesquisa de nome do arquivo
- 6. Antes e depois do operador de pesquisa
- Aqui estão todos os operadores de pesquisa que você pode usar no Gmail
- 7. Tópicos mudo
- 8. Desfazer Enviar e -mail
- 9. Envie arquivos grandes
- 10. Enviar e arquivar o botão
1. Recurso do filtro
Você pode filtrar seus e -mails com determinadas condições. Você pode optar por não deixar alguns e -mails inserir sua caixa de entrada ou marcar alguns e -mails como importantes; Enfim, como você deseja.
Primeiro de tudo, clique na flecha de cor cinza associada ao Gmail caixa de pesquisa. Agora você pode preencher as condições para filtrar seus e -mails. Como você pode especificar um ID de email específico do qual você gostaria de filtrar e -mails vindos. Depois de terminar, clique no link que diz Crie filtro com esta pesquisa.
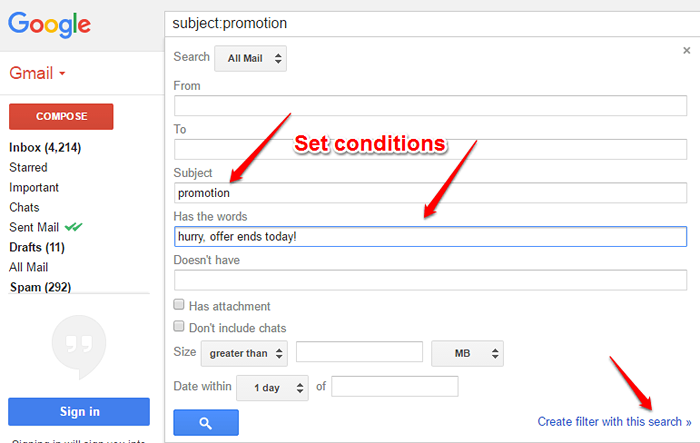
- Agora você pode escolher o que fazer quando chega uma mensagem que corresponde aos seus critérios de pesquisa. Quando terminar, clique no Criar filtro botão na parte inferior.
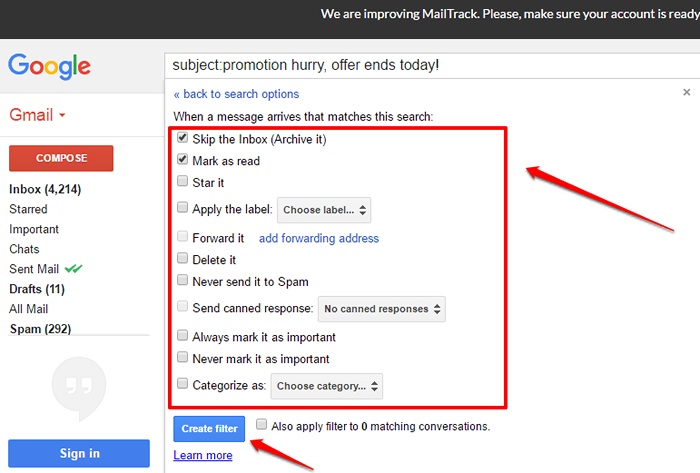
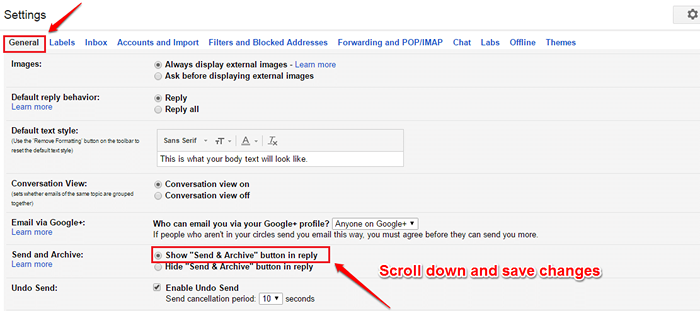
2. tem: operador de anexo
Você pode pesquisar e -mails com anexos com o operador Tem anexo . Você também pode colocar uma palavra -chave para refinar a pesquisa de acordo com sua necessidade.
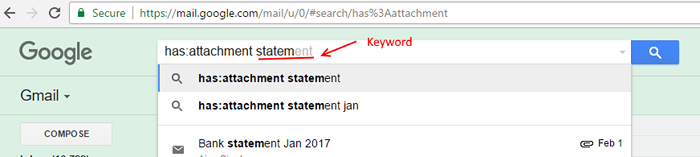
3. Em Operador de pesquisa
- Você pode usar o Em Operador de pesquisa para visualizar e -mails em um determinado local ou rótulo. Simplesmente digite em: Antes de sua palavra -chave de pesquisa.
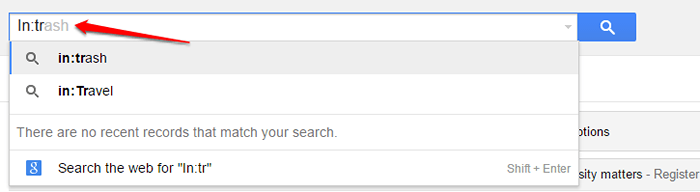
4. Assunto Operador de pesquisa
- O Assunto O operador de pesquisa é usado para listar todos esses e -mails com o assunto especificado.
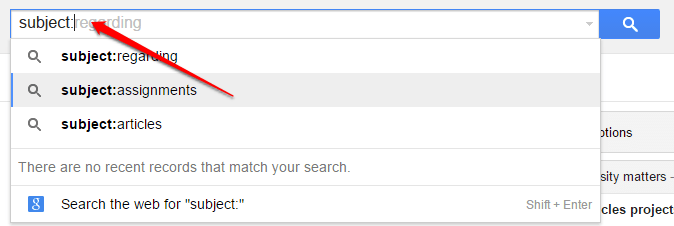
5. Nome do arquivo Operador de pesquisa
- Com o Nome do arquivo Operador de pesquisa, você pode pesquisar os e -mails que possuem o tipo de arquivo ou nome especificado.
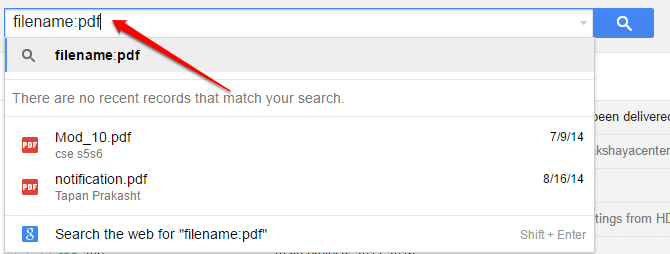
6. Antes e Depois Operador de pesquisa
- O antes O operador de pesquisa lista todos os e -mails enviados ou recebidos antes da data especificada e do Depois O operador de pesquisa lista os e -mails enviados ou recebidos após a data especificada.
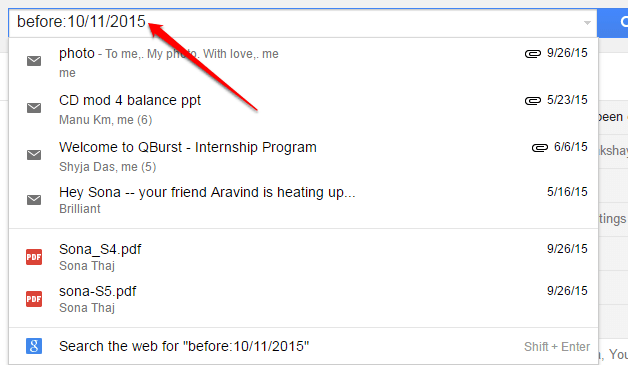
Aqui estão todos os operadores de pesquisa que você pode usar no Gmail
| O que você quer filtrar | Operador de pesquisa e exemplo |
|---|---|
| Filtre e -mails do nome do remetente ou e -mail do remetente | De: Exemplo: De: John |
| Filtre e -mails a quem você enviou os e -mails do nome ou ID de e -mail | Para: Exemplo: para: Obama ou para: [email protected] |
| Por palavras -chave no campo Assunto. Útil se você se lembra de uma ou mais palavras -chave da linha de assunto. | Assunto: Exemplo: Assunto: jantar |
| Vários filtros se você quiser encontrar um dos e -mails de mais de um destinatário ou remetente. | Ou ou Exemplo: De: Amy ou de: David Exemplo: de: Amy de: David |
| Todos os e -mails com palavra -chave de extrato, mas não em banco. | - Exemplo: Bank de declaração |
| Encontre e -mails com o jantar de palavras -chave enviado ou recebido perto de 5 sexta -feira. | EM VOLTA Exemplo: Jantar por volta das 5 sexta -feira |
| Encontre mensagens com um rótulo especificado. | Rótulo: Exemplo: Rótulo: Amigos |
| Mensagens com um anexo | Tem anexo Exemplo: tem: anexo |
| Mensagens de uma lista de discussão | Lista: Exemplo: Lista: [email protected] |
| Anexos com nome específico ou tipo de arquivo | Nome do arquivo: Exemplo: nome do arquivo: pdf Exemplo: nome do arquivo: banco.TXT |
| Procure uma palavra ou frase exata | ”” ” Exemplo: “Declaração do Banco HSBC” |
| Grupo vários termos de pesquisa juntos | () Exemplo: Assunto: (filme do jantar) |
| Mensagens em qualquer pasta, incluindo spam e lixo | In: em qualquer lugar Exemplo: em: filme em qualquer lugar |
| Procure mensagens que são marcadas como importantes | é importante Rótulo: IMPORTANTE Exemplo: é: importante |
| Encontrar mensagens estreladas, não lidas ou lidas | é: estrelado é: não lido está lido Exemplo: é: leia é: estrelado |
| Mensagens com um ícone de uma certa cor | tem: estrela amarela tem: Blue-Info Exemplo: tem: roxo-estrela |
| Destinatários no campo CC ou BCC | CC: BCC: Exemplo: CC: David Nota: Você não pode encontrar mensagens que recebeu no BCC. |
| Procure mensagens enviadas durante um determinado período de tempo | depois: antes: mais velho: Mais recente: Exemplo: depois: 2014/04/15 Exemplo: Antes: 2014/04/17 |
| Encontre mensagens mais antigas ou mais recentes do que um período de tempo usando d (dia), m (mês) e y (ano) | mais velho que: mais recente que: Exemplo: Newer_than: 7d |
| Mensagens de bate -papo | É: bate -papo Exemplo: é: filme de bate -papo |
| Mensagens entregues a um determinado endereço de e -mail | Entregue a: Exemplo: entregue: [email protected] |
| Mensagens em uma determinada categoria | Categoria: Exemplo: Categoria: Moda |
| Mensagens com tamanho maior que um determinado tamanho em bytes | Tamanho: Exemplo: Tamanho: 10000 |
| Mensagens maiores ou menores que um determinado tamanho em megabytes | maior: menor: Exemplo: maior: 10m |
| e -mails cujos corpos contêm uma palavra exatamente | + Exemplo: +fotos |
| E-mails com um certo cabeçalho de ID da mensagem | Rfc822msgid: Exemplo: grtsgid: [email protected] |
| e -mails que têm ou não um rótulo | tem: userlabels tem: nouserlabels Exemplo: tem: nouserlabels Nota: Os rótulos são adicionados apenas a uma mensagem, e não uma conversa inteira. |
7. Tópicos mudo
Cansado de obter e -mails indesejados de diferentes tópicos? Basta selecionar os fios perturbadores e acertar Mais ações para Mudo eles.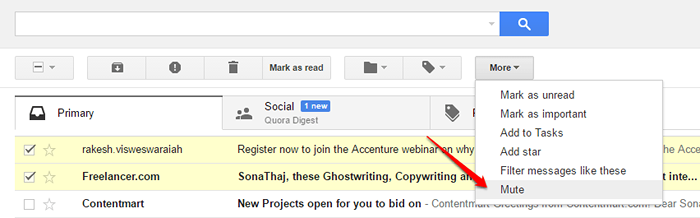
8. Desfazer Enviar e -mail
Só chegou aos sentidos depois de atingir o Enviar botão? Não se preocupe, há uma solução para isso também.
- Clique no ícone de engrenagem para ir Configurações. Agora sob a guia Em geral, Selecione a opção Ativar desfazer envio. Agora você pode definir o Enviar período de cancelamento a 30 anos para ter o maior período de cancelamento de envio.
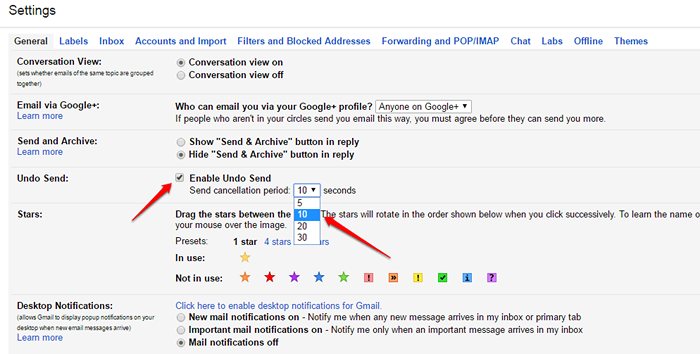
- Agora, depois de enviar um e -mail, você terá uma opção no topo para desfazer o envio.
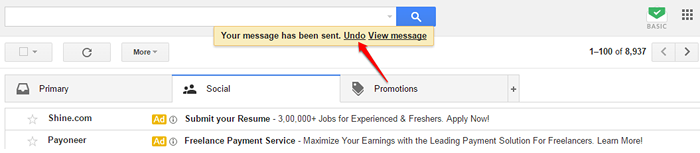
9. Envie arquivos grandes
Você pode enviar arquivos acima de 25 MB através Google Drive. Basta clicar no Dirigir Ícone na parte inferior da janela de composição para enviar seus arquivos para a nuvem.
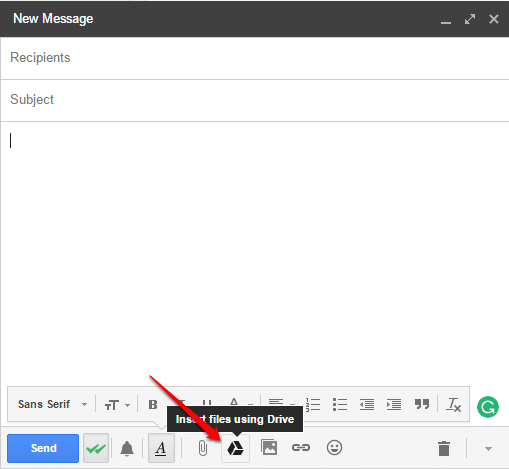
Não use Gmail o caminho convencional mais. Espero que você tenha achado o artigo útil. Fique ligado para mais dicas, truques e hacks.
10. Enviar e arquivar o botão
Você pode mesclar as operações de enviar e arquivar para um único.
- Clique no ícone de engrenagem que está localizado no canto superior direito do seu Gmail janela. Como a seguir, clique no Configurações opção.
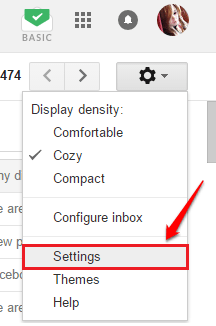
Agora sob a guia Em geral, Encontre uma seção nomeada Enviar e arquivar. Basta selecionar o botão de rádio para Mostre o botão Enviar e Arquivar em resposta. Quando você estiver pronto, não se esqueça de rolar para baixo e atingir o Salvar alterações botão.
- « Como definir notificações de LED personalizadas para o WhatsApp
- Como consertar a página não pode ser exibida erro no IE / Chrome »

