Dicas para gerenciar e solucionar problemas de downloads no Windows 10
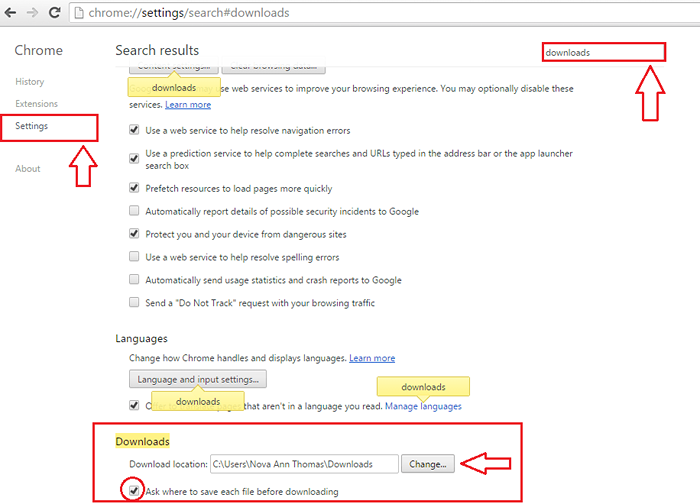
- 827
- 177
- Wendell Legros
Como gerenciar downloads no Windows 10: - Uma das coisas mais comuns que fazemos durante a navegação está baixando, obviamente. De músicas a filmes e arquivos ISO, a lista nunca termina. Há tudo e tudo o que ocorre em nossa longa fila listada de itens a serem baixados. Pode ser bastante frustrante se não tivermos idéia de onde nossos arquivos baixados estão sendo salvos. Ainda mais frustração pode ser causada por causa de um download fracassado. Continue lendo, para aprender a gerenciar e solucionar seus problemas de download com eficiência.
Índice
- Localização de download padrão no Windows 10
- Como adicionar o atalho para baixar a pasta no menu Iniciar
- Como alterar a localização do download padrão do Google Chrome
- Razões pelas quais seus downloads falham e solucionando dicas
Localização de download padrão no Windows 10
- Todos os seus arquivos baixados são armazenados no Transferências Pasta no Windows 10, por padrão. Para ver o seu Transferências pasta, basta iniciar o Explorador de arquivos e encontre o Transferências pasta no painel da janela esquerda. Você pode simplesmente clicar nele, veja todos os seus arquivos baixados.
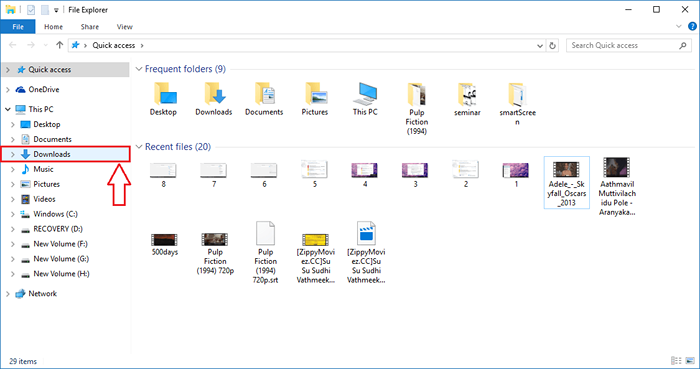
- Ou você pode simplesmente digitar Transferências na sua caixa de pesquisa de Cortana e bata Digitar. Ela ficará feliz em ajudá -lo a encontrar seus downloads.
Como adicionar o atalho para baixar a pasta no menu Iniciar
Você também pode adicionar um atalho ao seu Transferências pasta no Começar menu para acesso rápido. Siga as etapas abaixo para alcançar o mesmo.PASSO 1
- Clique em Começar menu e depois em Configurações opção como mostrado na captura de tela.
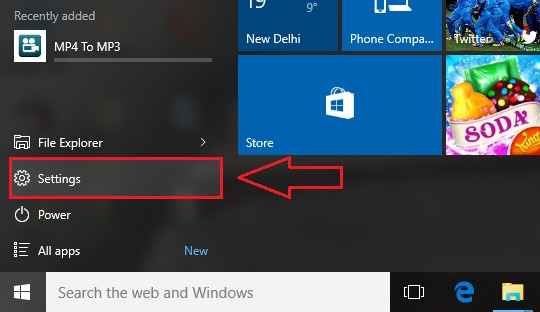
PASSO 2
- Quando o Configurações Lançamentos de aplicativos, clique na opção nomeada Personalização.
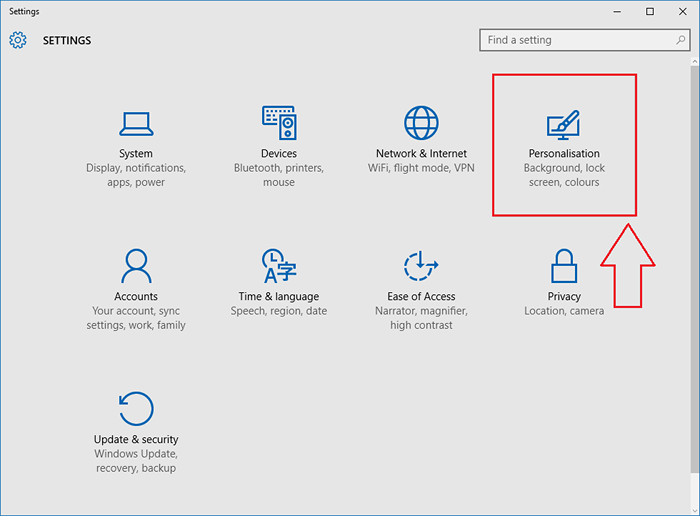
ETAPA 3
- Agora do painel esquerdo do Personalização Janela, encontre e clique na opção nomeada Começar. No painel direito, clique no link que diz Escolha quais pastas aparecem no início.
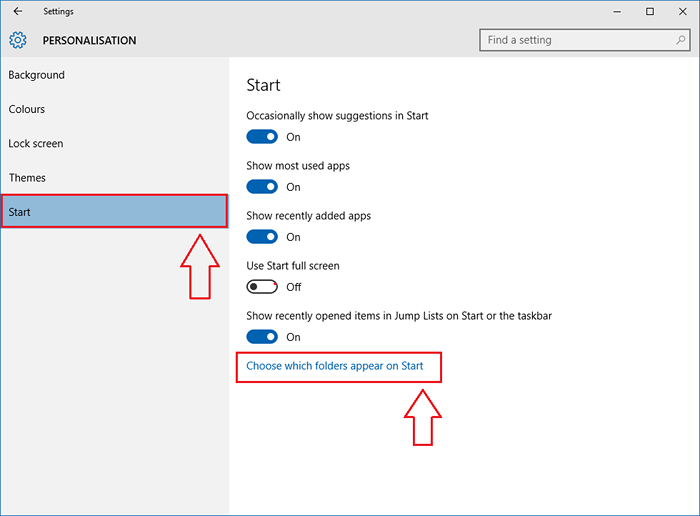
PASSO 4
- É aqui que você decide quais pastas que deseja ver no seu ícone de início. Para adicionar o Transferências atalho de pasta para o seu Começar menu, basta ligar o botão de alternância correspondente a Transferências como mostrado na captura de tela.
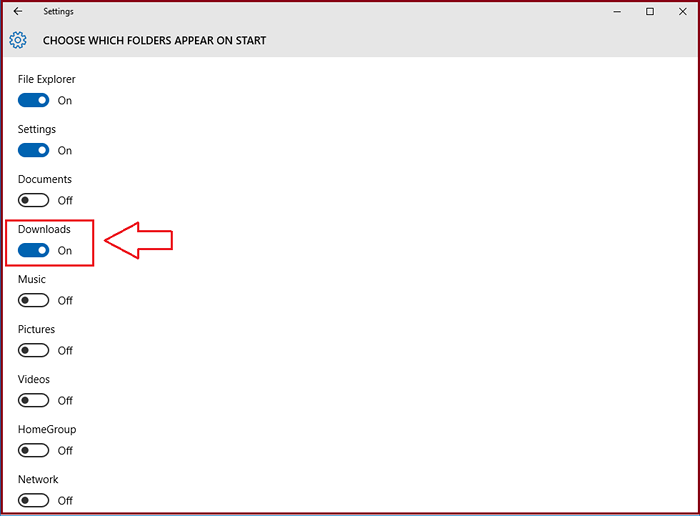
Etapa 5
- Agora, se você clicar em seu Começar Ícone do menu, você poderá ver que um atalho para Transferências A pasta é adicionada com sucesso ao seu Começar cardápio.
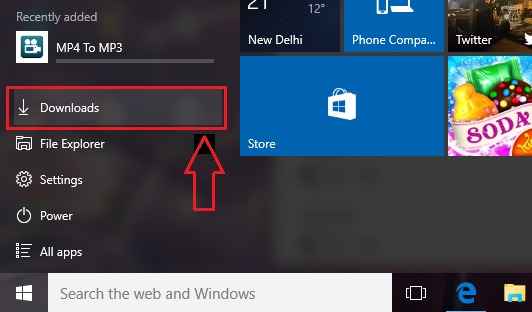
Como alterar a localização do download padrão do Google Chrome
PASSO 1
- Lançar Google Chrome e clique no Mais ações ícone no canto superior direito do cromada janela. No menu que é expandido, clique no Transferências opção.
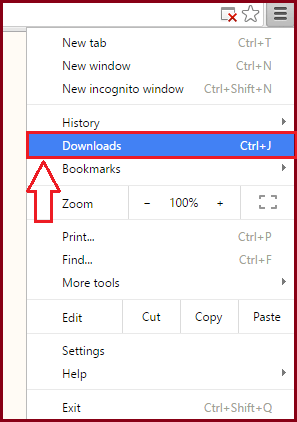
PASSO 2
- Você poderá visualizar todos os seus arquivos baixados se tiver executado a etapa anterior com sucesso.
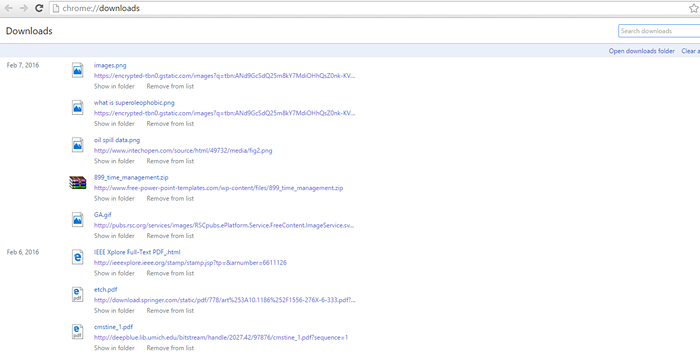
ETAPA 3
- Para alterar a localização padrão dos downloads em cromada, Você precisa clicar em Configurações de Mais ações menu como no primeiro passo. Uma vez a página para Configurações abre, basta digitar downloads na caixa de pesquisa e bater Digitar. Procure uma seção chamada Transferências. Lá você poderá alterar o local de download padrão dos arquivos. Se você preferir ter diferentes locais para downloads para downloads diferentes, pode verificar a caixa de seleção que diz Pergunte onde salvar cada arquivo antes de baixar.
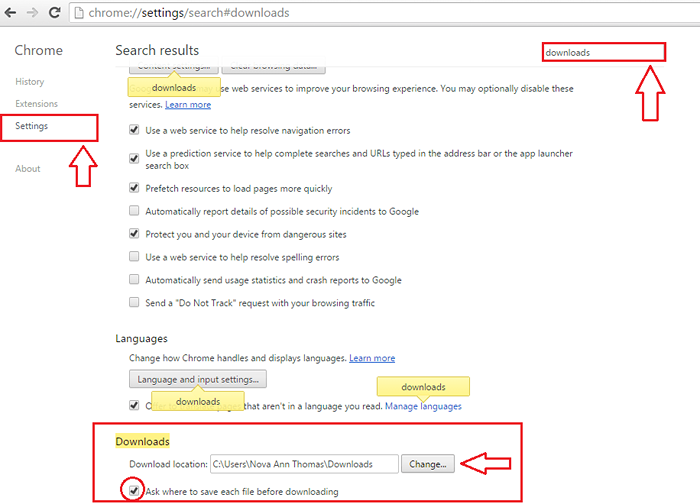
Razões pelas quais seus downloads falham e solucionando dicas
Antivírus
- Seu antivírus pode estar impedindo que o download seja realizado. Embora não seja recomendável desligar o antivírus, se você tiver tanta certeza de que sabe com o que está lidando, pode tentar desligar seu antivírus para prosseguir com o download.
Firewall
- Outro fator importante para um download fracassado é o seu Firewall do Windows. Se você receber um aviso de que o arquivo que você está tentando baixar é prejudicial, tente encontrar outra fonte para download. Você também tem a opção de desligar o firewall do Windows, mesmo que não seja recomendado.
Filtro de tela inteligente
- janelas Filtro de tela inteligente impede que você baixe programas maliciosos. Também impede que você visite um site potencialmente prejudicial. Clique aqui, para desativar este recurso. Novamente, é altamente recomendável não fazer isso.
Arquivos temporários
- Outra razão pela qual seus downloads falham é o espaço ocupado por arquivos temporários. Você pode consultar o artigo de como excluir arquivos temporários no Windows 10, para se livrar com eficiência dos arquivos temporários no seu Windows.
Portanto, essas são algumas das dicas e truques para obter seus downloads onde você deseja que eles sejam e para solucionar qualquer erro que possa surgir enquanto o download ocorre. Espero que você tenha se divertido lendo o artigo.
- « Prenda ou desconheça uma pasta do acesso rápido no Windows 10
- Como excluir aplicativos com acesso à sua conta do Google »

