Coisas para fazer depois de instalar o Ubuntu 20.22/04/22.04 LTS
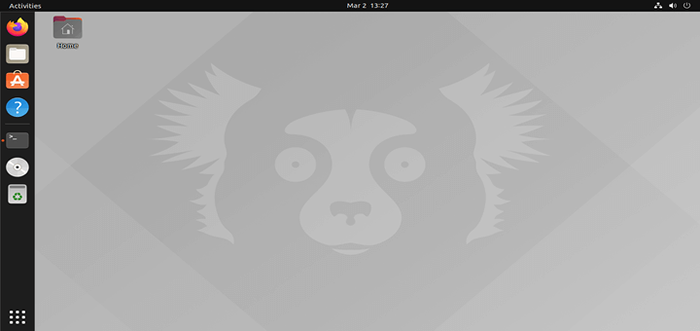
- 4281
- 505
- Wendell Legros
Tendo escrito algumas coisas importantes no passado para Ubuntu Sistemas, é a época do ano novamente para revisitarmos o assunto de algumas das coisas ideais que você precisa fazer para configurar com êxito seu sistema operacional Ubuntu para uso ideal.
Para os não iniciados, Ubuntu é uma família de sistemas operacionais orientados para os recém -chegados no mundo Linux. Com o principal Ubuntu sistema usando Gnomo Como ambiente de desktop padrão, temos outros sabores que usam desktops como Xfce, AMIGO, Lxde, e KDE por padrão.
[Você também pode gostar: 13 ambientes de desktop Linux de código aberto]
Independentemente do sistema baseado no Ubuntu que você pode ter, este guia funcionará exatamente para você também.
1. Atualize o sistema Ubuntu
Para iniciantes, estaremos atualizando e atualizando todo o nosso sistema para prepará -lo para outras personalizações. Faça isso executando o comando abaixo.
4 sudo apt update && upgrade
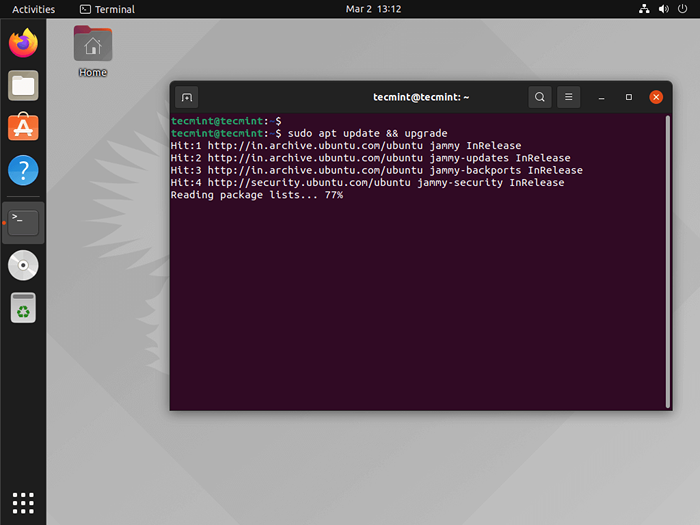 Atualize o Ubuntu
Atualize o Ubuntu 2. Atualize as configurações de privacidade do Ubuntu
Se você é um linux obstinado - você realmente não precisa ser - então provavelmente tem algumas preocupações de privacidade que essencialmente fizeram de abandonar o Windows para o Linux e, é claro, esse é um movimento completamente justificado contra as práticas sem escrúpulos de coleta de dados do Windows. Nessa nota, você deve estar ciente de que há um certo nível de práticas de coleta de dados incorporadas ao seu sistema Ubuntu.
A melhor prática seria ir ao seu sistema contexto -> privacidade e observar o que está sendo coletado e ajuste de acordo. No meu caso específico, decidi desativar os relatórios de erros para canônicos sob diagnósticos, desligou os serviços de localização e o histórico de uso também. Essas opções são as principais preocupações para mim ... você pode estar inclinado a desativar outras opções, mas que isso esteja a seu critério.
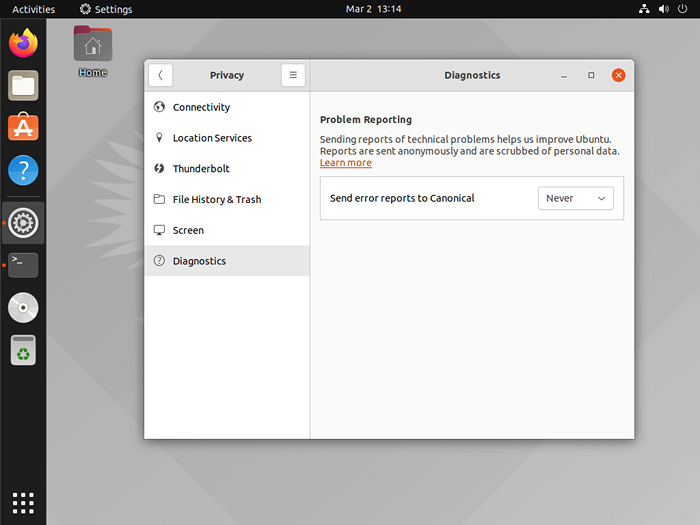 Atualize as configurações de privacidade do Ubuntu
Atualize as configurações de privacidade do Ubuntu 3. Instale o Tweak Gnome no Ubuntu
Com Gnomo Como o ambiente de desktop padrão em nosso sistema de teste, é um acéfalo; E melhor ainda, não precisa de Gnome de, pois funciona bem com qualquer outro sabor do Ubuntu que você pode querer instalar. Ferramenta de ajuste do GNOME é uma poderosa faca do exército suíço que trabalha em geral, independentemente do ambiente da área de trabalho.
Está cheio de recursos que variam da configuração de aparência - incluindo temas, opções de barra superior, alteração de fonte, aplicativos de inicialização, janelas e espaços de trabalho.
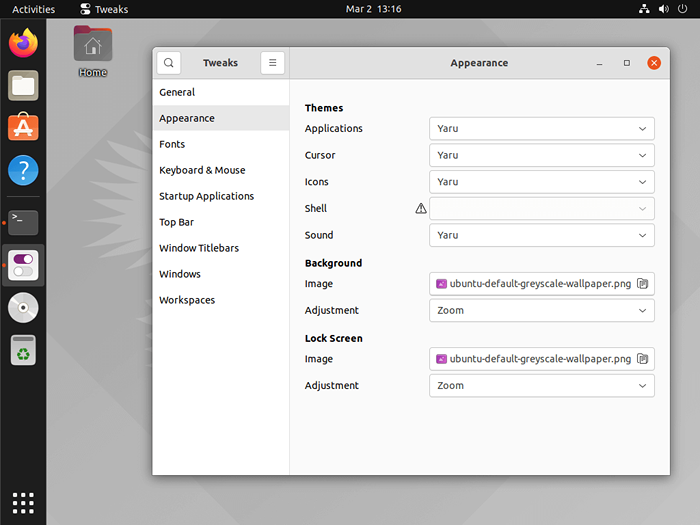 Ubuntu Gnome Tweak
Ubuntu Gnome Tweak A ferramenta Gnome Tweak está disponível no repositório Ubuntu padrão e pode ser instalada usando o comando abaixo.
$ sudo apt install gnome-tweaks
4. Instale extras restritos do Ubuntu
Como uma opção disponível igualmente no repositório do Ubuntu, você pode configurar sua instalação com extras restritos do Ubuntu que configurarão essencialmente os codecs necessários para reproduzir arquivos de mídia que seu gnome padrão player, Totem, não poderá configurar.
$ sudo apt install ubuntu restrito-extras
Isso essencialmente permitirá que você jogue a maioria dos vídeos e áudio por meio de seus jogadores padrão do Ubuntu.
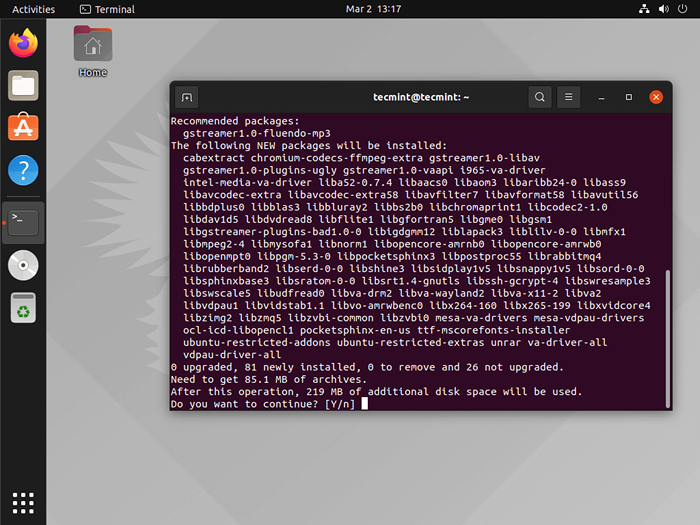 Instale extras restritos do Ubuntu
Instale extras restritos do Ubuntu 5. Instale uma lista de aplicativos importantes
O Ubuntu, na maioria das vezes, é barebones sem muitos aplicativos de terceiros disponíveis com sua instalação padrão. Use o seu centro de software Ubuntu para baixar os aplicativos listados abaixo ou seguir a rota alternativa de usar o terminal (que é minha maneira preferida). Com exceção do Google Chrome, o Ubuntu Software Center é ótimo para o restante dos aplicativos que você precisa, mas lento para uma instalação rápida.
Google Chrome
Vá para o site oficial do Google Chrome para baixar o Google Chrome .Pacote Deb para o seu sistema Ubuntu. Se você quiser algo diferente, considere Cromo Embora a experiência não esteja necessariamente à altura, pois o Google Chrome ainda é superior ao cromo.
Use o comando abaixo para baixar o Chromium no seu sistema Ubuntu.
$ sudo apt install cromium
Sináptica
O gerenciador de pacotes sinápticos é uma interface gráfica do usuário do APT Package Manager para uma configuração mais fácil de seus aplicativos Debian.
$ sudo apt install sináptico
VLC Media Player
Um media player comumente subestimado, Vlc, é próximo a perfeita para praticamente qualquer sistema e não vejo nenhuma razão para que ele tenha sido incluído por padrão, considerando o incrível conjunto de funcionalidades que acompanham o sistema.
$ sudo apt install vlc
Gimp
Se você gosta do ecossistema da Adobe, então você sabe por que Gimp é importante para aqueles que são artísticos no coração - ou mesmo se você é apenas um usuário ousado. O GIMP é a representação final do que é possível quando se trata de manipulação de trabalho/imagem gráficos em sistemas baseados em Linux.
$ sudo apt install gimp
Obturador
Obturador para Linux é minha ferramenta de captura de tela favorita que permite o poder da captura de tela na ponta dos dedos. É bastante extenso, pois se orgulha de um conjunto de recursos bem arredondado que não faz muito ou muito pouco.
É apenas a ferramenta perfeita e bacana com a edição a reboque com a qual você simplesmente não pode dar errado. Instale o obturador usando o comando abaixo
$ sudo apto de instalação obturadora
Thunderbird
Você é um usuário de e -mail pesado? Claro, estou falando de mim mesmo e praticamente qualquer pessoa com um endereço de e -mail para escola, trabalho ou pessoal. Como resultado, você provavelmente está familiarizado com o fato de que pode se tornar rapidamente pesado para gerenciar várias contas no seu navegador.
E é aqui que Thunderbird vem com recursos nativos que levam sua produtividade ao máximo, permanecendo o mais nativo possível em seu sistema com notificações e suporte multi-contas em reboque.
Com uma configuração bastante indolor e orientada para o bruxo, você estará em funcionamento em nenhum momento com seus e-mails. Faça o download no seu sistema Ubuntu usando o comando abaixo.
$ sudo apt install Thunderbird
Mudança de horário
Se você está familiarizado com o MACHINE do tempo de Mac Então você sabe muito bem que é uma maneira bastante engenhosa de garantir a recuperação segura do seu sistema operacional, se houver alguma coisa para quebrar e é exatamente isso Mudança de horário é para sistemas baseados em Linux.
Para configurá -lo no seu laptop ou desktop, use o comando abaixo para adicionar o PPA antes de executar o comando de instalação.
$ sudo add-aprop-repository -y ppa: teejee2008/ppa $ sudo apt install timeshift $ sudo apt update $ sudo apt install timeshift
Depois de terminar a instalação, você pode abrir o aplicativo para configurar seu primeiro backup.
6. Instale o driver gráfico no Ubuntu
Você deseja instalar o driver gráfico adequado do seu sistema Ubuntu para permitir a renderização suave da GUI; Isso também seria necessário se você estiver procurando jogar com seu PC via Steam, edição de vídeo e assim por diante.
Digitar "software e atualizações”No traço e vá para o“Guia Drivers adicionais”; Selecione conforme necessário e aplique alterações.
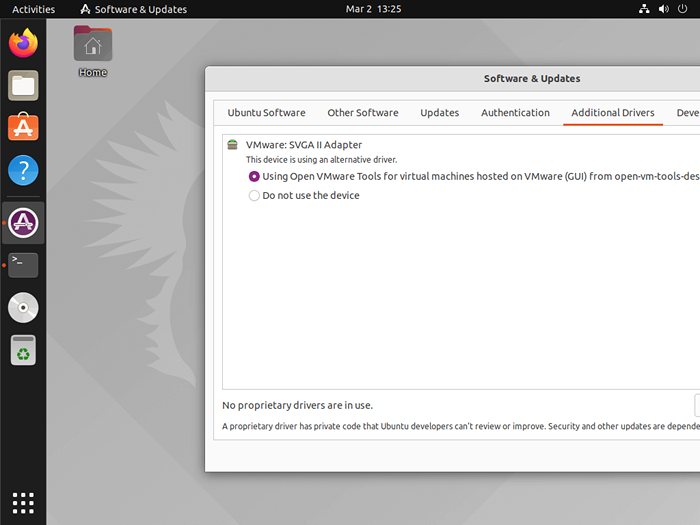 Instale o driver gráfico no Ubuntu
Instale o driver gráfico no Ubuntu 7. Extras + estética
-
- Mova o painel da esquerda para a parte inferior da sua tela.
- Instalar Gdebi Para uma instalação de pacote front-end muito mais fácil e menos inchada -
sudo apt install gdebi. - Instalar Vislumbre uma alternativa a Gimp, Baseado no GIMP -
sudo apt install vislumbrar. - Mude para o modo escuro - mais fácil nos olhos. Em Configurações,> Aparência, selecione 'Janelas escuras'E pronto, você tem uma GUI muito menos irritante.
- Aumente a produtividade com minimizar o clique usando o seguinte comando em seu terminal:
$ gSettings Set Org.gnomo.concha.extensões.Ação de clique de traço para dock 'Minimize'
- Instalar extensões de shell gnome usando
$ sudo apt install gnome-shell-extensõesapós o que você pode prosseguir para extensões sob Tweak gnome, Desativar ícones de doca e desktop ubuntu.
Recomendamos que você siga com a lista e estará pronto para aproveitar o resto da experiência do Ubuntu, desde que precisar.
A partir deste ponto, agora você pode adaptar o sistema a outras necessidades específicas que você pode ter; Depois disso, é uma navegação suave sedosa com este lançamento do LTS. Se você encontrar algum problema de instalação ou configurar o sistema como guiado acima, informe -nos nos comentários abaixo.
- « Como instalar o Apache ActiveMQ no CentOS/RHEL 8
- 17 melhores aplicações multimídia KDE para Linux »

