Coisas para fazer depois de instalar o Ubuntu 20.04 fossa focal linux

- 2231
- 247
- Arnold Murray
Depois de baixar e instalar o Ubuntu 20.04 Fossa focal Você pode se perguntar o que fazer a seguir ou como personalizar melhor o seu Ubuntu 20.04 sistema para tornar tudo o que você faz o mais eficiente possível.
Este guia ajuda você a identificar as coisas para fazer depois de instalar o Ubuntu 20.04 que são adequados para suas necessidades específicas.
Listamos abaixo nossas recomendações e link para outros guias que fornecem instruções mais detalhadas sobre como obter uma configuração ou personalização específica do sistema.
Se você não sabe muito sobre o novo Ubuntu 20.04 Lançamento, dê uma olhada nas nossas coisas para saber sobre o Ubuntu 20.04 Artigo.
Neste guia, você aprenderá:
- Como personalizar seu Ubuntu 20.04 Desktop por, por exemplo, usando extensões de shell gnome e a ferramenta Gnome Tweak.
- Como configurar seu Ubuntu 20.04 Sistema, que incluirá, ativando o login automático, a alteração do fuso horário ou a adição de mais fontes.
- Como instalar o software no Ubuntu 20.04 via linha de comando, gerenciador de software e loja de snap.
- Como cuidar da segurança do seu sistema por atualizações regulares e uso adequado do firewall ou backups do sistema em execução.
- Como configurar o armazenamento em nuvem como o US Dropbox ou o Google Drive.
- Como testar a conexão com dispositivos externos, incluindo webcams e microfones.
- Como configurar o compartilhamento de desktop remoto no Ubuntu 20.04, bem como como compartilhar um Ubuntu 20.04 Desktop com cliente Windows 10.
 Coisas para fazer depois de instalar o Ubuntu 20.04 fossa focal linux
Coisas para fazer depois de instalar o Ubuntu 20.04 fossa focal linux Personalize a área de trabalho
Quando você instala o Ubuntu 20.04 Ele virá com o Gnome 3 padrão.36 Desktop. Gnome 3.36 está cheio de melhorias e resulta em melhor desempenho e uma experiência gráfica mais esteticamente agradável.
Nesta seção, focamos apenas na personalização do gnome. No entanto, também apontamos você (na última subseção) para artigos que consideram a instalação de outros ambientes de desktop, o que oferece ainda mais opções para escolher.
Personalize seu painel de dock
Gnome é o ambiente de desktop padrão para o Ubuntu 20.04, e uma das primeiras coisas que você verá na sua área de trabalho é o painel de dock à esquerda da tela. O painel de dock é altamente personalizável, por isso é fácil adaptar -o ao seu gosto. Por exemplo, você pode movê -lo para a parte inferior da tela, conforme exibido abaixo.
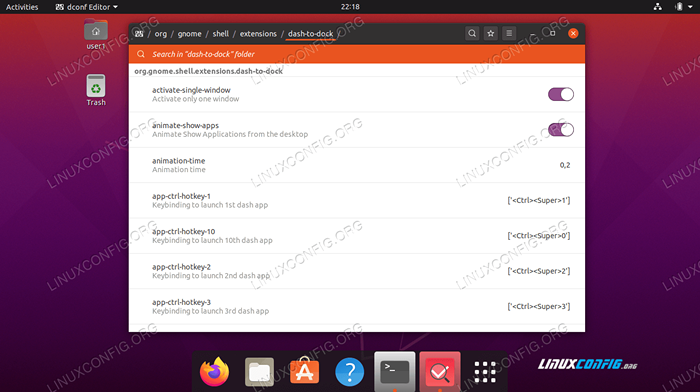 Painel de dock personalizado no Ubuntu 20.04 Para personalizar seu painel de dock gnome, navegue para:
Painel de dock personalizado no Ubuntu 20.04 Para personalizar seu painel de dock gnome, navegue para: Personalize o painel de dock
Adicione o menu Aplicativos ao GNOME
Se você perder o menu de aplicativos regulares em sua área de trabalho do Gnome, poderá instalar extensões GNOME para adicionar o menu GNOME APLICAÇÕES à sua área de trabalho.
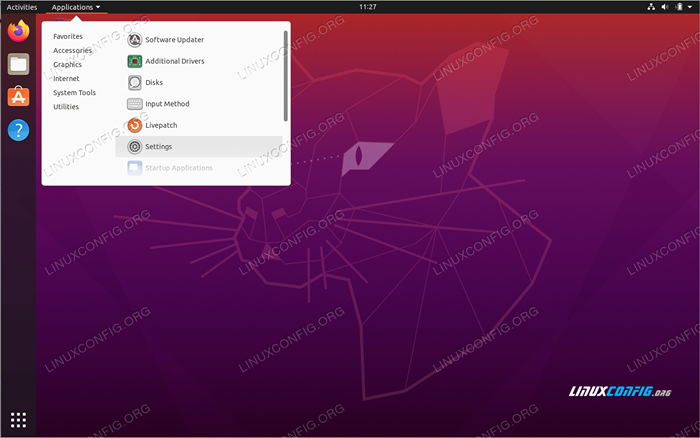 Menu do aplicativo no Ubuntu 20.04 GNOME Desktop Para adicionar o menu do aplicativo ao seu gnome desktop, consulte:
Menu do aplicativo no Ubuntu 20.04 GNOME Desktop Para adicionar o menu do aplicativo ao seu gnome desktop, consulte: Adicione o menu Aplicativos
Crie atalhos de desktop
Você definitivamente vai querer adicionar um lançador de atalho para um aplicativo comumente usado à sua área de trabalho.
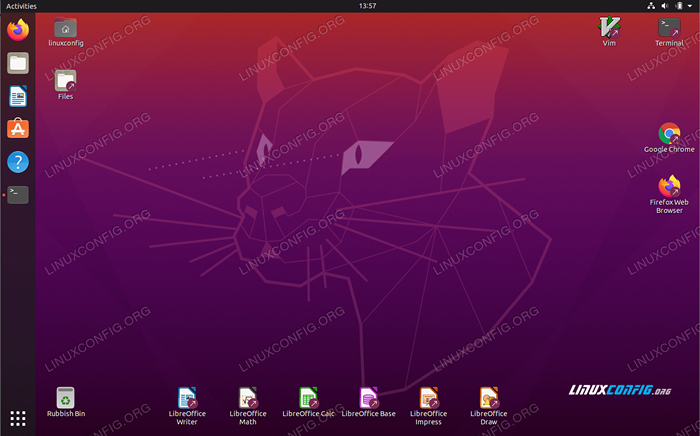 Lançador de atalho de desktop no Ubuntu 20.04 Fossa focal Para criar atalhos de mesa, leia:
Lançador de atalho de desktop no Ubuntu 20.04 Fossa focal Para criar atalhos de mesa, leia: Crie atalhos de desktop
Terminal de acesso
Você pode acessar o terminal no Ubuntu 20.04. Há várias maneiras de como você pode fazer isso que explicamos no guia abaixo.
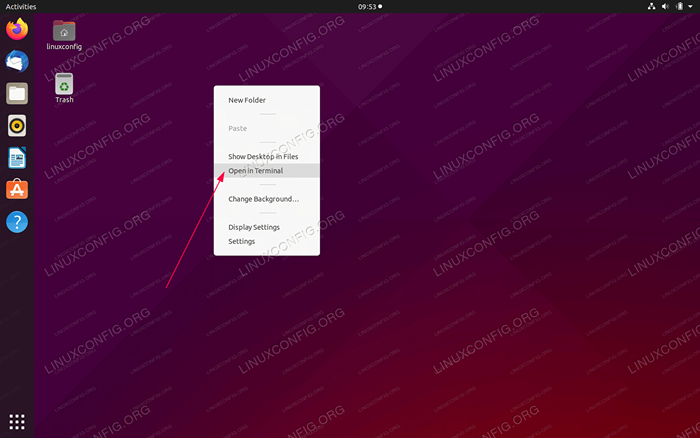 Terminal de acesso no Ubuntu 20.04 Para aprender a acessar o terminal no Ubuntu 20.04 Navegue para:
Terminal de acesso no Ubuntu 20.04 Para aprender a acessar o terminal no Ubuntu 20.04 Navegue para: Terminal de acesso
Definir papel de parede
Muitos usuários vão querer escolher e definir um papel de parede para o Ubuntu 20.04 Desktops. Mostramos como fazer isso usando a linha de comando. Além disso, fornecemos a você um tutorial que configura o Ubuntu 20.04 Fundo de papel de parede para mudar automaticamente entre a quantidade definida de imagens.
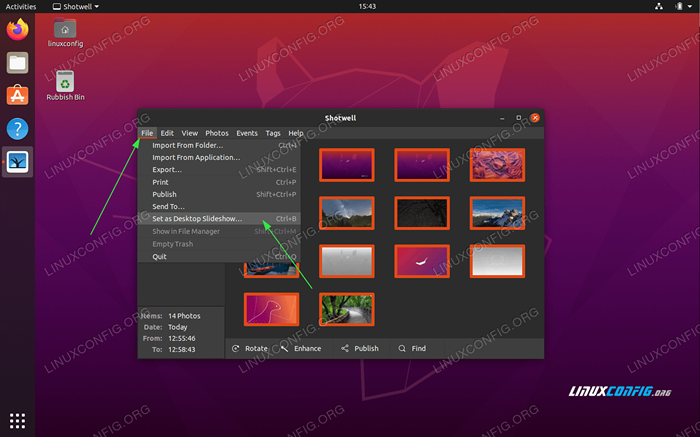 Configure o Ubuntu 20.04 Papel de parede Slideshow Para aprender a definir papel de parede no Ubuntu 20.04 Navegue para:
Configure o Ubuntu 20.04 Papel de parede Slideshow Para aprender a definir papel de parede no Ubuntu 20.04 Navegue para: Escolha papel de parede papel de parede com linha de comando conjunto de papel de slideshow
Ligue a luz da noite
A emissão de luz azul da sua tela é ajustada automaticamente pelo Ubuntu 20.04 Recurso da luz noturna. Segundo a pesquisa, é importante que você ative esse recurso para promover o padrão natural do sono e reduzir a tensão ocular. De manhã, sua tela retorna às configurações normais.
Navegar para
Configurações -> Exibição da tela -> Luz noturna
Para ativar esse recurso, conforme mostrado na captura de tela abaixo.
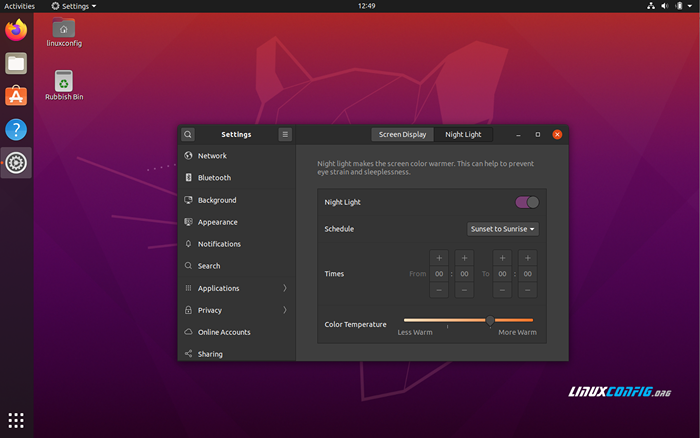 Ligando a luz da noite no Ubuntu 20.04
Ligando a luz da noite no Ubuntu 20.04 Use extensões de shell gnome
Extensões de shell gnome são plugins escritos pela comunidade para estender e modificar o comportamento do ambiente de desktop Gnome. Você pode navegar e baixar essas extensões da mesma maneira que instalaria extensões para o Firefox ou Chrome.
Usando extensões de shell gnome, como o aplicativo Gnome-Weather é uma ótima maneira de personalizar sua área de trabalho. Um usuário do Ubuntu pode recuperar informações climáticas para qualquer local especificado. O aplicativo Gnome-Weather também é incorporado à janela do calendário de mesa padrão.
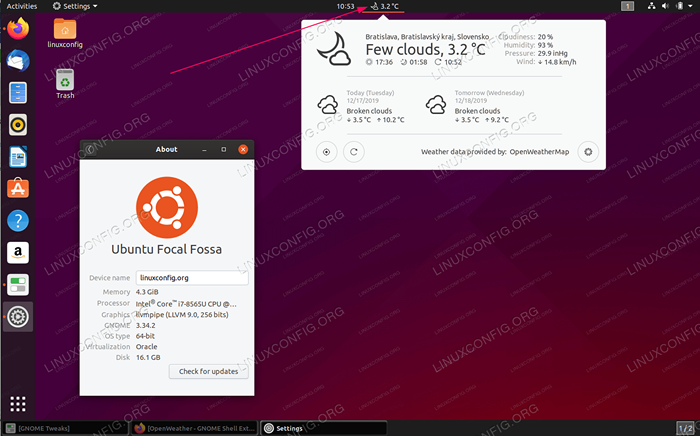 Extensões de shell gnome no Ubuntu 20.04 Desktop Focal Fossa Linux Para mais detalhes, como instalar as extensões do Gnome Shell no Ubuntu 20.04 Navegue para:
Extensões de shell gnome no Ubuntu 20.04 Desktop Focal Fossa Linux Para mais detalhes, como instalar as extensões do Gnome Shell no Ubuntu 20.04 Navegue para: Instale as extensões GNOME Instale as extensões GNOME no arquivo zip
Use ferramentas de ajustes do GNOME
Ferramenta de ajuste do gnome é outra maneira de personalizar a aparência e o comportamento do Ubuntu.
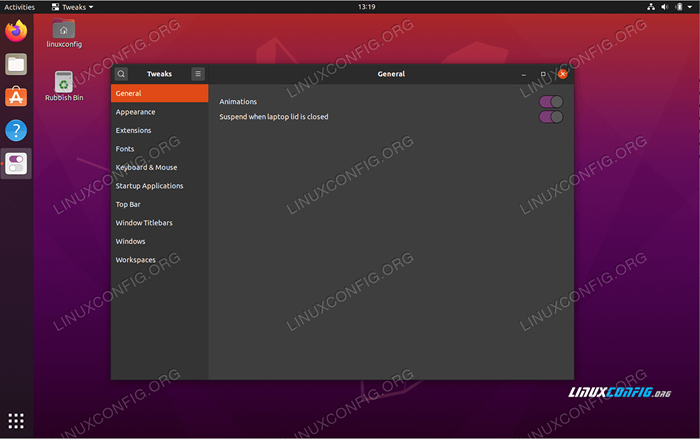 Ferramentas de ajuste no Ubuntu 20.04 Para mais detalhes, como instalar a ferramenta Gnome Tweak no Ubuntu 20.04 Navegue para:
Ferramentas de ajuste no Ubuntu 20.04 Para mais detalhes, como instalar a ferramenta Gnome Tweak no Ubuntu 20.04 Navegue para: Instale a ferramenta Tweak
Altere o tema da área de trabalho
Outra coisa que você pode considerar fazer é mudar um tema de desktop. Tema diferente oferece uma opção visual alternativa, como, por exemplo, permitindo o tema sombrio. Se você era um usuário de Mac no passado, também pode considerar a instalação do tema do sistema operacional Mac.
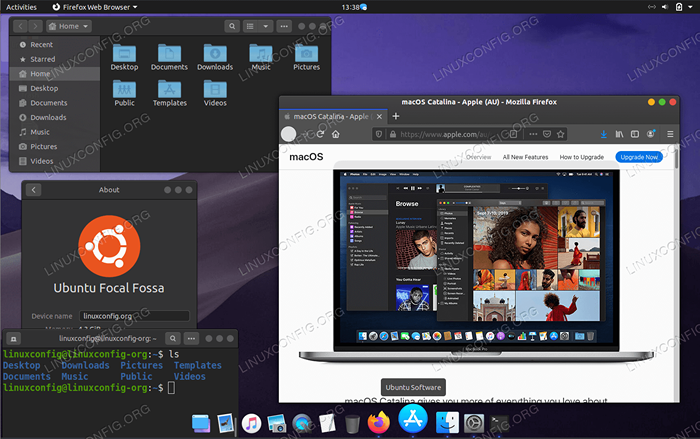 tema macOS no Ubuntu 20.04 fossa focal linux Para aprender a mudar o Ubuntu 20.04 Tema navegando para:
tema macOS no Ubuntu 20.04 fossa focal linux Para aprender a mudar o Ubuntu 20.04 Tema navegando para: Alterar tema Habilitar o tema Dark Instalar o tema macOS
Experimente com desktops
Gnome 3.36 é um ubuntu padrão 20.04 Ambiente da área de trabalho, mas isso não o impede de instalar e usar outros ambientes de desktop. De fato, você pode instalar um ambiente de desktop com um único comando!
Por exemplo, o KDE Plasma Desktop é um ambiente baseado em widgets que o torna muito adaptável. Você pode mover, adicionar ou remover o que quiser para fazer com que o seu estilo seja o melhor possível. O plasma é rápido e eficiente. Ele usa apenas alguns recursos e está cheio de recursos bem projetados.
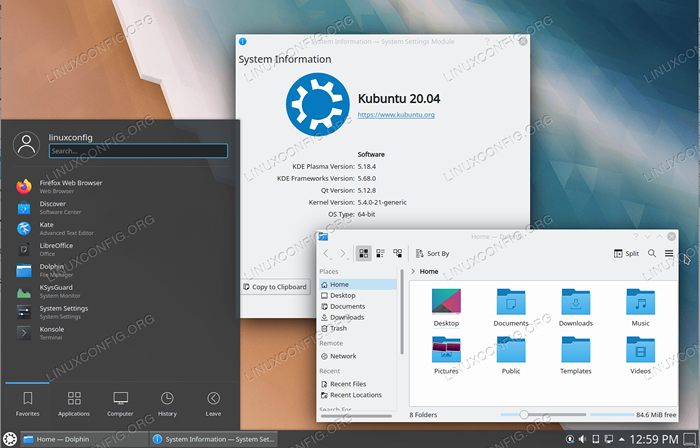 Desktop de plasma KDE no Ubuntu 20.04 fossa focal linux Para a visão geral dos 8 melhores ambientes de desktop do Ubuntu, consulte:
Desktop de plasma KDE no Ubuntu 20.04 fossa focal linux Para a visão geral dos 8 melhores ambientes de desktop do Ubuntu, consulte: Melhores desktops para Ubuntu
Configure o sistema
Esta seção de configuração do sistema inclui essas melhorias no seu Ubuntu 20.04 Sistema como ativação de login automático, alterando o fuso horário ou adicionando mais fontes.
Continuamos a usar a área de trabalho do Gnome padrão para cobrir o caso mais provável do Ubuntu 20.04 Usuário, mas, esperançosamente, se você decidiu usar outro ambiente de desktop, as seções abaixo também fornecerão uma forte orientação sobre como prosseguir com a configuração do seu sistema.
Adicione usuários
Se você está compartilhando um computador com alguém, é uma boa ideia adicionar usuários ao seu Ubuntu 20.04 Sistema. Isso permitirá que todos os usuários entrem em uma sessão particular após o login. Você também pode estar interessado em criar uma sessão de convidado para alguém que gostaria de usar seu computador temporariamente.
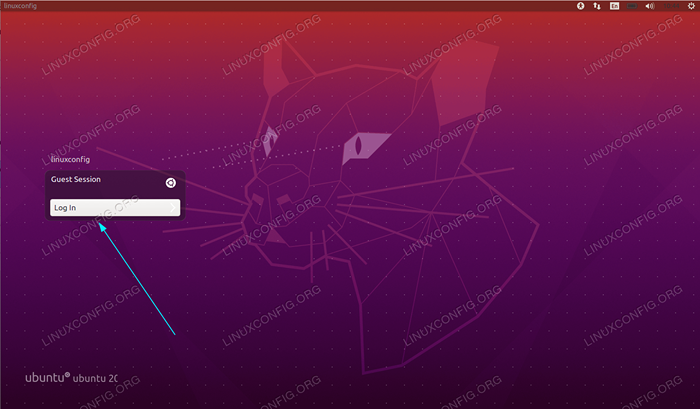 Login de sessão de convidado no Ubuntu 20.04. Para descobrir como adicionar usuários no Ubuntu 20.04 Veja o seguinte:
Login de sessão de convidado no Ubuntu 20.04. Para descobrir como adicionar usuários no Ubuntu 20.04 Veja o seguinte: Adicionar usuário Adicionar sessão de convidado de ativação do usuário sudo
Ativar login automático
Quando você habilita o login automático no Ubuntu 20.04, você como usuário, poderá inserir sua sessão sem ser solicitado sua senha. Pode haver apenas um usuário com login automático.
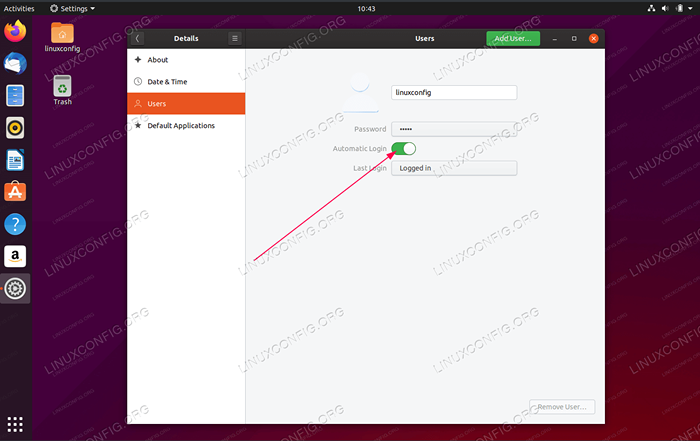 Login automático habilitado no Ubuntu 20.04 Fossa focal Descubra como ativar o login automático clicando em:
Login automático habilitado no Ubuntu 20.04 Fossa focal Descubra como ativar o login automático clicando em: Ativar login automático
Sincronizar o tempo e mudar o fuso horário
A sincronização do tempo é uma parte importante de manter o relógio do sistema atualizado e configurar os fusos horários corretamente. Nesta seção, mostraremos como configurar o tempo de sincronização no Ubuntu 20.04 Fossa focal e como alterar o fuso horário usando a interface gráfica do usuário (GUI) e a linha de comando.
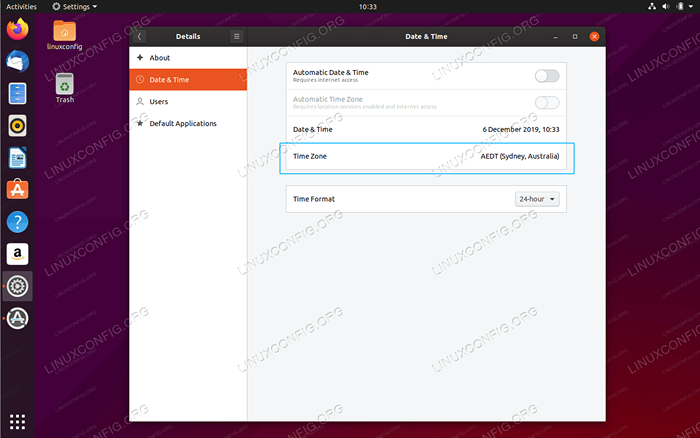 Mudar o fuso horário no Ubuntu 20.04 servidor / desktop Veja como sincronizar o tempo e mudar o fuso horário no Ubuntu 20.04 Navegando para:
Mudar o fuso horário no Ubuntu 20.04 servidor / desktop Veja como sincronizar o tempo e mudar o fuso horário no Ubuntu 20.04 Navegando para: Sincronizar o tempo de mudança de tempo
Desativar o botão do mouse do meio
Se você encontrar a pasta de botão do mouse do meio no Ubuntu 20.04 Irritante Você pode desativá -lo rapidamente seguindo as etapas descritas em nosso botão de como desativar o botão do meio do mouse, clique em Cole no Ubuntu 20.04 Guia Focal Fossa Linux.
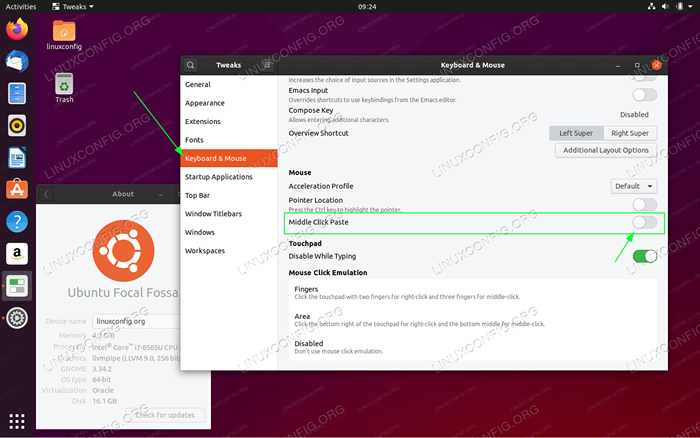 Desativar o botão do mouse do meio clique em colar no Ubuntu 20.04 Fossa Fossa Gnome Desktop Para ver como desativar o botão do mouse do meio, navegue para:
Desativar o botão do mouse do meio clique em colar no Ubuntu 20.04 Fossa Fossa Gnome Desktop Para ver como desativar o botão do mouse do meio, navegue para: Desativar o botão do mouse do meio
Desative o MOTD e notícias
Se você deseja optar por não receber o MOTD e as notícias no Ubuntu 20.04 Você pode desativar essas mensagens seguindo algumas etapas simples.
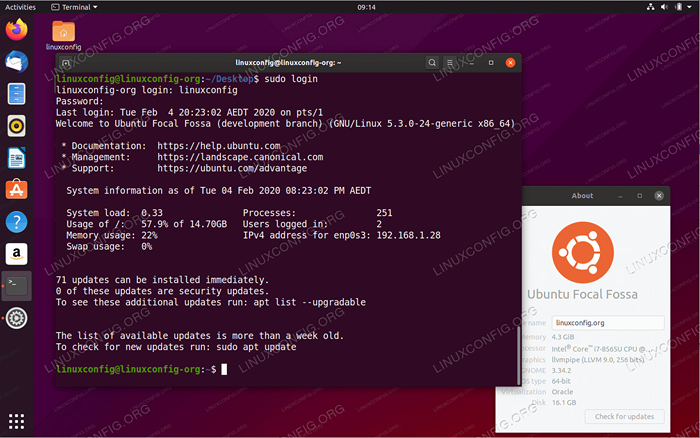 Motd dinâmico e notícias no Ubuntu 20.04 fossa focal linux Para ver como desativar o MOTD e as notícias navegando para:
Motd dinâmico e notícias no Ubuntu 20.04 fossa focal linux Para ver como desativar o MOTD e as notícias navegando para: Desative o MOTD e notícias
Desative a tela de bloqueio
Você pode não desejar que sua tela trava após um período de inatividade. Se for esse o caso, siga nossas instruções sobre como desativar a tela de bloqueio no Ubuntu 20.04.
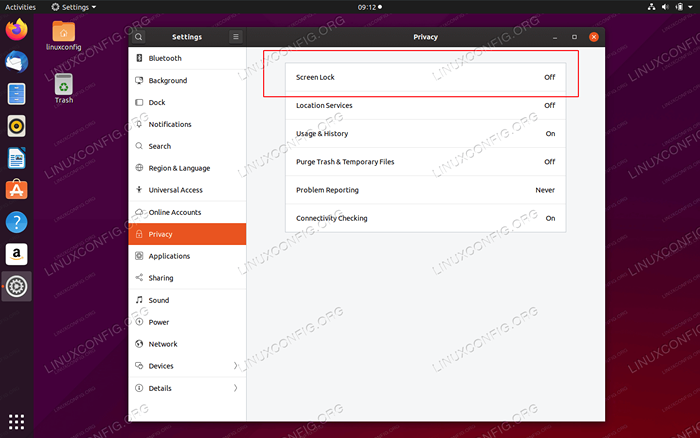 Tela de bloqueio de Ubuntu desativada no Ubuntu 20.04 fossa focal linux Dê uma olhada em como desativar a tela de bloqueio aqui:
Tela de bloqueio de Ubuntu desativada no Ubuntu 20.04 fossa focal linux Dê uma olhada em como desativar a tela de bloqueio aqui: Desative a tela de bloqueio
Adicione mais fontes
Adicionar mais fontes ao seu sistema Ubuntu é relativamente direto. Você pode conseguir isso facilmente usando um aplicativo de gerenciador de fontes ou instalando fontes manualmente. Qualquer que seja a sua preferência, nós o abordamos com os dois métodos em nosso artigo abaixo.
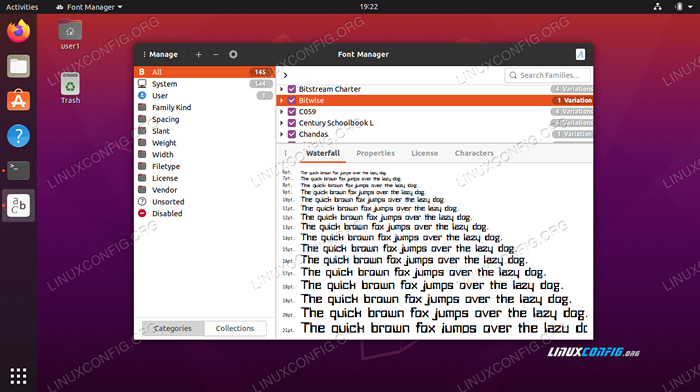 Instalando novas fontes no Ubuntu 20.04 Para adicionar mais fontes no Ubuntu 20.04 Navegue para:
Instalando novas fontes no Ubuntu 20.04 Para adicionar mais fontes no Ubuntu 20.04 Navegue para: Adicione mais fontes
Alterar a linguagem do sistema
É possível mudar seu Ubuntu 20.04 Linguagem do sistema Se o inglês não for sua preferência.
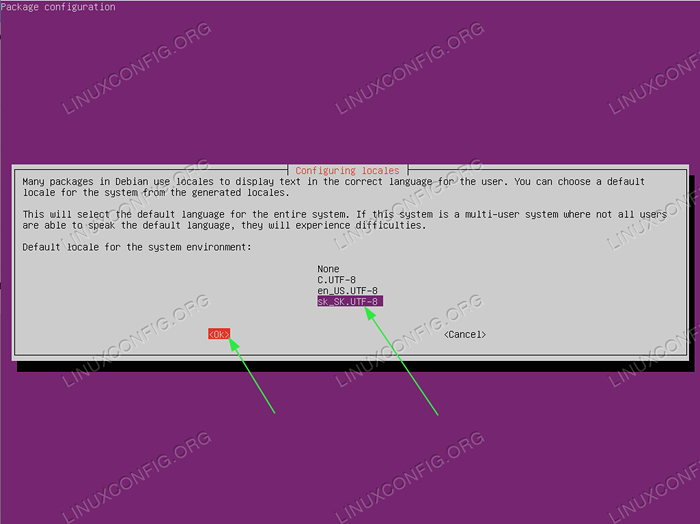 Alterar a linguagem do sistema no Ubuntu 20.04 da linha de comando Para alterar a linguagem do sistema, navegar para:
Alterar a linguagem do sistema no Ubuntu 20.04 da linha de comando Para alterar a linguagem do sistema, navegar para: Mudar a linguagem do Ubuntu
Mudar o layout do teclado
Mudar o layout do teclado permitirá acessar os caracteres de outro idioma e permitir a alternância entre vários teclados, se quiser.
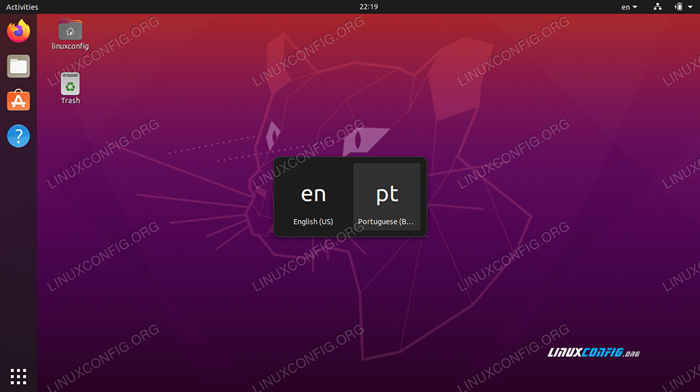 Como adicionar e alternar o layout do teclado no Ubuntu 20.04 Você pode encontrar instruções sobre como trocar o layout do teclado aqui:
Como adicionar e alternar o layout do teclado no Ubuntu 20.04 Você pode encontrar instruções sobre como trocar o layout do teclado aqui: Alterar o layout do teclado
Aplicação automática
Se houver um aplicativo ou software que você usa com frequência, você pode querer automatá -lo no Login no seu Ubuntu 20.04 Sistema.
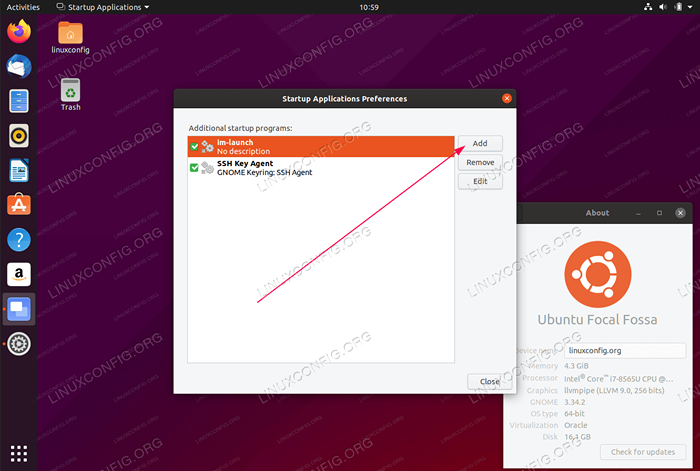 Aplicações AutoStart no Ubuntu 20.04 fossa focal linux Você pode encontrar instruções sobre como aplicações automáticas no login aqui:
Aplicações AutoStart no Ubuntu 20.04 fossa focal linux Você pode encontrar instruções sobre como aplicações automáticas no login aqui: APICAÇÃO AUTOSTART
Defina o endereço IP estático
Um endereço IP estático é um endereço IP que nunca muda. Nem todo mundo precisa de um endereço IP estático, mas em algumas situações, como a configuração de um servidor de arquivos domésticos, permitindo acesso a um computador quando estiver fora de casa ou compartilhar uma impressora em uma rede, você precisará de um endereço IP estático.
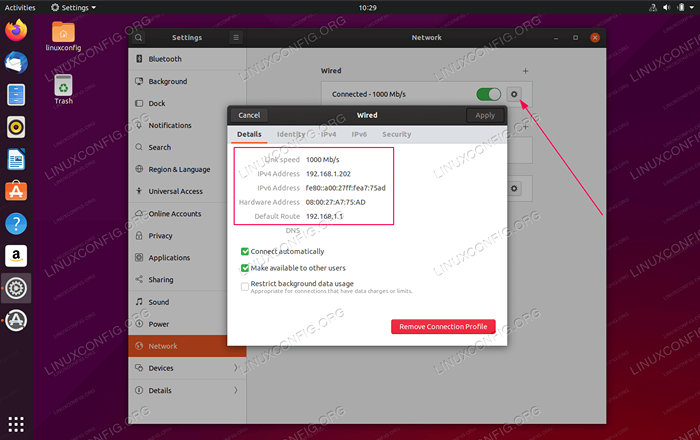 Endereço IP estático no Ubuntu 20.04 Fossa focal Configure seu endereço IP seguindo nosso tutorial:
Endereço IP estático no Ubuntu 20.04 Fossa focal Configure seu endereço IP seguindo nosso tutorial: Configure o endereço IP
Instalar software
A quantidade de software que você pode instalar no Ubuntu 20.04 é enorme. Você pode instalar qualquer software que desejar na loja Ubuntu Snap. Você também pode usar o gerenciador de software ou a linha de comando.
Nesta seção, também mostramos como instalar codecs e extras de terceiros e prestar atenção extra à instalação de drivers de placa gráfica.
Use Snap Store
Para qualquer novo Ubuntu recente 20.04 Sistemas baixados e instalados O Snap Store do Ubuntu deve fazer parte do sistema por padrão. No entanto, para qualquer Ubuntu atualizado 20.04 Sistema Você pode precisar instalar o Snap Store manualmente.
Certifique -se de ver também a próxima seção para obter recomendações de qual software pode ser instalado no Ubuntu 20.04.
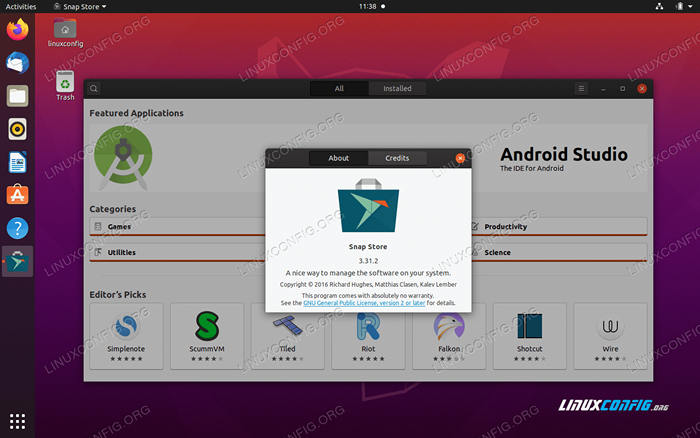 Snap Store no Ubuntu 20.04 Desktop Focal Fossa Linux Para instalar o Ubuntu Snap Store, navegue para o nosso guia:
Snap Store no Ubuntu 20.04 Desktop Focal Fossa Linux Para instalar o Ubuntu Snap Store, navegue para o nosso guia: Ubuntu Snap Store
Use a linha de comando e o gerenciador de software
Esta seção explora vários softwares que você pode instalar no Ubuntu 20.04 Fossa focal em mais detalhes.
Há uma variedade de coisas que podem ser instaladas no Ubuntu 20.04, portanto, damos algumas recomendações específicas em nosso artigo, as coisas para instalar no Ubuntu 20.04. Dividimos todo o software em categorias como desktops, navegadores, clientes de e -mail, software de comunicação e colaboração, editores de documentos, entretenimento ou software científico.
Não apenas fornecemos idéias do que pode ser instalado, mas também link para tutoriais que o levam através do processo de instalação.
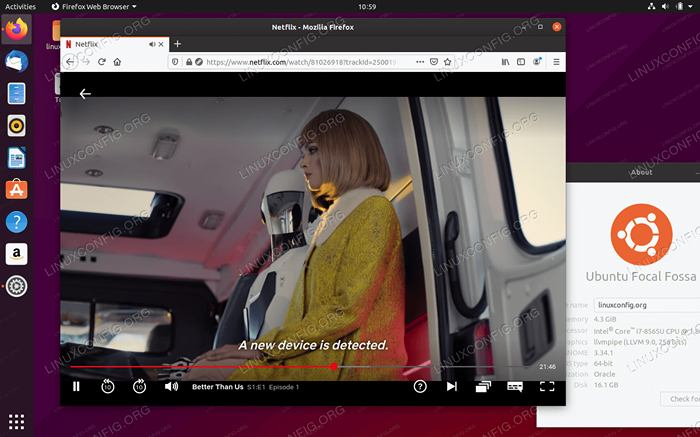 Assistindo Netflix no Ubuntu 20.04 Para instalar o software no Ubuntu 20.04 Siga:
Assistindo Netflix no Ubuntu 20.04 Para instalar o software no Ubuntu 20.04 Siga: Instalar software
Instale codecs e extras de terceiros
Devido a problemas de direitos autorais Ubuntu 20.04 não fornece um acesso padrão a vários codecs de mídia. Você pode, no entanto, instalá -los facilmente abrindo seu terminal e executando:
$ sudo apt install ubuntu restrito-extras
Com o pacote de extras restritos do Ubuntu instalado, você poderá reproduzir MP3, MPEG4, Avi e alguns outros arquivos de mídia.
Aproveite ao máximo sua placa gráfica
Alguns dos drivers de gráficos que você deseja instalar no Ubuntu 20.04 é NVIDIA e AMD RADEON. No artigo, como instalar os drivers da NVIDIA no Ubuntu 20.04 FOSSA FOCAL Linux, discutimos várias maneiras de instalar este driver gráfico. Isso inclui uma instalação automática usando o repositório Ubuntu padrão, uma instalação automática usando o repositório PPA para instalar os drivers beta da NVIDIA e uma instalação manual usando o NVIDIA oficial.com driver.
As placas gráficas da AMD são bem suportadas no Ubuntu 20.04 Fossa focal. O driver AMD Radeon de código aberto padrão está instalado e ativado. No entanto, desde o Ubuntu 20.04 é uma liberação de suporte a longo prazo (LTS) O AMD Radeon Card Card Usuários têm poucas opções de instalação do driver AMD Radeon para sua disposição.
Se você está planejando usar uma placa gráfica AMD com o Ubuntu 20.04, fornecemos a você as instruções de instalação no artigo: AMD Radeon Ubuntu 20.04 Instalação do driver.
Se você não tem certeza de que pode verificar facilmente qual driver de gráficos seu sistema está usando atualmente e qual modelo de placa gráfica faz parte do hardware do seu sistema.
Você também pode estar interessado em CUDA, que é uma plataforma de computação paralela e modelo de interface de programação de aplicativos criado pela NVIDIA. Ele permite que desenvolvedores de software e engenheiros de software usem uma unidade de processamento de gráficos habilitados para CUDA para processamento de uso geral.
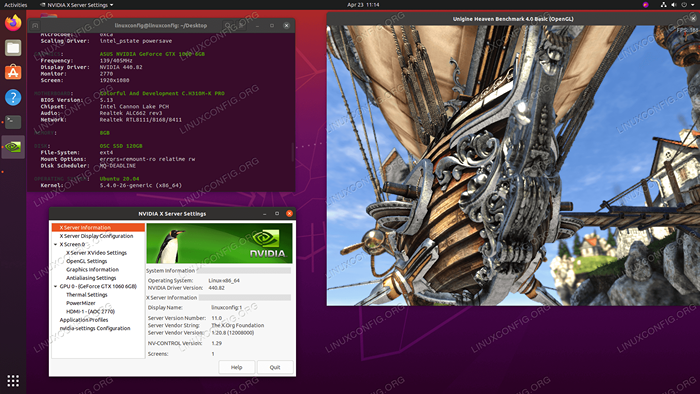 Drivers NVIDIA instalados no Ubuntu 20.04 fossa focal linux. Após a instalação, opcionalmente execute o teste de placa gráfica da NVIDIA seguindo nossa placa de referência sua placa gráfica no Linux Guide. Descubra como instalar os drivers no Ubuntu 20.04 clicando em:
Drivers NVIDIA instalados no Ubuntu 20.04 fossa focal linux. Após a instalação, opcionalmente execute o teste de placa gráfica da NVIDIA seguindo nossa placa de referência sua placa gráfica no Linux Guide. Descubra como instalar os drivers no Ubuntu 20.04 clicando em: Nvidia Instale a instalação da AMD Radeon
Proteção do sistema
As recomendações desta seção garantirão que seu sistema esteja protegido contra vulnerabilidades que possam ser exploradas pelo software malicioso dos hackers.
Verifique se há atualizações
Ubuntu 20.04 contém uma variedade de software que são obtidos por meio de seus repositórios de software via espelhos acessíveis em todo o mundo. Depois de instalar o Ubuntu 20.04 Você também pode instalar uma variedade de ferramentas disponíveis para o Ubuntu 20.04 pela Internet. Para fazer isso, selecione o espelho do repositório do Ubuntu mais rápido, que é o espelho mais próximo do seu local atual.
Para definir o espelho do repositório mais rápido do Ubuntu, navegue para:
Software e atualizações -> Ubuntu Software ->Download de -> Outros -> Selecione o melhor servidor
O Ubuntu testará automaticamente todos os espelhos de repositório de pacotes disponíveis e permitirá que você escolha entre os principais servidores que respondem.
É crucial inspecionar regularmente seu sistema Ubuntu para obter atualizações disponíveis, pois manter seu sistema atualizado protege seu dispositivo contra vulnerabilidades que podem ser exploradas pelo software malicioso dos hackers. Alguns usuários podem optar por desativar atualizações automáticas no Ubuntu 20.04, mas não recomendamos esta opção se você for um usuário iniciante.
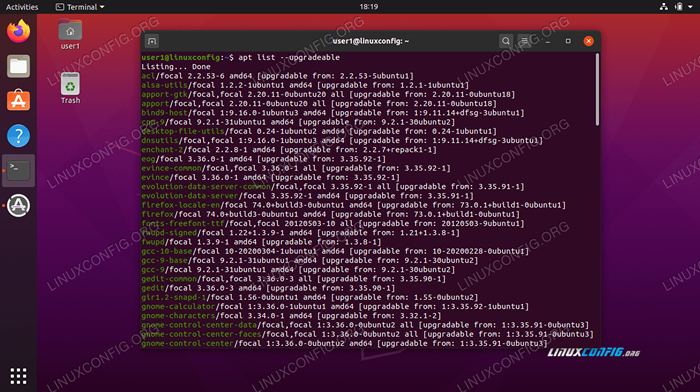 Uma lista completa de pacotes atualizados
Uma lista completa de pacotes atualizados Você pode encontrar detalhes sobre como atualizar o Ubuntu 20.04 Fossa focal em nosso artigo Como atualizar os pacotes do Ubuntu no Ubuntu 20.04 fossa focal linux. Neste artigo, consideramos duas maneiras de atualizar seu sistema. Isto é, a linha de comando e o método de interface gráfica do usuário.
Para seguir nosso Ubuntu 20.04 Guia de atualização Clique em:Ubuntu 20.04 Atualização
Ativar firewall
Por padrão, o Firewall do UFW está instalado, mas desativado no Ubuntu 20.04. Você pode verificar seu status de UFW usando o
$ sudo ufw status
comando.
Para aumentar a segurança da sua área de trabalho, você pode ativar o firewall da UFW na linha de comando ou instalar GUFW que é uma interface gráfica do usuário para UFW.
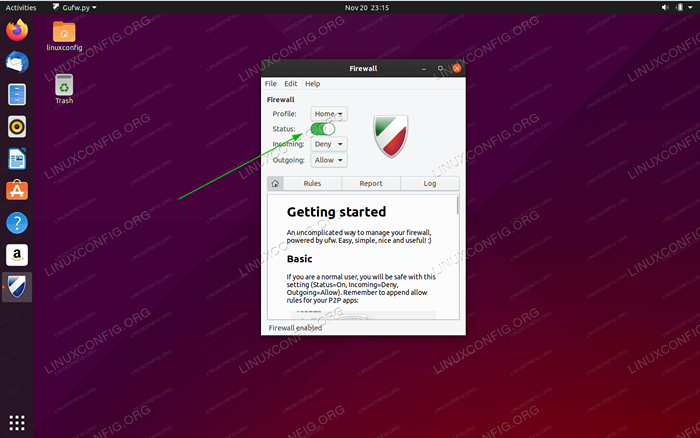 Como ativar/desativar o firewall no Ubuntu 20.04 fossa focal lts Para seguir nosso Ubuntu 20.04 Habilitar/desativar os guias Clique em:
Como ativar/desativar o firewall no Ubuntu 20.04 fossa focal lts Para seguir nosso Ubuntu 20.04 Habilitar/desativar os guias Clique em: Ativar/desativar o firewall
Execute o backup do sistema
Você pode usar o TimesHift para criar um instantâneo completo do Backup do sistema do Ubuntu 20.04 Sistema. Além disso, mostramos a você como restaurar a partir do seu instantâneo de backup criado anteriormente.
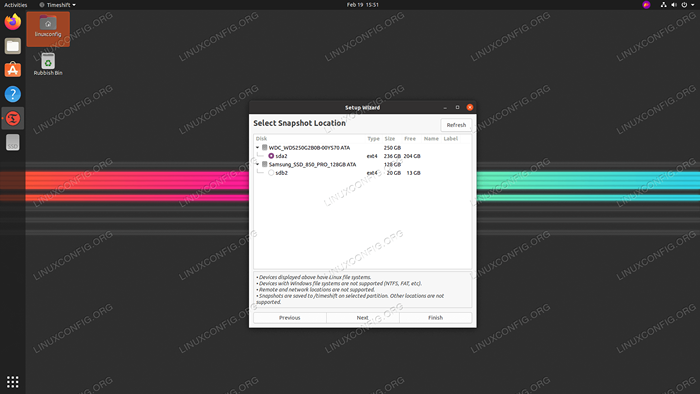 Backup de execução no Ubuntu 20.04 Para fazer backup do seu sistema, clique em:
Backup de execução no Ubuntu 20.04 Para fazer backup do seu sistema, clique em: Buckup do sistema
Organizar armazenamento
Nesta seção, mostraremos como verificar o espaço do disco no Ubuntu 20.04, bem como como sincronizar o Google Drive e configurar o Dropbox no Ubuntu 20.04.
Verifique o espaço do disco
Existem algumas ferramentas à sua disposição para verificar o espaço em disco no Ubuntu 20.04 Fossa focal. Essas ferramentas e comandos podem ser usados para verificar a capacidade de um disco rígido e o tamanho dos arquivos, ou apenas para verificar o tamanho de um diretório ou arquivo específico.
Mostraremos como obter uma representação visual de como o espaço do disco rígido está sendo usado em seu sistema, bem como alguns comandos que você pode entrar no terminal para encontrar rapidamente as estatísticas que você precisa.
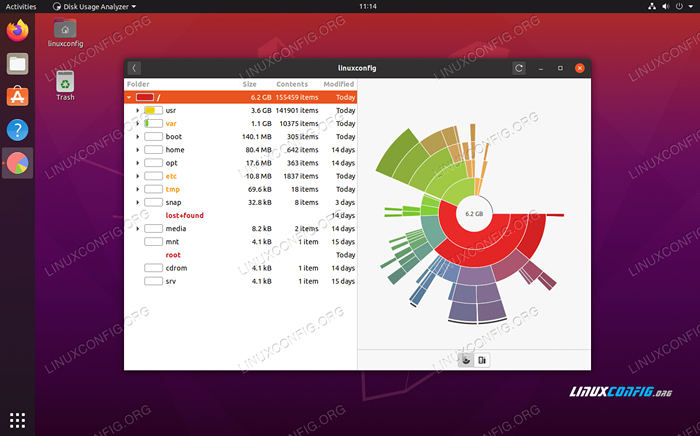 Veja o uso de armazenamento no Ubuntu 20.04 Fossa focal Para verificar o espaço do disco no Ubuntu 20.04 Navegue para:
Veja o uso de armazenamento no Ubuntu 20.04 Fossa focal Para verificar o espaço do disco no Ubuntu 20.04 Navegue para: Verifique o espaço do disco
SYNC Google Drive
Aqui, direcionamos você a instruções sobre como instalar contas on -line, configurar e sincronizar o Google Drive e acessar o Google Drive no Ubuntu 20.04.
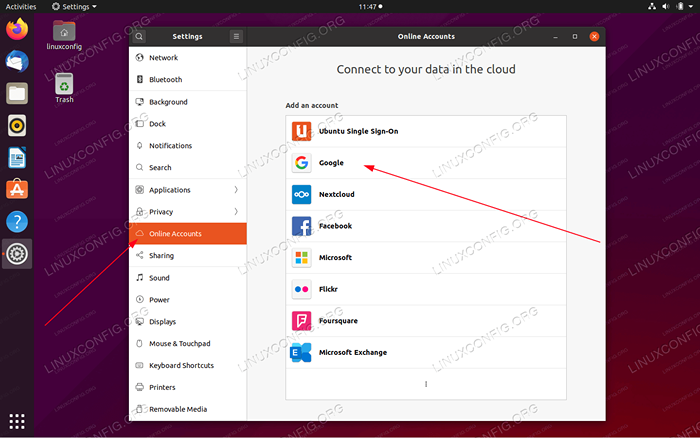 Acesse o Google Drive no Ubuntu 20.04 Para sincronizar o Google Drive, navegue para:
Acesse o Google Drive no Ubuntu 20.04 Para sincronizar o Google Drive, navegue para: SYNC Google Drive
Configure o Dropbox
Esta seção explica como instalar o Dropbox usando uma interface gráfica do usuário no Ubuntu 20.04 e como integrar o Dropbox com o Gnome Desktop.
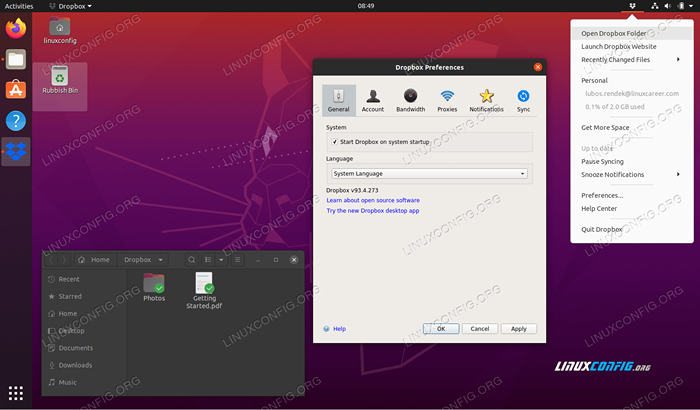 Dropbox no Ubuntu 20.04 Fossa focal Para configurar o Dropbox, navegue para:
Dropbox no Ubuntu 20.04 Fossa focal Para configurar o Dropbox, navegue para: Configuração do Dropbox
Dispositivos de teste
Se você estiver usando uma webcam ou microfone, teste esses dispositivos antes do primeiro uso.
Teste webcam
O objetivo desta seção é mostrar ao leitor um método de partida rápida sobre como testar uma webcam no Ubuntu 20.04 Fossa focal.
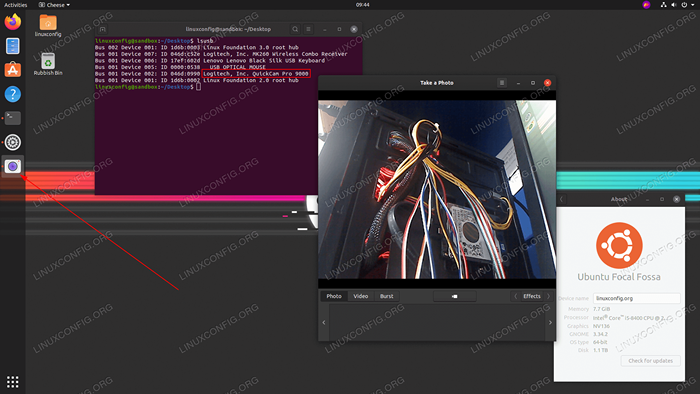 Como testar webcam no Ubuntu 20.04 Fossa focal Para testar uma webcam navegar para:
Como testar webcam no Ubuntu 20.04 Fossa focal Para testar uma webcam navegar para: Teste webcam
Teste microfone
Você também pode testar facilmente seu microfone no Ubuntu 20.04.
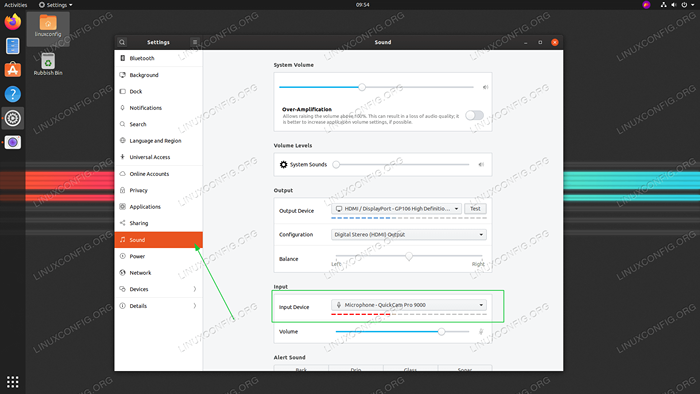 Como testar microfone no Ubuntu 20.04 Fossa focal Para testar o seu micorofone, navegue para:
Como testar microfone no Ubuntu 20.04 Fossa focal Para testar o seu micorofone, navegue para: Teste microfone
Compartilhe a área de trabalho remotamente
Nesta seção, mostraremos como configurar uma área de trabalho remota no Ubuntu 20.04.
Desktop remoto está aqui o Ubuntu 20.04 Recurso do sistema que permite que seu ambiente de desktop seja executado remotamente em um sistema operacional enquanto é exibido em um dispositivo cliente diferente.
Ubuntu 20.04 servidor/cliente
Primeiro consideraremos o Ubuntu 20.04 Desktop remoto do servidor/cliente.
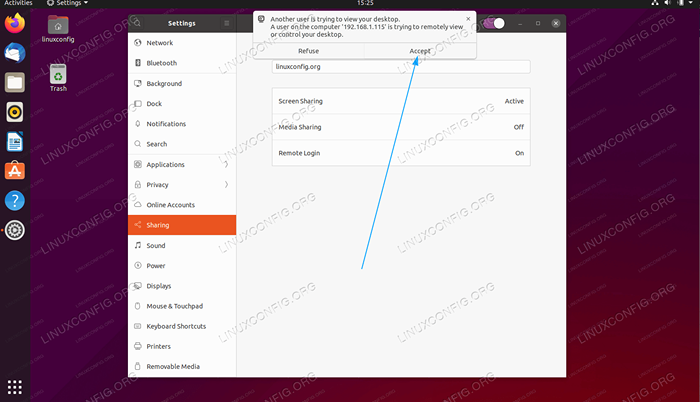 Ubuntu 20.04 Configuração remota de desktop Para configurar o servidor/cliente Ubuntu 20.04 Desktop remoto Navegue para:
Ubuntu 20.04 Configuração remota de desktop Para configurar o servidor/cliente Ubuntu 20.04 Desktop remoto Navegue para: Ubuntu 20.04 Desktop remoto
Cliente Windows 10
Nós até mostraremos como compartilhar facilmente um Ubuntu 20.04 Desktop com um cliente Windows 10.
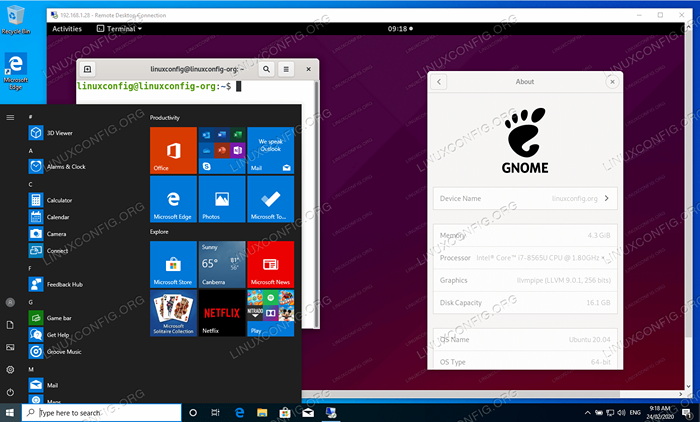 Ubuntu 20.04 Acesso à área de trabalho remoto do Windows 10 Para compartilhar um Ubuntu 20.04 Desktop com o cliente Windows 10 Navegue para:
Ubuntu 20.04 Acesso à área de trabalho remoto do Windows 10 Para compartilhar um Ubuntu 20.04 Desktop com o cliente Windows 10 Navegue para: Desktop remoto do cliente Windows 10
Estas são todas as nossas recomendações. Se você acha que este artigo está faltando uma coisa importante a fazer depois de instalar o Ubuntu 20.04 ou você encontra um erro, envie seu feedback ao nosso fórum usando os comentários e a seção de discussão na parte inferior desta página.
Tutoriais do Linux relacionados:
- Coisas para instalar no Ubuntu 20.04
- Ubuntu 20.04 Guia
- Coisas para fazer depois de instalar o Ubuntu 22.04 Jellyfish…
- Ubuntu 20.04 truques e coisas que você pode não saber
- Coisas para instalar no Ubuntu 22.04
- Ubuntu 22.04 Guia
- Uma introdução à automação, ferramentas e técnicas do Linux
- Instale Arch Linux na estação de trabalho VMware
- Mint 20: Melhor que o Ubuntu e o Microsoft Windows?
- Lista de clientes FTP e instalação no Ubuntu 20.04 Linux…

