Coisas para fazer depois de instalar o Linux Mint 20 “Ulyana”
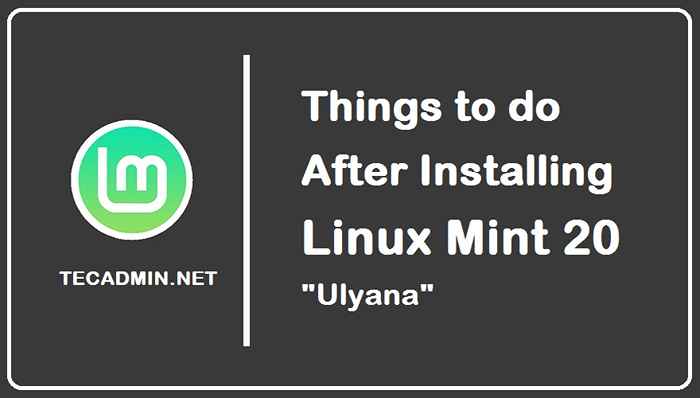
- 1504
- 112
- Enrique Gutkowski PhD
Se você é um usuário que mudou recentemente do Windows ou MacOS para Linux, então Linux Mint Ulyana Desktop é a melhor opção para você, pois oferece a seus usuários novos recursos e GUI amigável. Se você já está familiarizado com o Linux e usou o Ubuntu 20.04 No passado, então este é semelhante a ele, mas com alguns recursos extras e melhores.
O Linux Mint 20 “Ulyana” oferece três looks de desktop diferentes para seus usuários que são canela, companheiro e XFCE, dos quais os mais preferidos e favoritos dos usuários são canela. Mas se você está procurando uma versão leve, você definitivamente deve optar por XFCE.
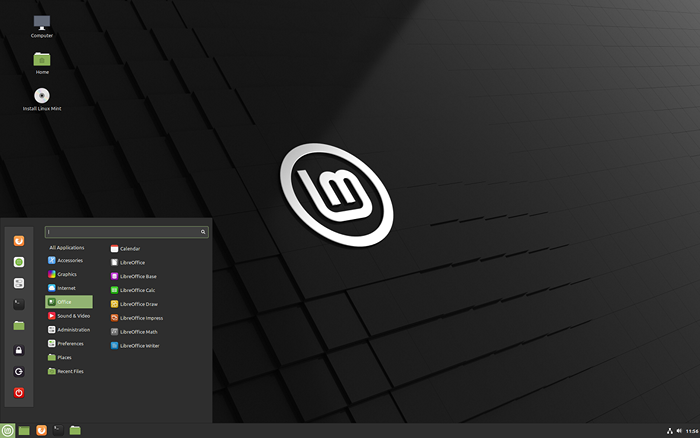 Linux Mint 20 Instruções de instalação de postagem de desktop
Linux Mint 20 Instruções de instalação de postagem de desktopAqui neste artigo, a nova versão versátil do Linux Mint 20 "Ulyana" está sendo usada e vamos lhe contar todos os novos recursos, atualizações e coisas para fazer se você instalou o Linux Mint 20. Essas configurações, atualizações podem ser facilmente seguidas por qualquer recém -chegado para tornar seu sistema mais produtivo e amigável para usar.
1. Atualizar e atualizar
A primeira e principal coisa a fazer depois de instalar o Linux Mint 20 é verificar se há atualizações e atualizações. Isso atualizará todas as bibliotecas e pacotes disponíveis no sistema, portanto, o sistema será estável e nenhum erro ocorrerá para instalação futura.
Você pode usar a GUI para verificar se há atualizações ou simplesmente abrir o terminal e executar as seguintes linhas de código:
Atualização de sudo apt e sudo apt 2. Instale o Snap Store
Se você usou o Ubuntu 20.04 Anteriormente, você já está familiarizado com as lojas Snap. É uma loja de software que contém todos os tipos de software que podem ser facilmente instalados através da linha de comando. Isso torna a instalação sem problemas, pois você não precisa adicionar vários repositórios antes da instalação de um software específico
Para instalar o Snap Store no Linux Mint 20 primeiro, precisamos remover /etc/apt/preferências.D/Nosnap.pref E então poderemos instalar o Snap Store; portanto, para este comando a seguir, precisa ser executado:
sudo rm/etc/apt/preferências.D/Nosnap.pref Este arquivo bloqueia a instalação do Snap Store em Linux Mint e, portanto, precisa ser removido. Depois de remover isso, instalamos o Snap Store e, para esse execução, o comando fornecido abaixo:
sudo apt install snapd Agora, depois disso, a loja Snap será instalada com sucesso em seu sistema.
3. Instalação de plugins multimídia
Você pode acessar facilmente vários players de mídia sem instalar cada um individualmente através de plugins multimídia. Tudo o que você precisa fazer é executar o comando abaixo para que você possa ter acesso a todos os seus filmes e músicas favoritos:
sudo apt install ment-meta-codecs 4. Ligue o firewall
Um firewall deve sempre ser ativado para salvar seus sistemas de vários atacantes. O Linux Mint vem com um firewall chamado UFW que é desativado por padrão e os usuários precisam ativá -lo através da linha de comando e, para esse fim, você precisa executar a seguinte linha de código:
sudo ufw atability Para visualizar o status do firewall, digite:
sudo ufw status detalhado Para desativar o firewall, digite:
sudo ufw desativar 5. Gerenciamento de energia do sistema
Embora o sistema Linux Mint seja rápido e forneça aos usuários a melhor experiência, às vezes os sistemas ficam lentos, e trabalhar neles se torna um aborrecimento. Para melhorar a energia do sistema, você pode instalar ferramentas de modo de laptop e TLP, que aumentarão o desempenho do seu sistema, execute os seguintes comandos para adicionar o repositório para TLP no seu Linux Mint:
sudo add-aprop-repository ppa: linrunner/tlp Agora, para atualizar o repositório do sistema e instalar o TLP executando os comandos abaixo:
sudo apt install tlp tlp-rdw Agora, depois disso, basta iniciar o TLP executando o comando abaixo:
SUDO TLP START 6. Instalação de utilitários
Os utilitários necessários estão pré -instalados no sistema Linux Mint, que são para todo o trabalho básico, mas você sempre pode adicionar utilitários e aplicativos adicionais. A seguir, estão alguns novos aplicativos que você deve tentar no Linux Mint 20:
- p7zip-rar: Utilidade para compactação de arquivo para lidar com arquivos zip e rar.
- peixe-gato: Um utilitário para pesquisa de arquivos.
Para instalar estes, você pode executar o seguinte comando:
sudo apt install p7zip-rarfish 7. Instalação de fontes
Como o sistema de hortelã Linux já fornece aos usuários uma GUI moderna e amigável, mas para torná -lo ainda melhor, você sempre pode instalar várias fontes para dar uma aparência personalizável. Existem várias fontes por aí que você pode instalar via linha de comando, como fornecido abaixo:
sudo apt install fonts-crossextra-carlito fonts-crosextra-caladea Estas são as duas fontes que você pode instalar para tornar seu sistema mais fresco e personalizado.
8. Melhores softwares para Mint Linux
Existem vários softwares por aí que você pode instalar facilmente através da linha de comando ou através da ajuda de lojas de snap. Alguns dos softwares obrigatórios em seus sistemas são fornecidos abaixo, juntamente com o comando para instalá-lo, alguns deles são instalados através da loja Snap, portanto, certifique-se de instalar o Snap no Linux Mint:
- Melhor gravador de tela: Kazam
O Kazam é um dos melhores gravadores de vídeo disponíveis para o sistema Linux, que suporta vários formatos de arquivo e, para instalá -lo, você pode executar o comando abaixo:sudo apt install kazam - Melhor jogador multimídia: VLC
Diz -se que o VLC é a melhor ferramenta multimídia para várias plataformas, incluindo Linux. Você pode usá -lo para assistir a vídeos ou usá -lo para ouvir o áudio, bem como oferece uma opção para gravação de tela. Para instalar o VLC no seu sistema, você pode executar o comando fornecido abaixo:sudo snap install vlc - Melhor Cliente FTP: Filezilla
Um dos melhores protocolos de transferência de arquivos disponíveis no Windows e no Linux é o Filezilla, através do qual você pode transferir arquivos entre diferentes sistemas operacionais e você pode instalá -lo no seu sistema usando o comando abaixo.sudo apt install -y vsftpd - Melhor editor de código: Atom
Atom é um dos melhores editores de código disponíveis para Linux e outras plataformas e você pode instalá -lo usando o comando abaixo:sudo snap install atom -clássico - Melhor ano de anotação: SimpleNote
No momento de hoje, as pessoas usam a tecnologia para vários propósitos, como anotações de redação e para este aplicativo está disponível chamado SimpleNote no Linux, que você pode instalar através do comando abaixo:sudo snap install simlenote - Melhor editor em PDF: LibreOffice Draw
O editor de PDF é sempre útil e o melhor no Linux é o LibreOffice Draw, que você pode instalar executando o comando abaixo:Sudo Apt Install LibreOffice
9. Instale softwares educacionais
Existem vários softwares para fins educacionais que você pode instalar no armazenamento de software ou através do terminal. Aqui abaixo, alguns dos melhores software são fornecidos para fins educacionais que você pode instalar executando os comandos fornecidos:
- Kig: Para aprender a geometria através do desenho 2D e 3D, então você instala este software em seu sistema.
sudo apt install kig - Kalgebra: Para aprender álgebra e matemática, você precisa instalar este software
sudo apt install kalgebra - Mármore: Um aplicativo semelhante ao Google Earth que permite que os usuários aprendam sobre o Globo Terra 3D sem se conectar à Internet.
sudo apt install mármore
10. Linux Mint Clean Up
Depois de fazer todas as atualizações, atualizações e instalação de vários softwares, seu sistema precisa ser limpo e, para isso, você pode executar o comando fornecido abaixo:
Para limpar pacotes específicos do seu sistema, você precisa executar o comando abaixo:
Sudo Apt Autoclean Para limpar as dependências não utilizadas do seu sistema, você pode usar o comando abaixo:
sudo apt autoremove Para limpar automaticamente o cache apt, você pode executar o comando abaixo em seu terminal:
sudo apt limpo Agora você está pronto para usar a versão Linux Mint 20 com vários softwares e fontes que você instalou para torná -lo mais personalizado.
Conclusão
O Linux Mint 20 Ulyana Desktop fornece ao usuário uma experiência incrível através de vários recursos. É a melhor opção para quem é novo no Linux OS, pois é fácil usar a GUI para qualquer iniciante. Neste artigo, orientamos você através das coisas que você deve fazer depois de instalar o Linux Mint 20.
Essas etapas e comandos tornarão seu sistema mais rápido, permitindo que o firewall protegerá seu sistema de qualquer atacante e a instalação de vários softwares ajudará você a começar com o sistema. Todos os comandos para instalar o melhor software e fontes são fornecidos no artigo que você pode usar para uma instalação sem erros.

