Não há itens de inicialização a serem exibidos no Windows 11/10
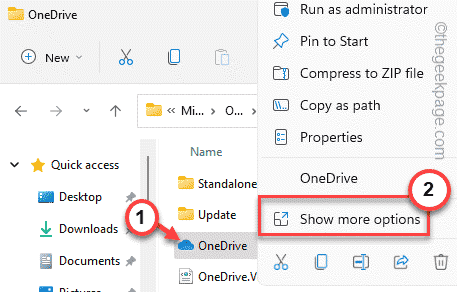
- 2659
- 315
- Maurice Champlin
O gerente de tarefas pede todos os itens de inicialização do seu sistema que, como o nome sugere, inicia automaticamente quando o computador inicializar. Usando o gerenciador de tarefas, pode -se gerenciar facilmente os itens de inicialização. Mas e se o “Não há itens de inicialização para exibir”Esta mensagem aparece na tela do gerenciador de tarefas? Geralmente, isso ocorre quando os itens de inicialização estão ausentes dos arquivos do sistema. Mas não se preocupe. Existem algumas correções fáceis que você pode aplicar para encontrar uma resolução rápida para este problema.
Índice
- Soluções alternativas -
- Corrigir 1 - tente reiniciar o processo do Explorer
- Corrigir 2 - Faça uma nova pasta de inicialização
- Corrigir 3 - Adicione atalhos de aplicativo à pasta de inicialização
- Fix 4 - Execute uma varredura SFC
Soluções alternativas -
1. A primeira coisa que você deve tentar é reiniciar seu computador. Depois de reiniciar, verifique se você pode ver os itens de inicialização ou não.
2. Abra a lixeira e verifique se você removeu o “ComecePasta por engano. Se for esse o caso, basta restaurá -lo e reiniciar seu computador.
Corrigir 1 - tente reiniciar o processo do Explorer
Se esta é uma falha única, você pode corrigir facilmente o problema apenas reiniciando o processo do File Explorer.
1. Verifique se alguma instância do File Explorer já foi aberta. Caso contrário, você terá que pressionar a tecla Win e as teclas E juntas.
2. Então, pressione o Tecla do Windows+X teclas juntas.
3. Depois disso, toque no “Gerenciador de tarefas”Para acessar.
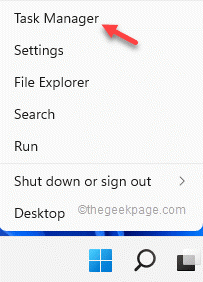
4. Quando o gerente de tarefas se abre, clique com o botão direito do mouse no “explorador de janelas”Processo e toque em“Reiniciar““.
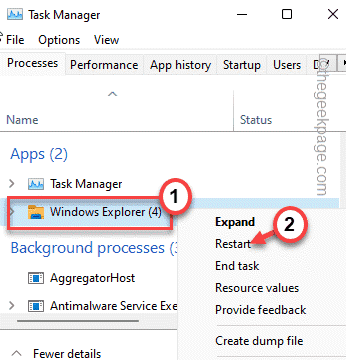
A tela do seu computador ficará preta por um breve momento e ficará sem resposta. Abra o gerente de tarefas novamente e teste se isso está funcionando ou não.
Corrigir 2 - Faça uma nova pasta de inicialização
Se a pasta de inicialização mais antiga estiver corrompida, você poderá criar uma nova pasta de inicialização.
1. Você pode abrir o explorador de arquivos pressionando o Win Key +R teclas juntas.
2. Então, colar Este endereço no terminal e atingiu Digitar*.
C: \ Users \%Nome de usuário%\ AppData \ Roaming \ Microsoft \ Windows \ Start Menu \ Programas \
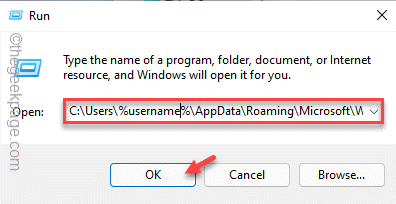
3. Quando você chegar lá, tente procurar a pasta de inicialização.
4. Se você não conseguir encontrá-lo, clique com o botão direito do mouse no espaço e toque “Novo>"E toque"Pasta““.
5. Você pode nomear isso “Comece““.

Depois de fazer isso, feche tudo e reiniciar Seu sistema.
*OBSERVAÇÃO -
Se você deseja corrigir o problema de todos os usuários, você precisa criar a pasta de inicialização em outro local do seu sistema.
Você tem que ir para a pasta de inicialização na pasta do Windows. Abra o terminal de execução e cole isso -
shell: startup comum

Verifique se isso está funcionando ou não.
Corrigir 3 - Adicione atalhos de aplicativo à pasta de inicialização
Se apenas a criação da pasta de inicialização não funcionar, você poderá mover os atalhos do aplicativo para a pasta de inicialização pode funcionar.
1. A princípio, pressione o Tecla Windows e digite o nome do aplicativo que você deseja iniciar com seu sistema.
2. Então, você pode tocar com direito o aplicativo e tocar “Abrir local do Ficheiro““.
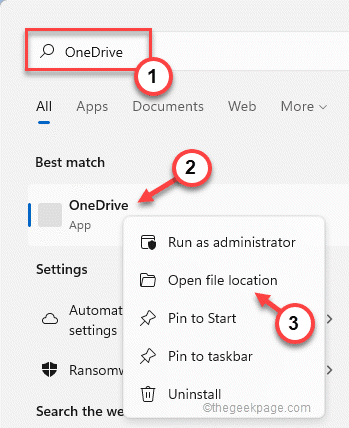
Isso o levará diretamente aos atalhos na página de programas.
3. Agora você pode encontrar o arquivo executável root. Para fazer isso, clique com o botão direito do mouse no arquivo de atalho na página Programas, toque no arquivo de atalho e clique em “Abrir local do Ficheiro““.
[Se você não perceber a opção 'Localização do arquivo aberto' do menu de contexto do clique com o botão direito do mouse, esse aplicativo não é compatível com os programas de inicialização do Windows. ]

4. Procure o arquivo de atalho nos arquivos principais desse aplicativo.
[[
Se você não conseguir encontrar o arquivo de atalho, poderá criar um arquivo de atalho para esse aplicativo por conta própria.
a. Apenas, toque com o arquivo do aplicativo e toque em “Mostre mais opções““.
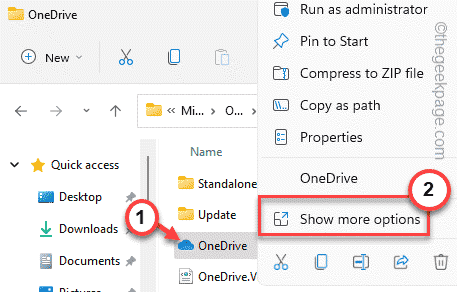
b. Então, toque “Criar atalho”Para criar um atalho.

]
5. Apenas, selecione o arquivo e clique no “cópia deÍcone para copiá -lo.

6. Depois de copiar, abra a corrida pressionando o Chave do Windows+R teclas juntas.
7. Tipo "Shell: startup”No terminal de execução e clique em“OK”Para abrir.

8. Depois de abrir, colar o arquivo de atalho do aplicativo aqui.
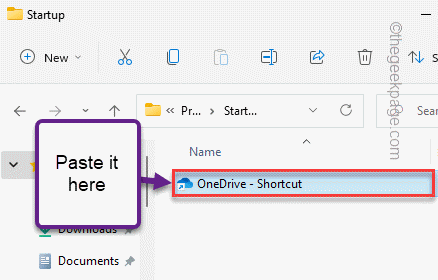
Dessa forma, repita esse processo de localizar o arquivo de atalho e copiar o arquivo de atalho na pasta de inicialização.
Depois de terminar, você pode reiniciar sua máquina. Depois que o sistema reinicia, você pode verificar se os itens de inicialização estão aparecendo ou não.
Fix 4 - Execute uma varredura SFC
A varredura SFC pode encontrar e corrigir o problema se isso não funcionar.
1. Você pode tocar com direito o Tecla Windows e toque no “Correr”Opção.
2. Então, digite “cmdE pressione Ctrl+Shift+Enter Teclas juntas para acessar o terminal com direitos administrativos.
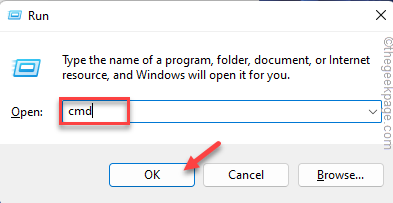
3. Você pode executar a verificação de ferramentas de depósito com apenas um único código. Apenas, bem nesta linha no terminal e acerte Digitar.
Descartar.EXE /Online /Cleanup-Imagem /RestaureHealth
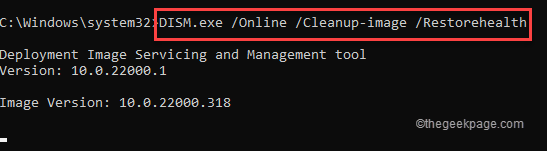
Deixe o Windows completar a varredura.
3. Depois de executar a varredura, colar este comando e acertar Digitar Para executar uma varredura SFC.
sfc /scannow

Depois que o processo de varredura atingir 100%, feche o prompt de comando e reinício Seu sistema.
Verifique se isso funciona.
- « Como encontrar e remover hiperlinks no Microsoft Excel
- Como desativar a vibração do controlador Xbox na série Xbox S / X »

