O driver WOF encontrou uma corrupção na correção da tabela de recursos do arquivo compactado
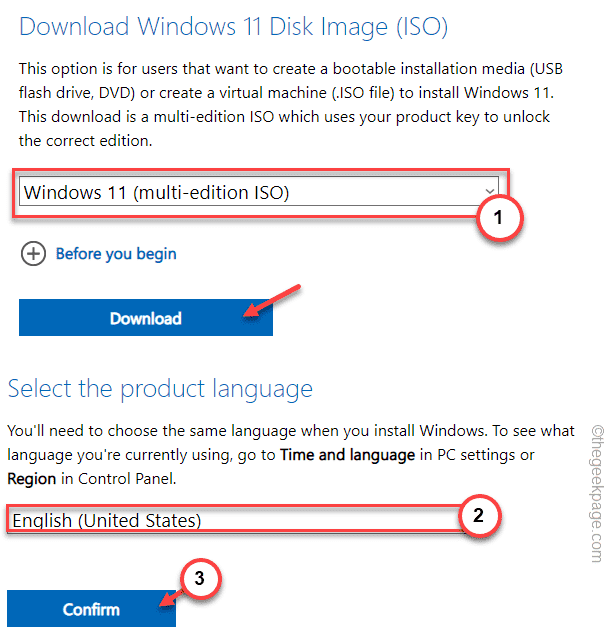
- 1008
- 172
- Howard Fritsch
O filtro de sobreposição do Windows ou WOF é um arquivo de driver que gerencia arquivos virtuais em seu computador. Este componente é crucial para várias dependências do Windows. Enquanto procurava falhas de varredura, alguns usuários encontraram o “O driver WOF encontrou uma corrupção na tabela de recursos do arquivo compactado.”Mensagem no arquivo de log de DISP. À medida que a mensagem de erro transmite, há corrupção de dados nos arquivos do sistema. Geralmente, esta mensagem de erro está associada ao processo de atualização do Windows. Portanto, remover a pasta de distribuição de softwardes deve ajudá -lo a resolver o problema.
Índice
- Corrigir 1 - Remova a pasta de distribuição de softwarde
- FIX 2 - Use atualização do Windows 11 no local
- Corrigir 3 - Execute a atualização de solução de problemas
- Fix 4 - Execute o Windows 11 Atualize MCT
Corrigir 1 - Remova a pasta de distribuição de softwarde
Você pode remover a pasta de distribuição de softwareds e resolver o problema em seu sistema.
1. Primeiro de tudo, você tem que escrever “cmd”Na caixa de pesquisa.
2. Depois disso, Clique com o botão direito do mouse sobre "Prompt de comando”E escolha“Executar como administrador”No menu de contexto.
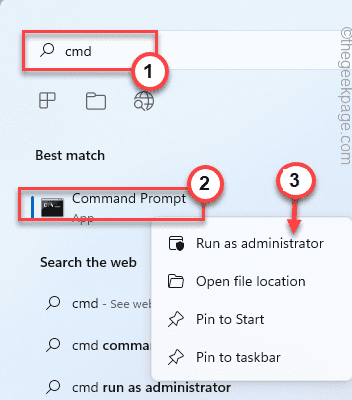
3. Agora, você pode encerrar facilmente as atualizações do Windows e outros serviços relacionados à atualização.
Então, escrever descendo esses comandos um de cada vez e atinge Digitar para parar esses quatro serviços um por um.
Stop líquido WuaUserv Stop Stop Cryptsvc Net Stop Bits Stop mSiserver
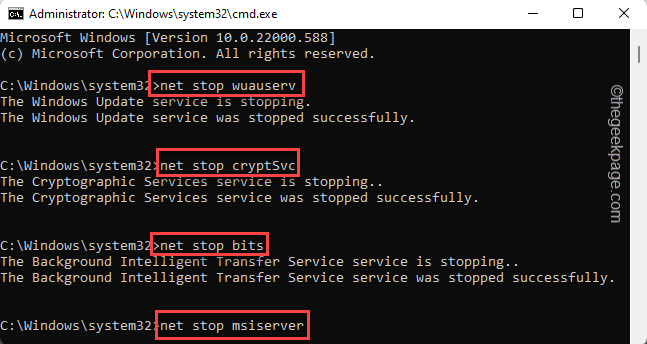
4. Agora, como você parou esses serviços, você pode renomear facilmente as pastas de atualização do Windows corrompidas.
Basta executar esses dois comandos para fazer isso.
RE.Bak
Ren C: \ Windows \ System32 \ Catroot2 Catroot2.Bak

5. Agora, depois de renomear essas pastas, você pode facilmente retomar esses serviços relacionados à atualização paralisados.
Então, copiar colar esses códigos e atingidos Digitar Para iniciar esses serviços novamente.
Iniciar líquido WuaUserv Start Cryptsvc líquido Bits líquidos Start MSISiserver
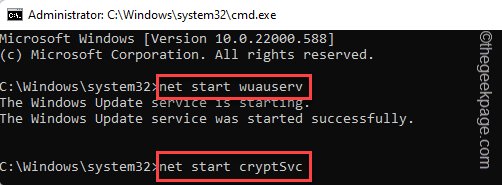
Agora, feche o terminal e reinicie o PC. Lembre -se disso, todas essas mudanças não funcionarão até você reiniciar a máquina.
Depois de reiniciar o dispositivo, tente atualizar o dispositivo e executar as varreduras. Você não verá a mensagem de erro novamente.
FIX 2 - Use atualização do Windows 11 no local
Se você estiver em uma máquina Windows 11, pode usar o sistema de atualização no local do Windows 11, onde deve baixar o arquivo ISO e depois usá-lo para corrigir o sistema.
1. Vá para o Windows 11 Downloads Center.
2. Aqui, vá para o Baixe a imagem do disco do Windows 11 (ISO) Seção, escolha “Windows 11 (ISO multi-edição)"Do suspensão e toque"Download”Para baixar o arquivo ISO.
3. Então, você deve selecionar o idioma que deseja de uma lista suspensa.
4. Finalmente, clique em “confirme”Para baixar o arquivo ISO em seu computador.
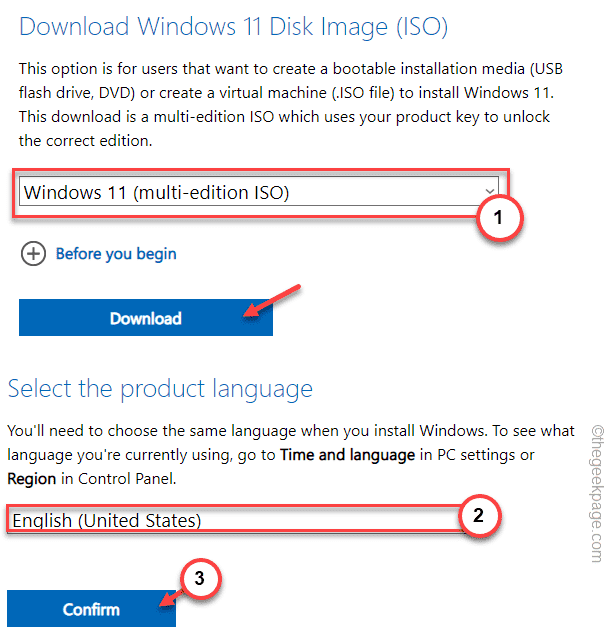
5. Em seguida, clique em “Download de 64 bits”Para baixar o arquivo.
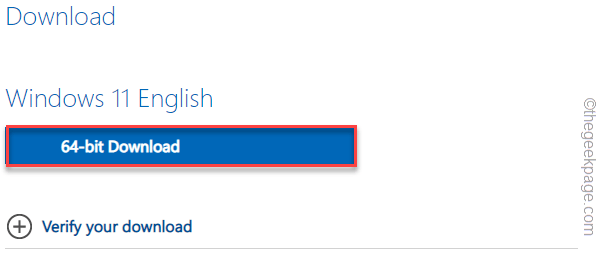
Aguarde até que o arquivo seja baixado para o seu computador.
Depois de baixar o arquivo, feche o navegador.
5. Agora, vá para a localização do arquivo de imagem ISO.
6. Próximo, toque duplo o ISO para montar o arquivo de imagem.
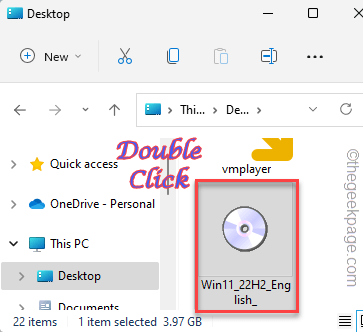
7. O arquivo de imagem montado será aberto automaticamente.
8. Aqui, você pode encontrar o “configurar.exe" aplicativo. Apenas toque duplo isso para abri -lo.
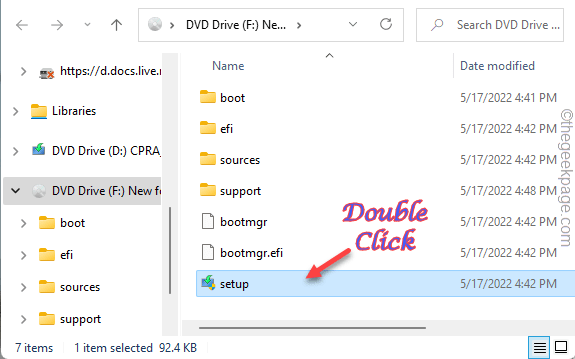
9. Ele preparará a mídia de instalação, toque no “Alterar como as atualizações de downloads de configuração”Opção.
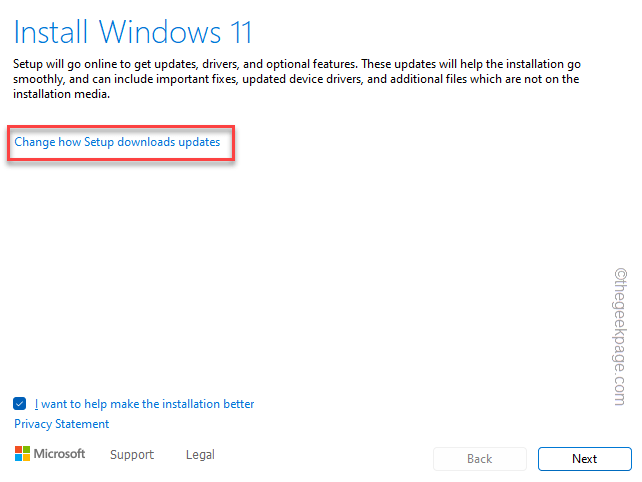
10. Então, certifique -se de escolher o “Faça o download de atualizações, drivers e recursos opcionais (recomendado)”Opção.
11. Basta clicar "Próximo““.
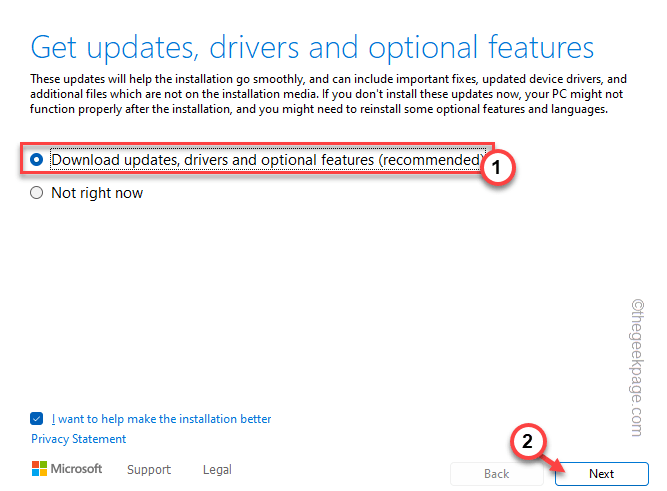
Tudo o que você precisa fazer é esperar pacientemente, pois o Windows determina a versão do sistema operacional instalado e baixar todos os pacotes de atualização importantes.
Depois que o processo for feito, toque em “Reiniciar”Para reiniciar o computador para que o processo de instalação possa ocorrer.
Finalmente, quando você concluir o processo, o problema desaparecerá.
Corrigir 3 - Execute a atualização de solução de problemas
Tente executar o solucionador de problemas do Windows Update para corrigir o problema.
1. Pressionando o Chave do Windows+R As teclas juntas devem abrir a caixa de corrida.
2. Digite esta palavra e clique em “OK”Para abrir diretamente a janela de solução de problemas nas configurações.
MS-Settings: Solução de problemas
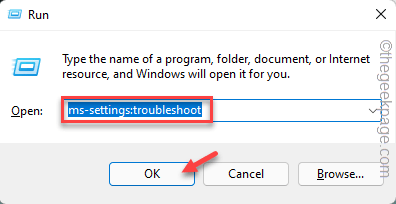
3. Na página Solução de problemas, toque em “Outros solucionadores de problemas““.
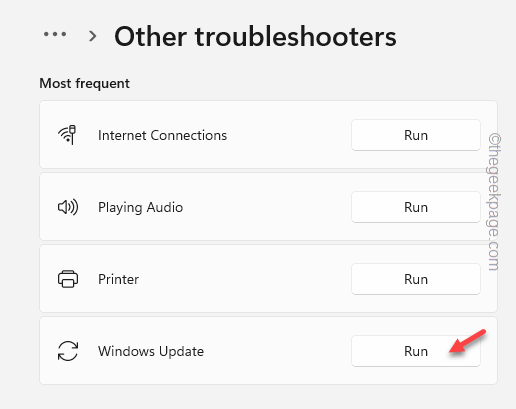
4. Na mesma página, procure o “atualização do Windows" página. Tocar "Correr”Para executar o solucionador de problemas do Windows Update.
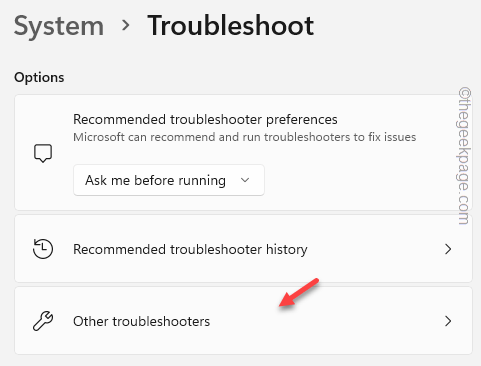
O Windows executará o solucionador de problemas do Windows Update e aplicará a correção no seu computador.
Verifique se isso funciona.
Fix 4 - Execute o Windows 11 Atualize MCT
Se a execução das atualizações do Windows 11 no local não resolve seu problema, você pode usar a ferramenta de criação de mídia do Windows 11 para corrigir o problema.
Etapa 1 - Download W11 MCT
Você pode seguir estas etapas para baixo
1. No começo, vá para a seção de download de software da Microsoft.
2. Agora, role para baixo até a mídia de instalação Create 11 e toque em “Baixe Agora““.
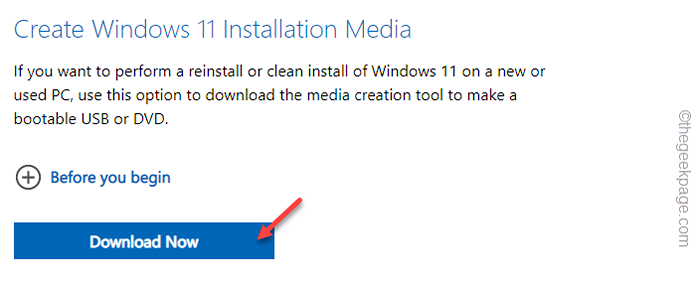
4. Em seguida, escolha um local para salvar a ferramenta de criação de mídia.
5. Em seguida, toque em “Salvar”Para salvar.
Depois que o processo de download estiver concluído, feche o navegador.
Etapa 2 - Execute o MCT
Agora, você pode baixar o arquivo ISO do Windows 11 usando o MCT.
1. Abra o File Explorer e chegue à localização do arquivo MCT.
2. Apenas, toque duplo o "MediaCreationTool”Para acessar.
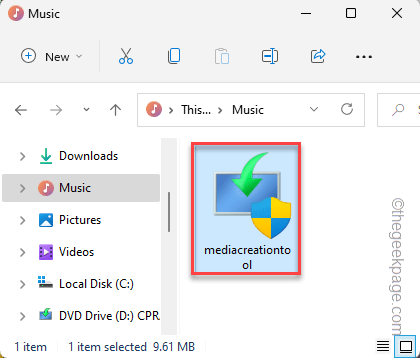
3. Na próxima tela, você pode ver a página de acordos. Basta tocar “Aceitar”Para prosseguir para a próxima etapa.
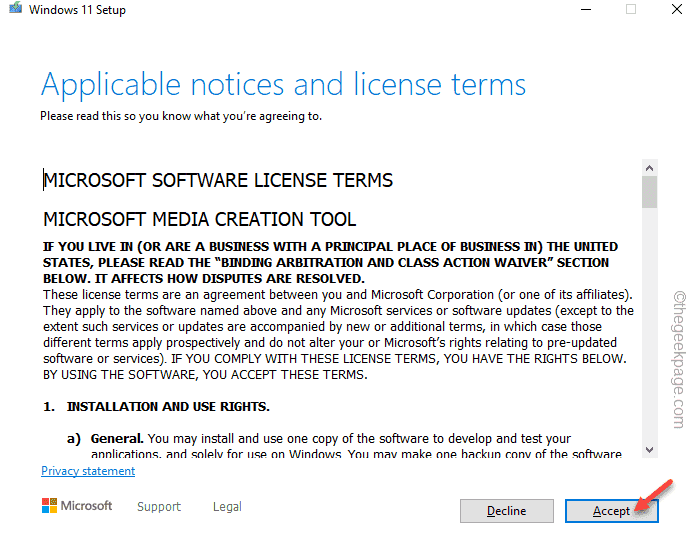
4. Se você quiser, pode mudar o “Linguagem" e "Edição" como você quiser.
5. Caso contrário, deixou o “Use as opções recomendadas para este PC”Opção verificado e toque “Próximo”Para prosseguir.
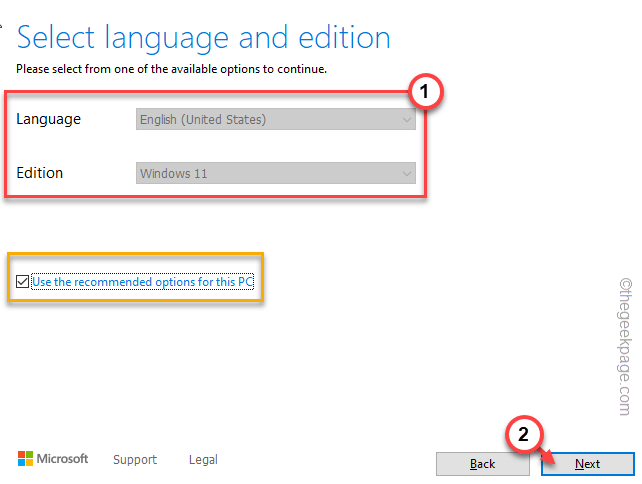
6. Aqui, você tem duas opções. Você tem que selecionar o “Arquivo ISO”Opção.
7. Depois disso, toque “Próximo”Para prosseguir.
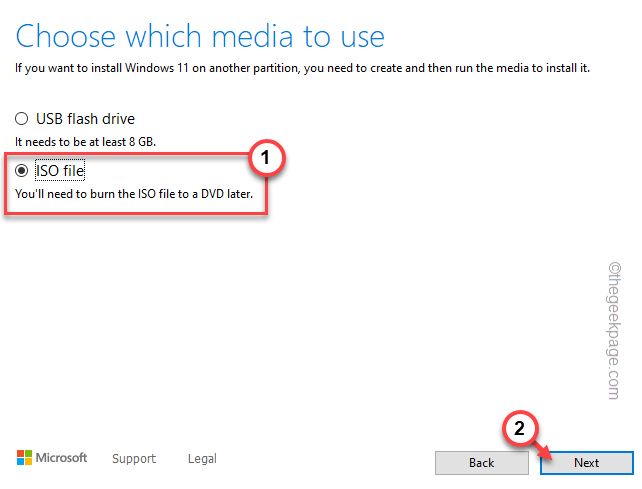
Agora, o Windows baixará a versão mais recente da imagem ISO do Windows 11.
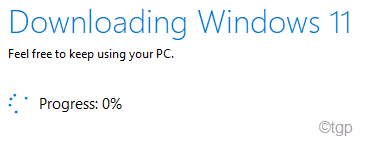
8. Quando o processo de download terminar, clique no arquivo ISO baixado para montar diretamente o arquivo ISO e abri -lo no File Explorer.
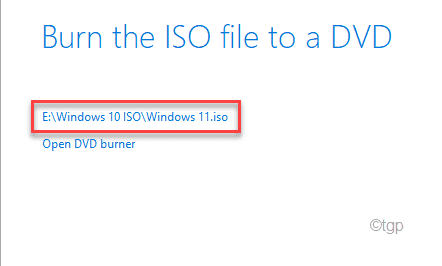
9. Quando a imagem carrega, toque duplo o "configurar.exe" aplicativo.
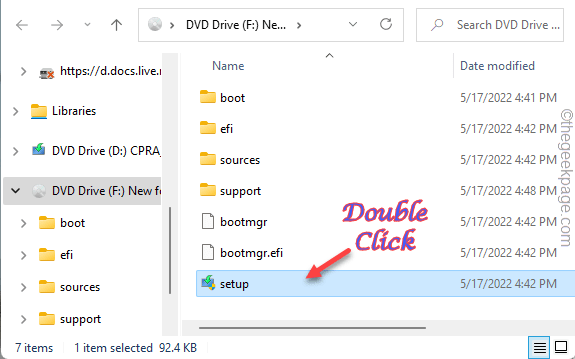
10. Ele preparará a mídia de instalação. Agora, toque no “Alterar como as atualizações de downloads de configuração”Opção.
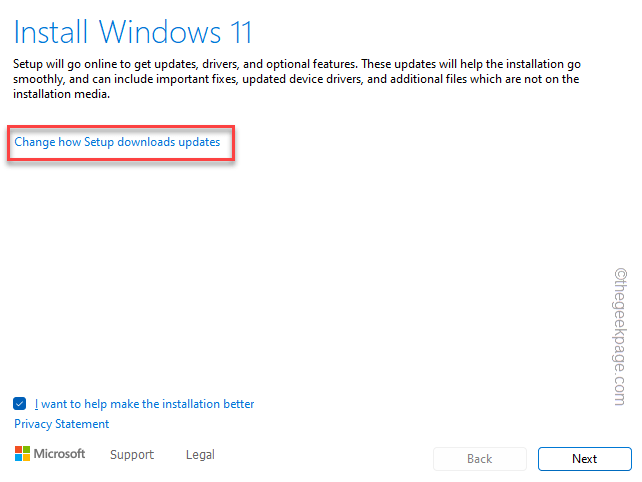
10. Então, certifique -se de escolher o “Faça o download de atualizações, drivers e recursos opcionais (recomendados)”Opção.
11. Basta clicar "Próximo““.
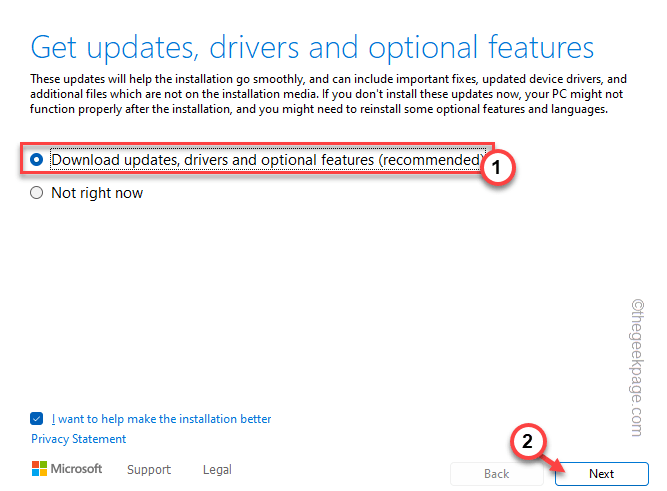
Dessa forma, a versão mais recente dos pacotes de atualização será instalada em seu computador. Você não verá o “O driver WOF encontrou uma corrupção na tabela de recursos do arquivo compactado.”No registro de erros de desdobramento.
- « Como corrigir o download de problemas pendentes na Play Store
- Como mudar de país ou região no iPhone »

