O URL solicitado foi rejeitado. Por favor, consulte sua correção de mensagem de erro do administrador
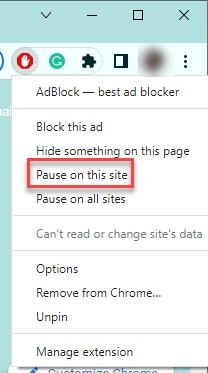
- 1105
- 180
- Leroy Lebsack
Suponha que você esteja vendo o “O URL solicitado foi rejeitado. Por favor, consulte seu administrador”Erro ao tentar carregar um site no Google Chrome, Mozilla Firefox ou Microsoft Edge. Nesse caso, o problema deve ser orientado para o site específico e limpar os cookies e os dados do site deve ajudar a resolver o problema. Siga esses passos -
Soluções alternativas -
1. Tente abrir o site usando outro navegador. Como - se você está enfrentando esse problema no Google Chrome, tente acessar o mesmo site em outro navegador como Edge, Firefox, etc.
2. Administradores de rede em locais de trabalho e universidades colocam restrições em alguns sites e palavras -chave específicas. Então, se você está enfrentando isso enquanto estiver no escritório ou na sua faculdade, entre em contato com os administradores do sistema.
3. Tente acessar a página da web em outro dispositivo (como um telefone ou tablet) usando o Google Chrome. Teste se a página da web realmente funciona.
Índice
- Corrigir 1 - Limpe os cookies do site
- Corrigir 2 - cache de navegador limpo
- Corrigir 3 - tente abrir no modo incógnito
- Fix 4 - Adicione o site à lista confiável
- Corrigir 5 - Remova o site das opções da Internet
- Corrija 6 - Pause a extensão na página
- Fix 7 - Desative a aceleração do hardware
- Fix 8 - Use outras credenciais de login
Corrigir 1 - Limpe os cookies do site
A primeira coisa que você deve tentar fazer é limpar os dados do cookie e do site do site específico.
1. Na janela do navegador do Google Chrome, clique no três pontos menu e clique em “Configurações““.
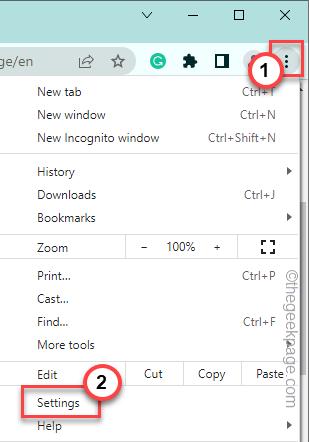
2. Em seguida, clique em “Privacidade e segurança”No painel esquerdo.
3. Na seção à direita, toque no “Configurações do site”Opção para explorar.
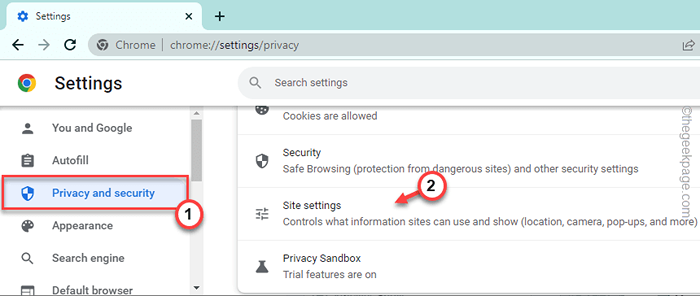
4. Apenas, toque “Cookies e dados do site”Para explorar.
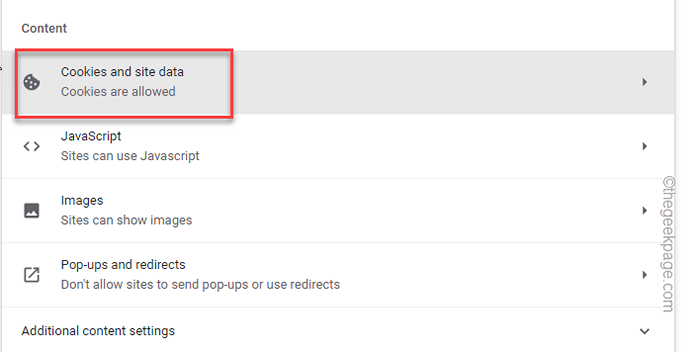
4. Agora, do mesmo lado da tela, toque em “Veja todos os cookies e dados do site““.
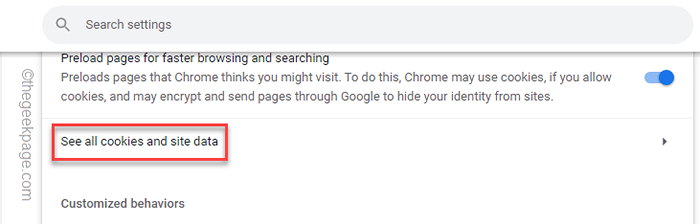
5. Em seguida, você notará uma barra de pesquisa no canto superior esquerdo. Escreva o nome do site de problemas na caixa de pesquisa para filtrar os resultados da pesquisa.
6. Em seguida, basta clicar no Ícone de bin Para excluir os dados do site do seu sistema.
Se você conseguir encontrar vários cookies e dados do site, exclua todos eles.
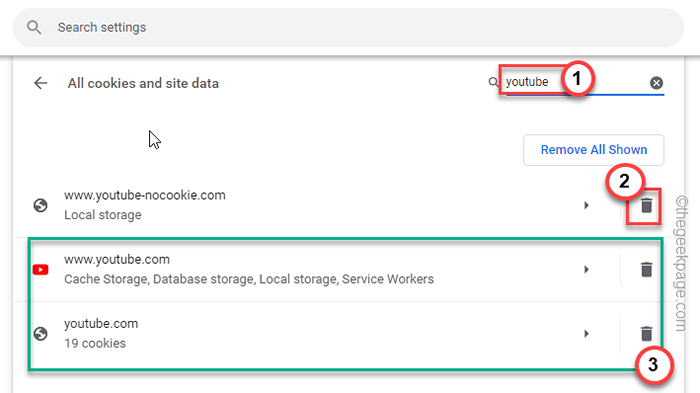
Depois de excluir os cookies específicos do site e os dados do site, você pode tentar abrir o site mais uma vez. Se isso não funcionar, feche todas as abas do seu navegador Chrome e relançam -o.
Em seguida, tente alcançar o site mais uma vez.
Corrigir 2 - cache de navegador limpo
Se a exclusão de dados e cookies específicos do site não funcionarem, tente limpar o cache completo do navegador.
Damos etapas detalhadas para limpar o cache do navegador no Google Chrome, Edge e Mozilla Firefox.
Google Chrome
Tente limpar os dados de navegação do Chrome do seu computador.
1. Abra o Google Chrome, se ainda não estiver aberto.
2. Então, você pode pressionar o Ctrl+Shift+Excluir três teclas juntas ou, toque no três pontos menu e toque em “Mais ferramentas>”E toque no“Dados claros de navegação”Opção.
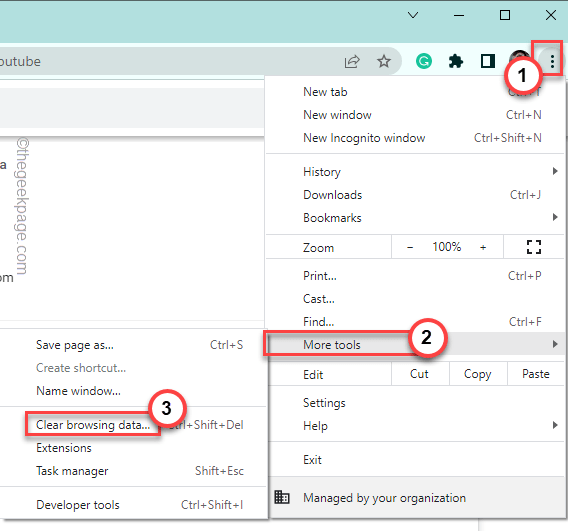
3. Defina o 'intervalo de tempo:' e selecione “Tempo todo" da lista.
6. Certifique -se de ter verificado essas três caixas-
Navegação de biscoitos do histórico e outros dados do site em cache e arquivos em cache
7. Apenas, toque “Apagar os dados”Para remover todos os arquivos corruptos.
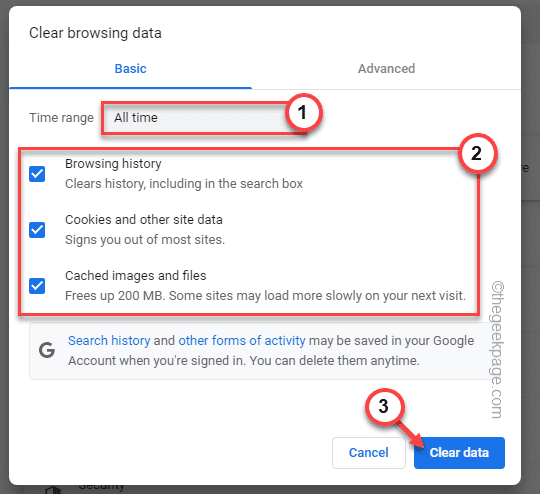
Depois disso, tente chegar ao site novamente.
Microsoft borda
Para o navegador Microsoft Edge, siga as etapas -
1. Abra o Microsoft Edge, se ainda não estiver aberto.
2. Em seguida, toque nos três pontos (⋯) menu e toque em “História”Para acessar.
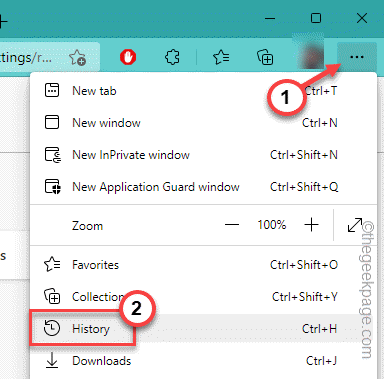
3. Em seguida, toque no menu de três pontos novamente e clique em “Dados claros de navegação”Para acabar com a história de navegação.
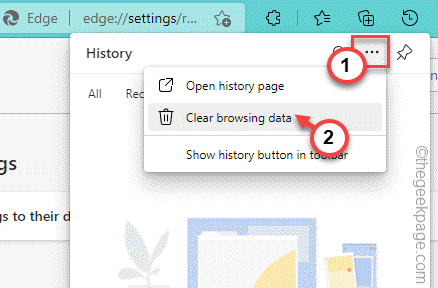
4. No início, alterne o 'intervalo de tempo' para "Tempo todo““.
5. Então, marque todas essas quatro caixas.
Navegação do histórico Baixar cookies do histórico e outros dados de dados em cache e arquivos em cache
6. Em seguida, basta tocar “Limpe Agora”Para limpar os dados de navegação.
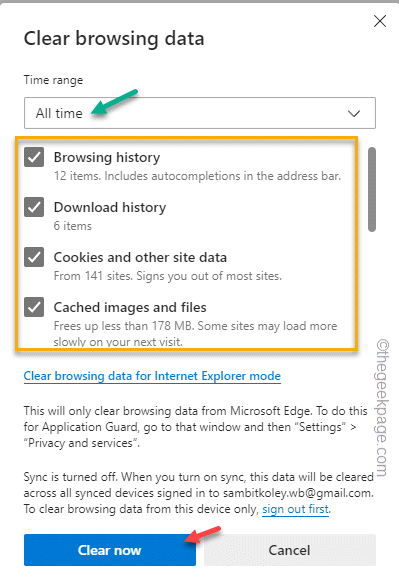
Espere pacientemente, até que o navegador da borda limpe todos os dados do site em seu computador.
Em seguida, tente visitar o site mais uma vez e testar.
Mozilla Firefox
Se você está enfrentando esse problema em Mozilla Firefox
1. Depois de abrir o Firefox, toque no botão de menu (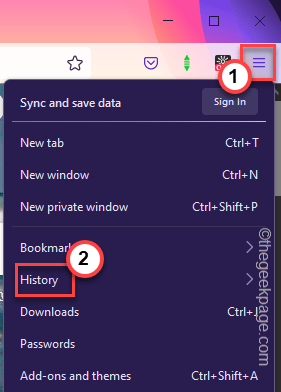 ) e clique em “História>““.
) e clique em “História>““.
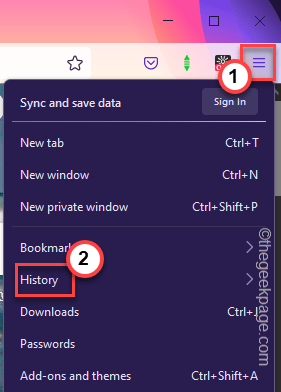
2. Em seguida, clique em “Limpar histórico recente““.
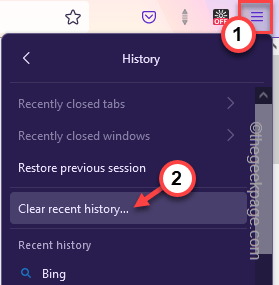
3. Depois disso, defina o intervalo de tempo para limpar: 'opção para “Tudo”Da lista suspensa.
4. Em seguida, basta clicar em “OK““.
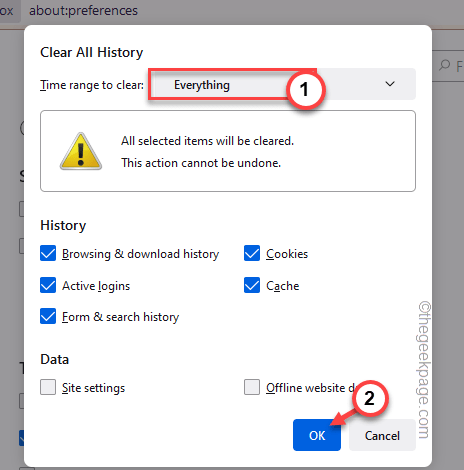
Depois de limpar o cache do Firefox, tente abrir o site novamente.
Corrigir 3 - tente abrir no modo incógnito
Às vezes, algumas extensões podem quebrar/proibir alguns sites.
1. Você pode abrir uma guia incógnita com muita facilidade. Você pode pressionar o Ctrl+Shift+N Teclas juntas para abrir uma guia Incognito.
2. No Google Chrome ou em qualquer outro navegador, clique no menu de três pontos e toque em “Nova janela anônima““.
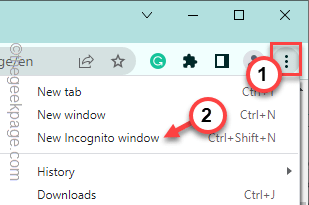
3. No navegador Microsoft Edge, toque no três pontos botão e toque em “Nova janela inprivada““.
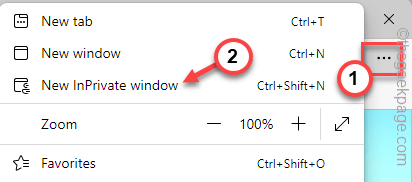
4. Se você estiver usando o Mozilla Firefox, pressione o Ctrl+Shift+P Chaves juntas para chamar uma guia Incognito. Ou toque no três barras ícone e toque “Nova janela privada““.
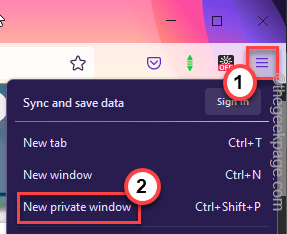
Tente abrir o site mais uma vez. Verifique se isso resolve seu problema.
Fix 4 - Adicione o site à lista confiável
Você deve adicionar o site problemático à lista de sites confiáveis.
1. Copie o endereço do site problemático na barra de endereços.
1. No começo, clique com o botão direito do mouse no Ícone do Windows e toque “Correr““.
2. Então, tipo isso e clique em “OK““.
inetcpl.cpl
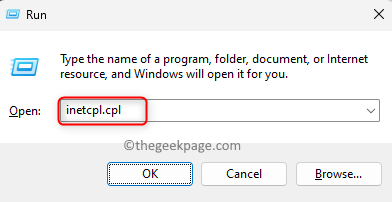
3. Na tela de opções da Internet, visite o “Segurança" aba.
4. Depois disso, clique em “Sites confiáveis““.
5. Em seguida, clique em “Sites”Para que você possa adicionar o site.
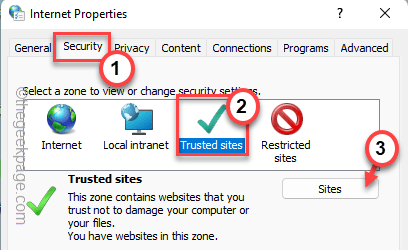
6. Colar o site na caixa.
7. Desmarque o "Requer verificação do servidor (https: //) para todos os sites nesta zona" caixa.
8. Finalmente, toque “Adicionar““.
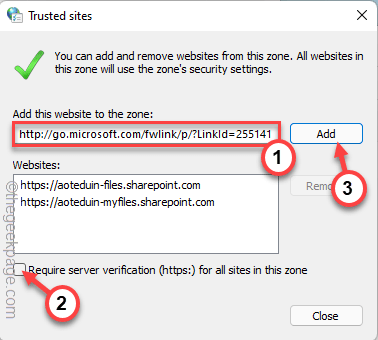
6. Finalmente, clique em “Aplicar" e "OK““.
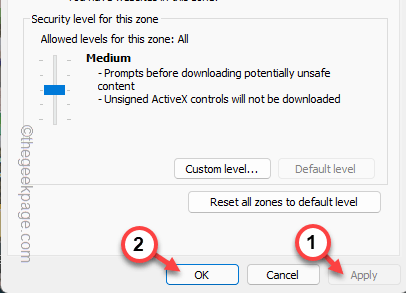
Depois disso, saia da tela de opções da Internet. Em seguida, inicie o navegador e tente abrir o site novamente.
Corrigir 5 - Remova o site das opções da Internet
Verifique se você bloqueou o site no seu computador ou não.
1. No começo, tire o direito do Ícone do Windows Na sua barra de tarefas e toque “Correr““.
2. Então, copiar colar Este termo na caixa de corrida e acertar Digitar.
inetcpl.cpl
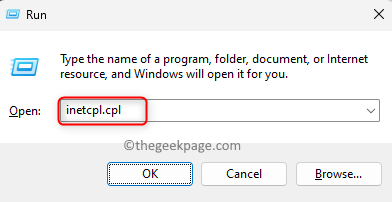
3. Em seguida, vá para o “Privacidade" seção.
4. No painel 'Configurações', clique em "Sites““.
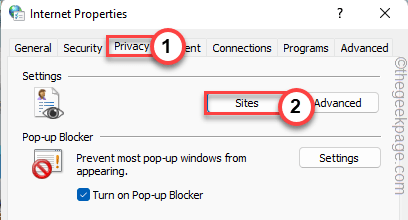
5. Chegando à janela Ações de privacidade por site, verifique se você pode encontrar o site problemático nos sites 'gerenciados:' Painel.
6. Se você puder encontrar isso, selecione -o e clique em “Remover”Para removê -lo da lista bloqueada.
7. Depois disso, clique em “OK““.
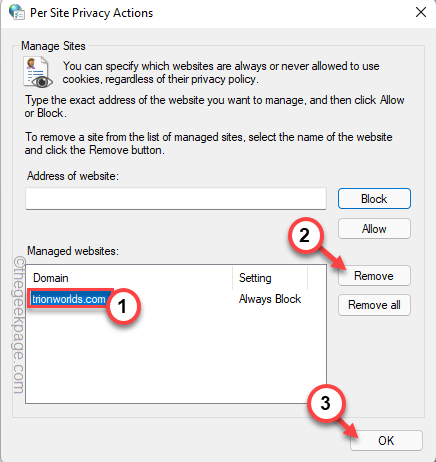
8. Voltando à página principal, clique em “Aplicar" e "OK”Para salvar as mudanças.

Depois disso, abra o navegador e abra o site mais uma vez. Você não verá o “O URL solicitado foi rejeitado. Por favor, consulte seu administrador”Mensagem de erro novamente.
Corrija 6 - Pause a extensão na página
Algumas extensões (como - Bloqueador de anúncios, Origem Ublock, etc.) Tenha a capacidade de quebrar sites enquanto bloqueia scripts HTML, anúncios, rastreadores, etc.
1. Inicie o site no navegador.
2. Ainda pode apresentar a mensagem de erro “O URL solicitado foi rejeitado. Por favor, consulte seu administrador““. Mas não se preocupe.
3. Apenas, clique com o botão direito do mouse na extensão de atuação e clique em “Pausa neste site““.
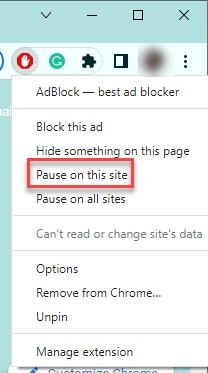
Dessa forma, pause todas as extensões e atualize a página da web. Verifique se isso ajuda.
Fix 7 - Desative a aceleração do hardware
A aceleração de hardware é outro recurso que pode causar o problema.
1. Abra uma guia em branco no Google Chrome.
2. Então, colar Este termo na barra de endereços e atingiu Digitar Para alcançar o local específico.
Chrome: // Configurações/sistema
3. Então, certifique -se de “Use aceleração de hardware quando disponível"Está mudado para"Desligado" modo.
4. Em seguida, toque “Relançar”Para relançar o navegador.
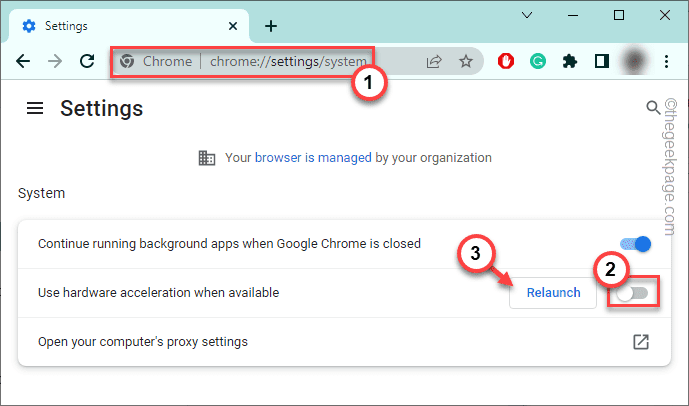
Depois de fazer isso, tente voltar ao site mais uma vez.
Fix 8 - Use outras credenciais de login
Se você estiver usando um endereço de e -mail específico enquanto tenta fazer login no site, ele pode falhar. Portanto, usa o site sem fazer login ou você pode usar outro endereço de e -mail para fazer login no mesmo site.
- « Como remover a unidade de rede do mapa do menu de contexto
- Err_spdy_inadequate_transport_security Erro na correção do Chrome »

