O caminho especificado para o Outlook de arquivo.O PST não é válido no Microsoft Outlook
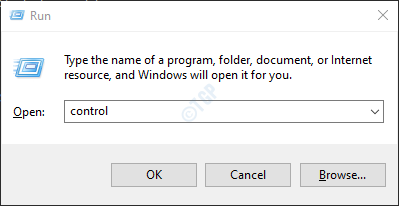
- 3787
- 646
- Loren Botsford
O aplicativo Microsoft Outlook é um aplicativo que vem com o Microsoft Office. É uma ferramenta muito popular e útil que pode ser usada para gerenciar e -mails. Às vezes, você pode ter se deparado com um erro que diz “o caminho especificado para a perspectiva do arquivo.PST não é válido ”.
Primeiro, vamos entender o que é .arquivo PST. Quando uma conta de email é adicionada ao Outlook ou quando um perfil é adicionado ao Outlook, os dados WRT para esse perfil, como configurações de perfil, e -mails, calendários, contatos são salvos em um .arquivo PST. Este arquivo é armazenado localmente em seu sistema. Você deve ter notado que, mesmo quando não houver internet, você pode acessar alguns e -mails carregados anteriormente do Outlook. Isto é por causa do .arquivo PST. Em resumo, esse arquivo é muito importante para as perspectivas funcionarem corretamente.
Poucas coisas importantes a saber antes de prosseguir:
- O .O arquivo PST é armazenado com o nome
- Panorama.PST Nas versões antigas do Outlook (até 2010 versões)
- Mail_id.PST nas versões mais recentes do Outlook (2013 e além das versões), por exemplo: site [email protected]
- O local padrão do .O arquivo PST difere de versão para versão
- Nas antigas versões do Outlook (até 2010 versões), ele é armazenado em C: \ Users \%Nome de usuário%\ AppData \ Local \ Microsoft \ Outlook \ Outlook.PST
- Nas versões mais recentes do Outlook (2013 e além), é armazenado em C: \ Usuários \%Nome de usuário%\ Documentos \ Arquivos do Outlook \ Mail_id.PST
O erro “O caminho especificado para a perspectiva do arquivo.PST não é válido ”pode ocorrer se
- O aplicativo do Outlook não conseguiu localizar o .arquivo PST no sistema. O .O arquivo PST pode estar localizado no armazenamento externo, como uma unidade de rede ou servidor e o Outlook não pode acessá -lo.
- O .O arquivo PST presente está corrompido.
- O tamanho máximo da caixa de correio atingiu e causa problemas com programas de escritório
Neste artigo, vamos ver diferentes maneiras de corrigir o “o caminho especificado para a perspectiva do arquivo.PST não é válido ”emissão em detalhes.
Índice
- Correção 1: atualize o .Arquivo PST na configuração de e -mail
- Correção 2: verifique se o arquivo é excluído
- Corrija 3: verifique se o arquivo é movido para outro lugar
- Correção 4: Restaurar à versão anterior do .Arquivo PST na configuração de e -mail
- Corrigir 5: reparar o .arquivo PST
Correção 1: atualize o .Arquivo PST na configuração de e -mail
Caso você tenha excluído intencionalmente um .Arquivo PST (talvez porque seja velho ou você nunca deseja usá -lo), então você deve remover o velho .arquivo PST e atualize o .arquivo PST a ser usado na configuração de correio. Siga as etapas abaixo para fazer isso:
Etapa 1: Abra a caixa de diálogo Run segurando as chaves Windows+R simultaneamente em seu sistema
Etapa 2: na caixa de diálogo Run, digite ao controle e pressione Enter
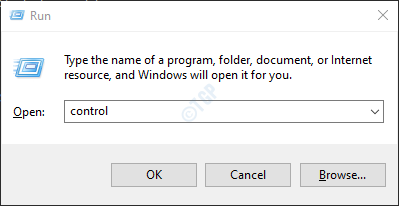
Etapa 3: Na barra de pesquisa localizada no canto superior direito da janela do painel de controle, digite Correspondência. Clique na opção de correio que aparece
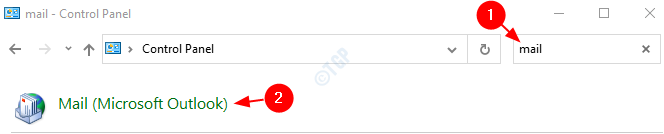
Etapa 4: na janela de configuração de correio que abre, Clique nos arquivos de dados botão como mostrado abaixo

Etapa 5: na janela Configurações da conta,
1. Certifique -se de estar no Arquivos de dados aba
- Clique no arquivo você quer excluir
- Clique no Remover Opção no topo
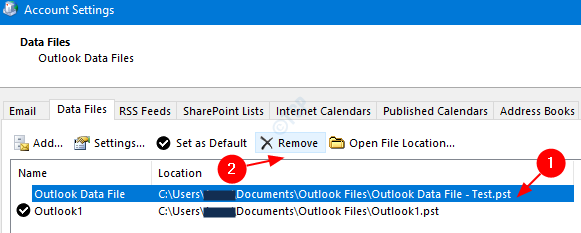
Etapa 6 - Agora, abra o Outlook novamente e verifique os resultados
Com isso, um novo arquivo PST estará associado ao Outlook e o Outlook deve ser capaz de abri -lo. Verifique se essa correção funciona no seu caso. Se não tente a correção abaixo.
Correção 2: verifique se o arquivo é excluído
Às vezes, podemos ter excluído o .Arquivo PST acidentalmente. Nesse caso, é melhor verificar a lixeira e, se presente, pode restaurar o arquivo da lixeira. Passos a serem seguidos:
Etapa 1: Clique duas vezes no ícone da lixeira da área de trabalho e abra a lixeira. Se você não conseguir encontrar a lixeira na sua área de trabalho, verifique como abrir a lixeira no Windows 10 quando não estiver no desktop
Etapa 2: procure o .PST arquivo na lixeira. Se houver muitos itens na lixeira,
- Tipo *.PST Na barra de pesquisa localizada no canto superior direito da janela
- Pressione a flecha ao lado dela.
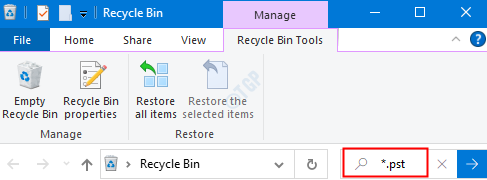
Etapa 3: Uma vez encontrado,
- Clique com o botão direito do mouse no .arquivo PST
- Escolha Restaurar no menu de contexto
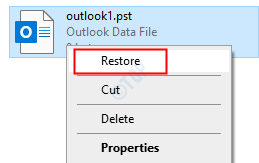
Agora, o arquivo deve ser restaurado de volta ao local. Verifique se o problema foi corrigido. Caso contrário, tente a correção abaixo.
Corrija 3: verifique se o arquivo é movido para outro lugar
Etapa 1: Abra o Windows Explorer segurando as chaves Windows+e do seu teclado ao mesmo tempo.
Etapa 2: Na barra de pesquisa localizada no canto superior direito da janela, digite *.PST e pressione Enter
Se você souber o nome exato do arquivo, digite o nome e pesquise. Por exemplo, se você sabe que o nome é Outlook.PST.Basta procurar este nome. Dessa forma, a pesquisa será mais rápida. Consulte a nota na seção de descrição que fornece detalhes sobre a convenção de nomenclatura do arquivo PST.
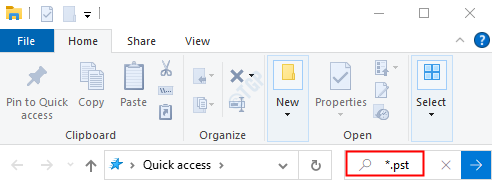
Etapa 3: Uma vez que o .PST o arquivo é encontrado, apenas Mova o arquivo para o local mencionado no erro mensagem.
Correção 4: Restaurar à versão anterior do .Arquivo PST na configuração de e -mail
Essa correção pode ser usada se o backup do arquivo PST for levado antes.
Etapa 1: vá para o painel de controle e abra o Configuração de correio.Consulte as etapas 1,2,3, da correção 3
Etapa 2: Na janela de configuração de correio, Clique nos arquivos de dados botão como mostrado abaixo

Etapa 3: na janela Configurações da conta que abre,
1. Certifique -se de estar no Arquivos de dados aba
2. Clique em Adicionar opção
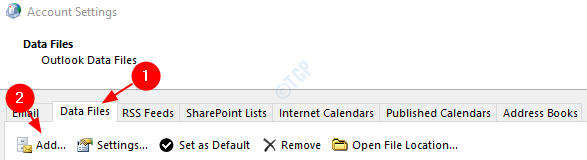
3. Em Criar ou abrir o arquivo de dados do Outlook Janela que abre, clique em documentos como mostrado abaixo
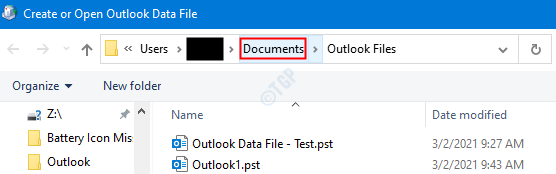
4. Agora, clique com o botão direito do mouse no Arquivos do Outlook pasta e clique em Restaurar versões anteriores Do menu de contexto.
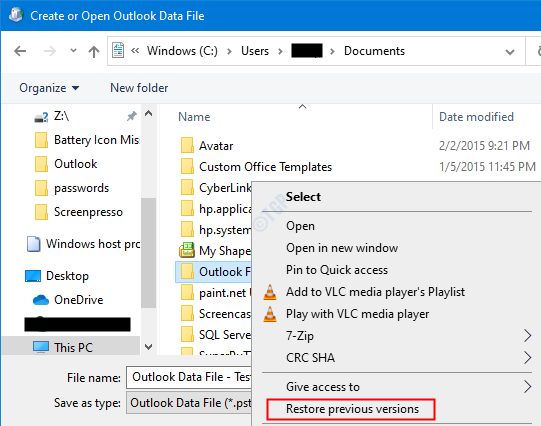
5. Agora, a janela de propriedades do Outlook Arquivos Versões prévias guia, clique na versão para a qual deseja reverter e pressione o restaurar botão.
Corrigir 5: reparar o .arquivo PST
Se houver um .Arquivo PST presente no local especificado na mensagem de erro, significa que o arquivo está corrompido devido a algum problema e o Outlook não pode abri -lo. Nesse caso, pode-se optar por executar a ferramenta de reparo embutida para o Outlook da Microsoft chamada, Digitalize pst.
Passos a serem seguidos para escanear um .Arquivo PST:
Etapa 1: descubra a localização do .arquivo PST. Fazer isso,
1. Vá para o painel de controle e abra o Configuração de correio.Consulte as etapas 1,2,3, da correção 3
2. Na janela de configuração de e -mail, Clique nos arquivos de dados botão como mostrado abaixo

3. Na janela Configurações da conta que abre, clique duas vezes no .Arquivo PST que você deseja reparar

4. Na janela do arquivo de dados do Outlook que é aberto, na seção de nome do arquivo, a localização do arquivo estará presente.

Passo 2: Execute o aplicativo ScanPST. Para fazer isso, temos que saber sua localização.
A localização é diferente para diferentes versões do Outlook.
Outlook 365
C: \ Arquivos de Programas \ Microsoft Office \ Root \ Office16
Outlook 2016/2019Windows de 32 bits> C: \ Arquivos de Programas \ Microsoft Office \ Office1664-Bit Windows> C: \ Arquivos de Programas (x86) \ Microsoft Office \ Office1664-Bit Outlook> C: \ Arquivos de Programa \ Microsoft Office \ Office16Click > C: \ Arquivos de Programas \ Microsoft Office \ Root \ Office16
Outlook 2013Windows de 32 bits> C: \ Arquivos de Programas \ Microsoft Office \ Office1564-Bit Windows> C: \ Arquivos de Programas (x86) \ Microsoft Office \ Office1564-Bit Outlook> C: \ Arquivos de Programa \ Microsoft Office \ Office15Click > C: \ Arquivos de Programas \ Microsoft Office \ Root \ Office15
Outlook 2010Windows de 32 bits> C: \ Arquivos de Programas \ Microsoft Office \ Office1464-Bit Windows> C: \ Arquivos de Programas (x86) \ Microsoft Office \ Office1464-Bit Outlook> C: \ Arquivos de Programa \ Microsoft Office \ Office14
Outlook 2007Windows de 32 bits> C: \ Arquivos de Programas \ Microsoft Office \ Office1264-Bit Windows> C: \ Arquivos de Programas (x86) \ Microsoft Office \ Office12
Outlook 2003Windows de 32 bits> C: \ Arquivos de Programas \ Arquivos Comuns \ System \ Msmapi \ Windows de 64 bits> C: \ Arquivos de Programas (x86) \ Common Files \ System \ Msmapi \
Outlook 2002/XPC: \ Arquivos de Programas \ Common Files \ System \ Mapi \\ Scanpst.exe
Outlook 2000C: \ Arquivos de Programas \ Common Files \ System \ Mapi \\ nt \ Scanpst.exe
Com base na versão do Outlook no seu sistema, vá para o local apropriado e Clique duas vezes no ScanPST.EXE
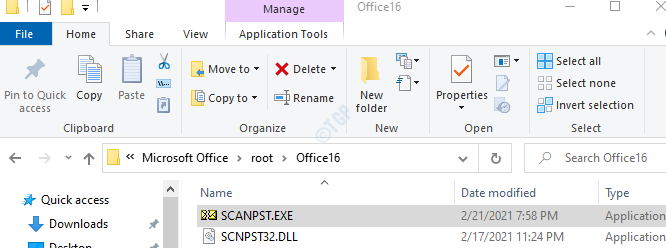
Etapa 3: agora abra a janela do arquivo de dados do Outlook (a janela aberta na Etapa 1, ponto 5) Selecione o nome do arquivo inteiro e copie -o. (Clique em qualquer lugar dentro da área de texto, segure Ctrl+A seguido por Ctrl+C)

Etapa 4: quando o aplicativo Scannpst é aberto,
- Cole o nome do arquivo no Digite o nome do arquivo que deseja digitalizar seção
- Clique no Começar botão
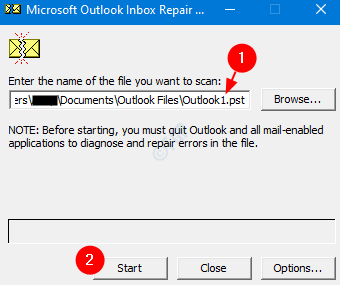
Uma vez, a varredura completa. Reinicie seu sistema e tente abrir o aplicativo do Outlook. Verifique se isso corrigiu o problema.
Isso é tudo.
Esperamos. Por favor, comente e deixe -nos saber qual correção funcionou. Além disso, se você estiver enfrentando algum problema, informe -nos para que possamos ajudar.
Obrigado pela leitura.
- « Como excluir o cache de fontes no Windows 10/11
- Como alterar ou atualizar a senha que é salva no navegador Microsoft Edge »

