O nome do diretório é um erro inválido na correção do explorador de arquivos
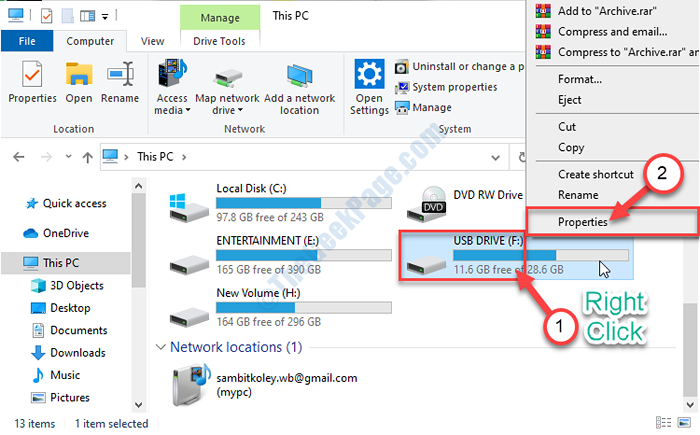
- 3389
- 832
- Robert Wunsch DVM
File Explorer fornece um grande número de recursos úteis para usuários do Windows. Mas você pode ver 'o nome do diretório é inválido' ao tentar acessar arquivos em sua unidade. Esse problema geralmente ocorre devido ao formato errado da partição da unidade. O que você precisa fazer é seguir essas soluções passo a passo no seu computador para resolver o problema com muita facilidade.
Soluções alternativas-
1. Tente conectar a unidade externa problemática a outra porta USB em seu computador.
2. Tente reiniciar seu computador.
Índice
- Corrigir 1 - Executar o comando de verificação de erro-
- Fix 2 - Crie um novo volume simples
- Corrigir 3 - Altere o início do valor
- Fix 4 - Desativar unidade de DVD
Corrigir 1 - Executar o comando de verificação de erro-
No caso, se houver algum erro na unidade, você verá esta mensagem de erro.
1. No começo você tem que acessar a janela do File Explorer.
2. Depois disso, no lado esquerdo, vá para “Este PC““.
3. Em seguida, o que você precisa fazer é Clique com o botão direito do mouse na unidade problemática e clique em “Propriedades““.
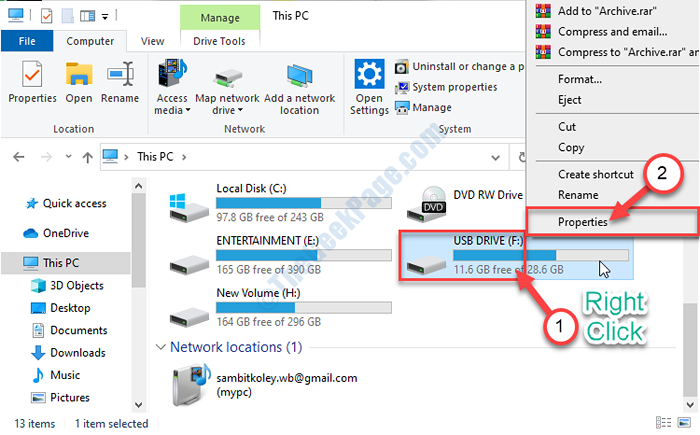
4. Clique no "Ferramentas" aba.
5. Na seção 'Verificação de erros', você deve clicar em "Verificar““.
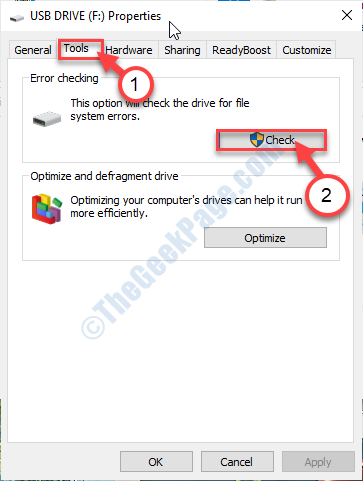
6. Logo depois disso, clique no “Drive de escaneamento e reparo““.
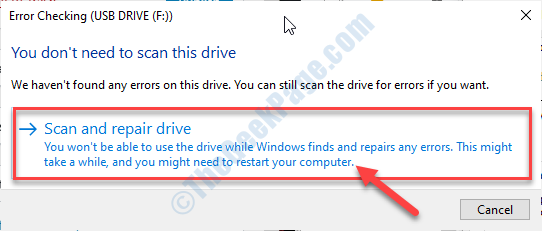
7. Quando você vir a mensagem "Sua unidade foi digitalizada com sucesso", clique em "Fechar”Para fechar o Verificação de erros janela.
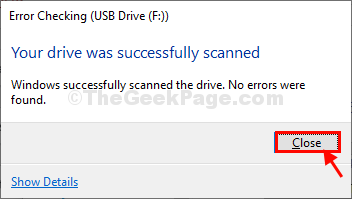
Agora, tente acessar a unidade novamente em seu computador.
Fix 2 - Crie um novo volume simples
Se você estiver enfrentando esse problema com uma unidade removível, tente criar um novo volume na unidade.
1. Imprensa Chave do Windows+R.
2. Tipo "diskmgmt.MSc”Na corrida. Em seguida, clique em “OK““.
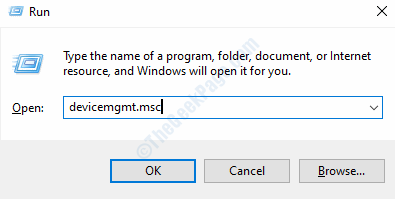
3. Quando o gerenciamento do disco aparecer, procure a unidade USB com a qual você está enfrentando problemas.
4. Clique com o botão direito do mouse na unidade problemática e clique em “Novo volume simples… ”
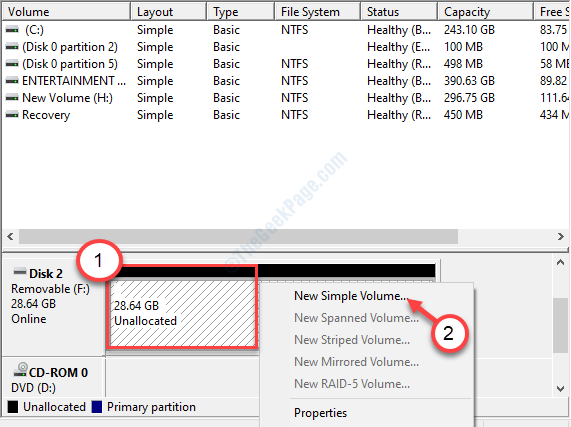
5. Quando o novo assistente de volume simples aparecer, clique em “Próximo““.
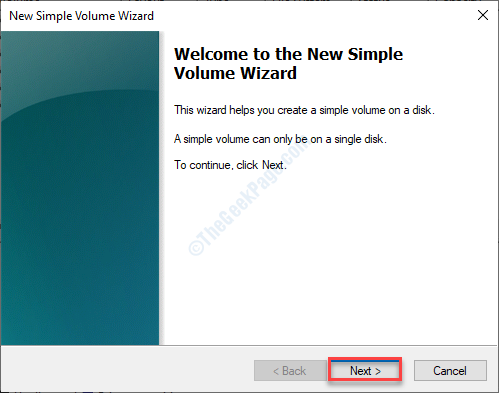
6. Continue clicando no “Próximo”Botão até você chegar à página 'Completando a nova página simples do Assistente de Volume'.
7. Então, você deve clicar em “Terminar““.
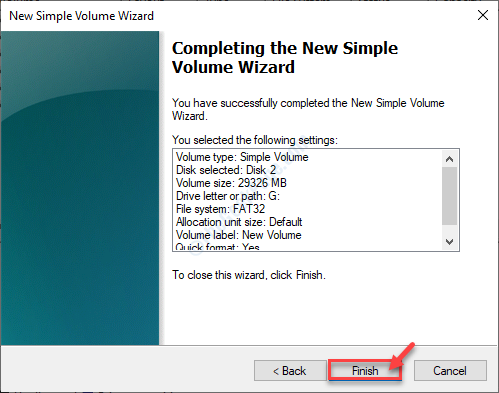
Feche a janela de gerenciamento de disco em seu computador.
Abra o File Explorer a seguir e verifique se você pode acessar a unidade ou não.
Corrigir 3 - Altere o início do valor
Se você estiver enfrentando o erro de acesso à unidade da CMD, esse problema pode ocorrer.
1. Você tem que digitar “cmd”Na caixa de pesquisa.
2. Quando você vê o 'Prompt de comando'No resultado da pesquisa, clique com o botão direito do mouse e clique em “Abrir local do Ficheiro““.
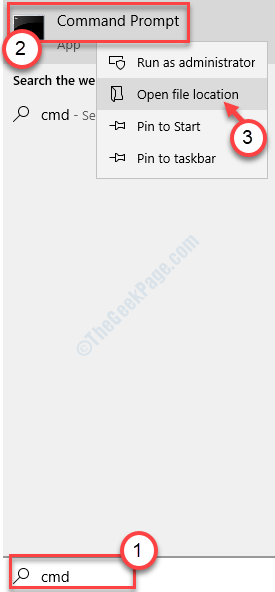
3. Quando você está no local da CMD, clique com o botão direito do mouse no “Prompt de comando”E clique no“Propriedades““.
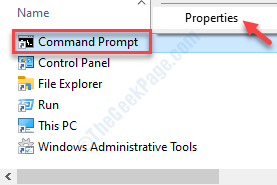
4. Na janela de propriedades, vá para o “Atalho" aba.
5. Remova tudo no “Começar:" caixa.
5. Depois disso, copie-se o seguinte valor no 'Começar:' caixa.
%Windir%
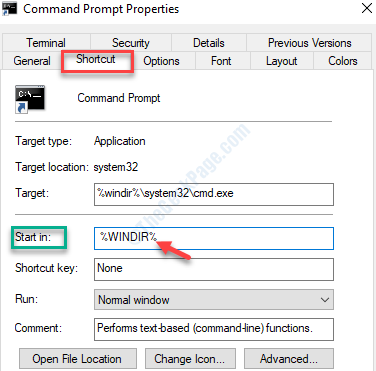
6. Depois de fazer isso, não se esqueça de clicar em “Aplicar" e "OK”Para salvá -lo no seu computador.
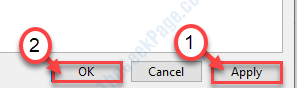
Agora tente acessar as mesmas pastas/ unidades usando CMD. Verifique se isso o ajudou a resolver o problema.
Fix 4 - Desativar unidade de DVD
Às vezes, você pode enfrentar esse problema ao acessar uma unidade de CD/ DVD em seu computador.
1. aperte o Tecla Windows ao mesmo tempo com o 'X' chave.
2. Depois disso, clique no “Gerenciador de Dispositivos““.
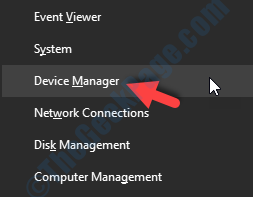
3. Na janela Gerenciador de dispositivos, você deve expandir o “Unidades de DVD/CD-ROM““.
4. Depois disso, clique com o botão direito do mouse na unidade de DVD e depois clique em "Desativar dispositivo““.
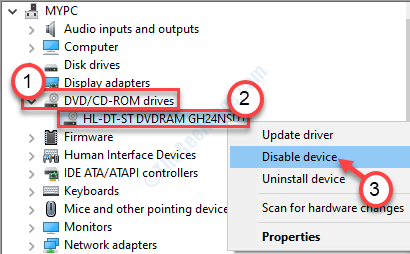
5. Em seguida, clique em “Sim““.
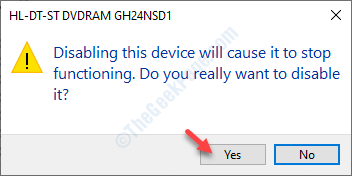
Depois de desativar a unidade, você deve ativá -lo novamente.
7. Clique com o botão direito do mouse no driver de DVD desativado e clique em “Ativar dispositivo““.
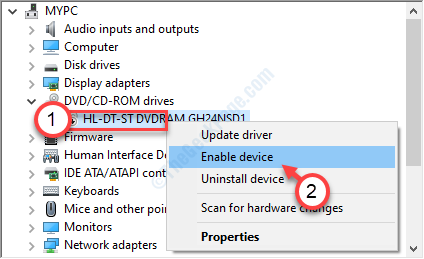
Depois disso, feche o gerenciador de dispositivos.
Verifique se o problema ainda está ocorrendo ou não.
- « Winmm.DLL está ausente ou não encontrou erro no Windows 10 correção
- Dados do kernel Problema de erro na página no Windows 11/10 Correção »

