O dispositivo é inacessível ao copiar arquivos do iPhone [FIX]
![O dispositivo é inacessível ao copiar arquivos do iPhone [FIX]](https://ilinuxgeek.com/storage/img/images/the-device-is-unreachable-while-copying-files-from-iphone-[fix].png)
- 1283
- 378
- Maurice Champlin
Algumas fotos e outros arquivos que baixamos ou recebemos de outros às vezes precisam ser editados. Também pode ser usado ao criar alguns documentos. Portanto, os usuários podem ter que transferir esses arquivos para um PC de seus iPhones, pois nem todos os aplicativos de edição estão disponíveis e amigáveis no iPhone.
Hoje em dia, muitos usuários de iPhone encontraram um problema enquanto tentam copiar ou transferir arquivos de seus iPhones para o PC do Windows. Quando tentaram transferir os arquivos, receberam uma janela de mensagem de erro que dizia "o dispositivo é inacessível" e parou de transferir ou copiar para o PC.
Os usuários do iPhone ainda não sabem ao certo por que esse erro ocorreu ao copiar os arquivos. Isso provavelmente poderia ter sido causado devido aos seguintes motivos.
- Dispositivo portátil desatualizado no sistema Windows.
- O iPhone não atualizou para o último iOS.
- A conversão de imagem é ativada automaticamente.
- Cabo de iluminação danificado.
- O driver USB instalado no sistema Windows não é atualizado.
Mantendo esses pontos acima em mente, compilamos algumas soluções abaixo neste artigo que ajudarão os usuários do iPhone a resolver este problema.
Índice
- Corrigir 1 - Desativar a conversão de arquivos em um formato compatível
- Corrigir 2 - Atualize o driver USB
- Corrigir 3 - Atualize o driver de dispositivo portátil
- Correções adicionais
Corrigir 1 - Desativar a conversão de arquivos em um formato compatível
Há uma configuração na opção de fotos na página de configurações chamada transferência para Mac ou PC. Quando essa configuração estiver definida como automaticamente, ele verificará a compatibilidade do arquivo e converterá o arquivo, se necessário, para o formato compatível antes de transferir o arquivo para o PC do iPhone.
Portanto, precisamos desativar essa configuração seguindo as etapas abaixo.
Etapa 1: Abra o Configurações página depois de desbloquear o iPhone.
Etapa 2: depois role a página de configurações e selecione o Fotos opção da lista.
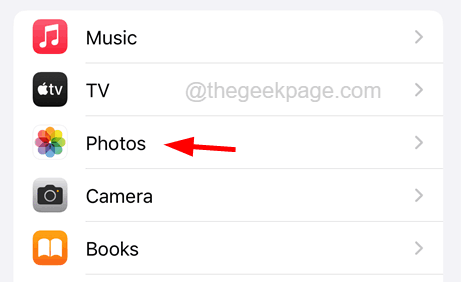
Etapa 3: Na parte inferior da página de fotos, toque no Mantenha os originais opção da opção Transferência para Mac ou PC, como mostrado na captura de tela abaixo.
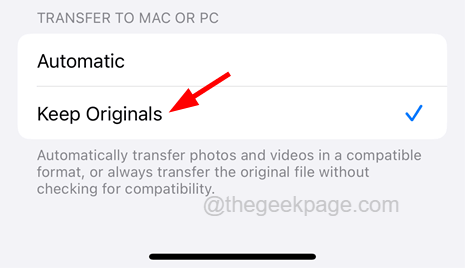
Etapa 4: agora verifique se isso funcionou. Caso contrário, mude para Automaticamente.
Etapa 5: tente ativar o Fotos do iCloud opção tocando no botão de alternância no topo.
Etapa 6: depois selecione o Baixar e manter Originais opção abaixo da opção ICLOUD Fotos.
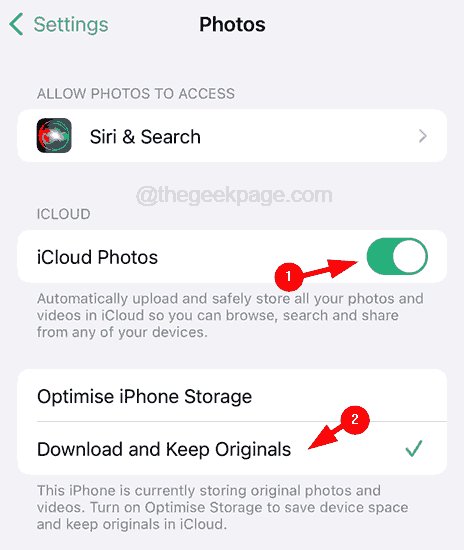
Etapa 7: Ative algumas outras opções (Álbums compartilhados, álbum Show Hidden, View Full HDR, etc.) também na página de fotos, como mostrado abaixo.
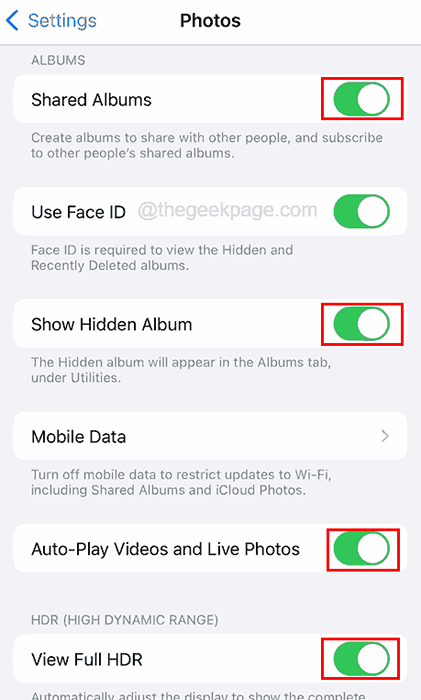
Agora, tente novamente
Corrigir 2 - Atualize o driver USB
Quando o driver USB está desatualizado no seu PC do Windows, ele tende a lançar esses erros enquanto tenta enviar arquivos através de portas USB. Então, vamos tentar atualizar o driver USB no PC do Windows e ver se isso ajuda.
Siga as etapas explicadas abaixo sobre como atualizar o driver USB.
Etapa 1: pressione o Windows + X Teclas juntas no teclado para abrir o menu de contexto do botão de menu Iniciar.
Etapa 2: depois pressione o M chave que abre o Gerenciador de Dispositivos.
Etapa 3: Depois que a janela do gerenciador de dispositivos abrir, role a lista e Duplo click no Controladores de barramento serial universal opção para expandi -lo.
Etapa 4: agora Clique com o botão direito do mouse no Hub de raiz USB (USB 3.0) da lista.
Etapa 5: Quando o menu de contexto aparecer, selecione o Driver de atualização opção a partir dele.
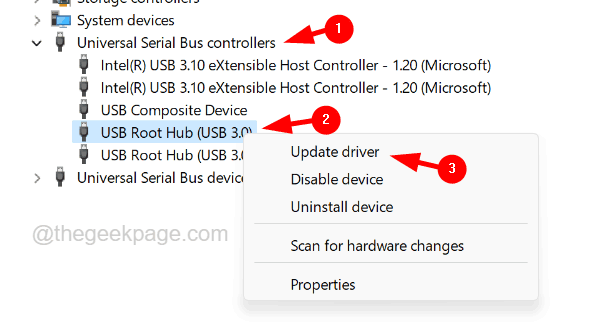
Etapa 6: Clique Pesquise automaticamente por drivers opção da janela de atualização, como mostrado na captura de tela abaixo.
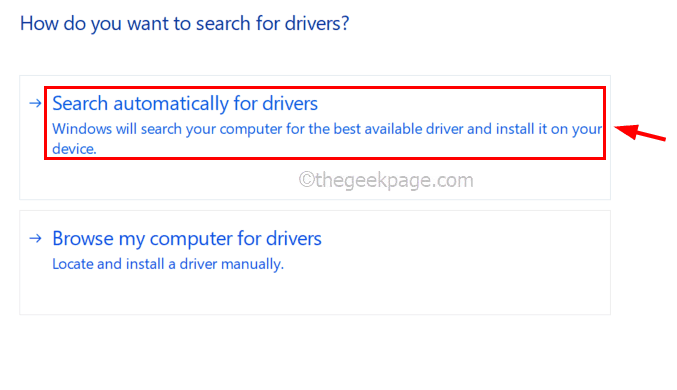
Etapa 7: Depois que o driver USB for atualizado, verifique se o problema foi resolvido.
Corrigir 3 - Atualize o driver de dispositivo portátil
Alguns usuários do iPhone alegaram que foram capazes de resolver esse problema atualizando o driver de dispositivo portátil do Apple iPhone no PC do Windows. Por isso, sugerimos que nossos usuários tentem atualizar o driver de dispositivo portátil e veja se isso funciona.
OBSERVAÇÃO - Antes de executar as etapas abaixo, verifique se você conectou seu iPhone ao PC do Windows por meio de um bom cabo USB Lightning.
Etapa 1: Abra o Gerenciador de Dispositivos pressionando o janelas chave e digitação gerenciador de Dispositivos.
Etapa 2: Em seguida, selecione o Gerenciador de Dispositivos aplicativo dos resultados da pesquisa, conforme mostrado na captura de tela abaixo.
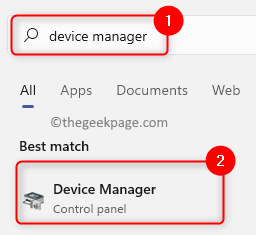
Etapa 3: Duplo click no Dispositivos portáteis opção para expandi -los e Clique com o botão direito do mouse no Iphone da Apple.
Etapa 4: selecione o Driver de atualização opção do menu de contexto, como mostrado na captura de tela abaixo.
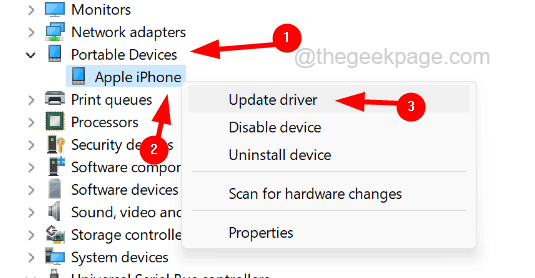
Etapa 5: agora escolha o Pesquise AUTomaticamente para motoristas opção da janela de atualização, como mostrado.
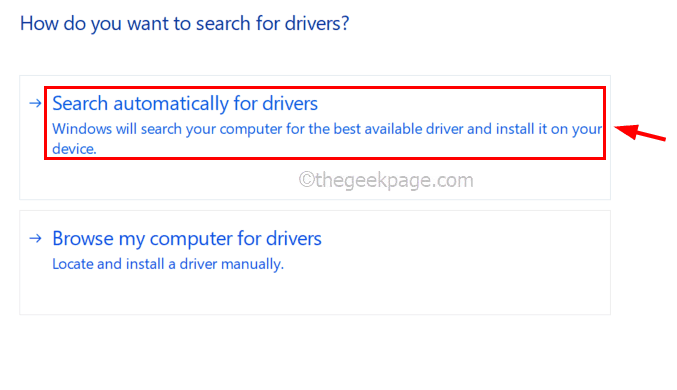
Etapa 6: isso começa a atualizar o dispositivo portátil conectado ao PC do Windows, pesquisando a atualização online.
Uma vez feito, verifique se o problema foi corrigido.
Correções adicionais
Verifique o cabo USB Lightning
Se o cabo de raios estiver quebrado por qualquer motivo, esse tipo de problema continuar. Portanto, é sempre melhor verificar primeiro se o cabo que é usado para conectar o iPhone ao PC do Windows está danificado ou não. Nesse caso, substitua -o por outro bom cabo USB.
Tente se conectar a outra porta USB
Existe a possibilidade de que a porta à qual você tenha conectado o cabo USB para transferir os arquivos do seu iPhone para o seu PC seja corrompido ou danificado. Se for esse o caso, você pode tentar alterar a porta desconectando o cabo USB e conectando -o a outra porta no seu PC.
Depois de alterar a porta USB, verifique se o problema foi resolvido ou não. Se o problema ainda persistir, tente nossas outras melhores soluções dadas abaixo.
Atualize o iOS do seu iPhone para o último
O problema pode ter sido causado pelo lado do iPhone. Há uma chance de o iOS do iPhone estar desatualizado e isso pode causar o erro ao transferir os arquivos para o Windows PC.
Portanto, solicitamos que nossos usuários tentam atualizar o iOS do iPhone indo para Configurações> Geral> Atualização de software E se houver alguma atualização disponível, toque no download e instale e execute as instruções na tela para concluir o processo.
Depois que o iPhone for atualizado, o problema deve ser resolvido.
- « Não foi possível fazer um erro ao adicionar a conta do Google no seu telefone Android
- Como corrigir o problema da conexão Bluetooth no seu iPhone »

