O guia completo para o comando “userAdd” no Linux - 15 exemplos práticos

- 4352
- 268
- Enrique Crist
Todos nós estamos cientes do comando mais popular chamado 'UserAdd' ou 'adicionar usuário'No Linux. Há momentos em que um administrador do sistema Linux é solicitado a criar contas de usuário no Linux com algumas propriedades, limitações ou comentários específicos.
[Você também pode gostar: como criar um diretório compartilhado para todos os usuários no Linux]
Em Linux, A 'UserAdd'O comando é um utilitário de baixo nível usado para adicionar/criar contas de usuário em Linux e outro UNIX, como um Unix sistemas operacionais. O 'adicionar usuário'é muito semelhante ao UserAdd comando porque é apenas um vínculo simbólico para ele.
 Exemplos de comando do userAdd
Exemplos de comando do userAdd Em algumas outras distribuições Linux, as UserAdd O comando pode vir com uma versão ligeiramente diferente. Eu sugiro que você leia sua documentação, antes de usar nossas instruções para criar novas contas de usuário em Linux.
Quando executamos o 'UserAddComando no terminal Linux, ele executa as seguintes coisas principais:
- Edita /etc/passwd, /etc/sombra, /etc/grupo, e /etc/gshadow arquivos para as contas de usuário recém -criadas.
- Cria e preenche um diretório doméstico para o novo usuário.
- Define permissões e proprietários para o diretório inicial.
Sintaxe do comando userAdd
A sintaxe básica do UserAdd O comando é:
# userAdd [Opções] Nome de usuário
Neste artigo, mostraremos os mais usados 15 comandos do userAdd com seus exemplos práticos em Linux. Nós dividimos a seção em duas partes de Básico para Avançar Uso do comando.
- Parte I: Comandos básicos do userAdd com 10 exemplos
- parte II: Avançar comandos do userAdd com 5 exemplos
1. Como adicionar um novo usuário no Linux
Para adicionar/criar um novo usuário, você segue o comando 'UserAdd' ou 'adicionar usuário' com 'nome de usuário'. O 'nome de usuário'é um nome de login de usuário, usado por um usuário para fazer login no sistema.
Apenas um usuário pode ser adicionado e esse nome de usuário deve ser único (diferente de outros nomes de usuário que já existem no sistema).
Por exemplo, para adicionar um novo usuário chamado 'Tecmint', use o seguinte comando.
[[Email Protected] ~]# UserAdd Tecmint
Quando adicionamos um novo usuário no Linux com o 'UserAdd'Comando é criado em um estado bloqueado e para desbloquear essa conta de usuário, precisamos definir uma senha para essa conta com'PasswdComando.
[[Email Protected] ~]# Passwd Tecmint Alterando senha para o usuário Tecmint. Nova senha do UNIX: RETYTE NOVA UNIX Senha: Passwd: Todos os tokens de autenticação atualizados com sucesso.
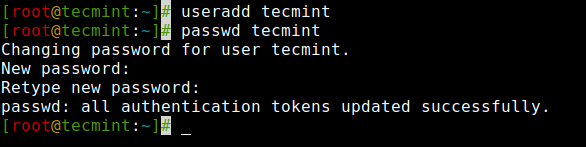 Crie um usuário no Linux
Crie um usuário no Linux Depois que um novo usuário é criado, sua entrada é adicionada automaticamente ao '/etc/passwd' arquivo. O arquivo é usado para armazenar as informações do usuário e a entrada deve ser.
Tecmint: x: 1000: 1000: Tecmint:/home/tecmint:/bin/bash
 Veja as informações do usuário no Linux
Veja as informações do usuário no Linux A entrada acima contém um conjunto de sete campos separados pelo cólon, cada campo tem seu próprio significado. Vamos ver o que são esses campos:
- Nome de usuário: Nome de login do usuário usado para fazer login no sistema. Deve ter entre 1 a 32 caracteres.
- Senha: Senha do usuário (ou caractere X) armazenado em /etc/sombra Arquivo em um formato criptografado.
- ID do usuário (UID): Todo usuário deve ter um usuário EU IA (Uid) Número de identificação do usuário. Por padrão, Uid 0 é reservado para o usuário root e uids que variam de 1-99 são reservados para outras contas predefinidas. Mais uids que variam de 100-999 são reservados para contas e grupos do sistema.
- ID do grupo (GID): O ID do grupo primário (Gid) Número de identificação de grupo armazenado no /etc/grupo arquivo.
- informação de usuário: Este campo é opcional e permite definir informações extras sobre o usuário. Por exemplo, o nome completo do usuário. Este campo é preenchido pelo comando 'dedo'.
- Diretório doméstico: A localização absoluta do diretório inicial do usuário.
- Concha: A localização absoluta do shell de um usuário i.e. /BIN/BASH.
2. Crie um usuário com um diretório doméstico diferente
Por padrão 'UserAdd'O comando cria o diretório inicial de um usuário em /lar diretório com um nome de usuário. Assim, por exemplo, vimos acima do diretório inicial padrão do usuário 'Tecmint' é '/Home/Tecmint'.
No entanto, essa ação pode ser alterada usando o '-d'Opção junto com a localização do novo diretório doméstico (i.e. /dados/projetos). Por exemplo, o seguinte comando criará um usuário 'Anusha'Com um diretório doméstico'/dados/projetos'.
[[Email Protected] ~]# useradd -d /dados /projeta anusha [[email protegido] ~]# passwd anusha
Você pode ver o diretório inicial do usuário e outras informações relacionadas ao usuário, como ID de usuário, ID do grupo, shell e comentários.
[[Email Protected] ~]# Cat /etc /passwd | grep anusha Anusha: x: 1001: 1001 ::/dados/projetos:/bin/bash
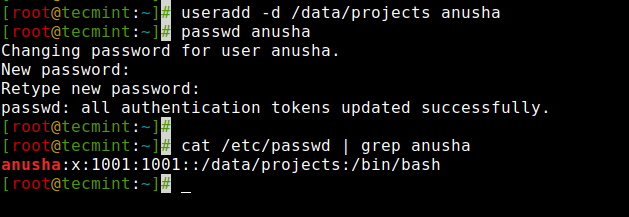 Crie um usuário com diretório inicial no Linux
Crie um usuário com diretório inicial no Linux 3. Crie um usuário com um ID de usuário específico
No Linux, todo usuário tem seu próprio Uid (Número de identificação exclusiva). Por padrão, sempre que criamos uma nova conta de usuário em Linux, Ele atribui UserID 500, 501, 502, e assim por diante…
Mas, podemos criar usuários com o UserID personalizado com o '-você'Opção. Por exemplo, o seguinte comando criará um usuário 'Navin'com o usuário do usuário personalizado'1002'.
[[Email Protected] ~]# userAdd -u 1002 Navin
Agora, vamos verificar se o usuário criou com um UserID definido (1002) usando o seguinte comando.
[[Email Protected] ~]# Cat /etc /passwd | Grep Navin Navin: X:1002: 1002 ::/home/Navin:/bin/bash
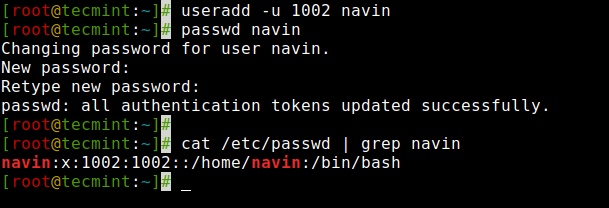 Crie um usuário com o ID do usuário no Linux
Crie um usuário com o ID do usuário no Linux OBSERVAÇÃO: Verifique se o valor de um ID de usuário deve ser exclusivo de qualquer outro usuário já criado no sistema.
4. Crie um usuário com um ID de grupo específico
Da mesma forma, todo usuário tem seu próprio Gid (Identificador de grupo). Podemos criar usuários com IDs de grupo específicos também com o -g opção.
Aqui neste exemplo, adicionaremos um usuário 'Tarunika'Com um específico Uid e Gid Simultaneamente com a ajuda de '-você' e '-g'Opções.
[[Email Protected] ~]# userAdd -u 1005 -g Tecmint Tarunika
Agora, consulte o ID do usuário e ID do grupo atribuído no '/etc/passwd' arquivo.
[[Email Protected] ~]# Cat /etc /passwd | Grep tarunika Tarunika: x:1005:1000::/home/tarunika:/bin/bash
Para verificar o GID do usuário, use o comando ID:
[[Email Protected] ~]# id -gn tarunika
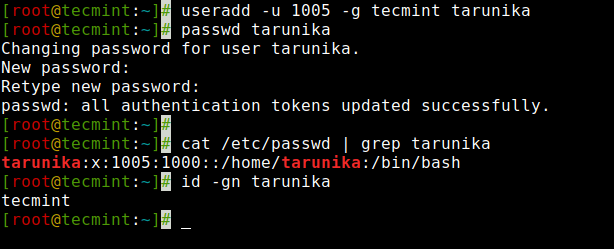 Crie um usuário com ID de grupo no Linux
Crie um usuário com ID de grupo no Linux 5. Adicione um usuário a vários grupos
O '-G'A opção é usada para adicionar um usuário a grupos adicionais. Cada nome do grupo é separado por vírgula, sem espaços intermediários.
Aqui neste exemplo, estamos adicionando um usuário 'Tecmint'em vários grupos como Administradores, webadmin, e desenvolvedores.
[[Email Protected]: ~]# GRUPOADD Admins [[Email Protected]: ~]# GroupAdd webadmin [[Email Protected]: ~]# GroupAdd Developers [[Email Protected]: ~]# UserMod -a -g Admins, webadmin
Em seguida, verifique se os vários grupos são atribuídos ao usuário com o comando ID.
[[email protegido] ~]# id tecmint uid = 1000 (tecmint) gid = 1000 (tecmint) grupos = 1000 (Tecmint), 1007 (Administradores), 1008 (webadmin), 1009 (desenvolvedores) Contexto = raiz: System_r: UNFILENG_T: SystemLow-Systemhigh
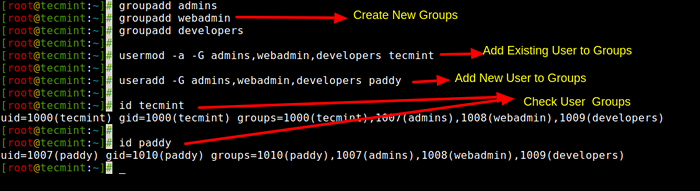 Adicionar usuário ao grupo no Linux
Adicionar usuário ao grupo no Linux [Você também pode gostar: como adicionar ou remover um usuário de um grupo no Linux]
6. Adicione um usuário sem diretório doméstico
Em algumas situações, onde não queremos atribuir diretórios domésticos para um usuário, devido a motivos de segurança. Em tal situação, quando um usuário faz login em um sistema que acaba de reiniciar, seu diretório doméstico será root. Quando esse usuário usa o comando SU, seu diretório de login será o diretório inicial do usuário anterior.
Para criar usuários sem seus diretórios domésticos '-M' é usado. Por exemplo, o seguinte comando criará um usuário 'Shilpi'Sem um diretório doméstico.
[[email protegido] ~]# useradd -m shilpi
Agora, vamos verificar se o usuário é criado sem um diretório doméstico, usando o comando ls.
[[Email Protected] ~]# ls -l /home /shilpi ls: não pode acessar /Home/Shilpi: Não existe tal arquivo ou diretório
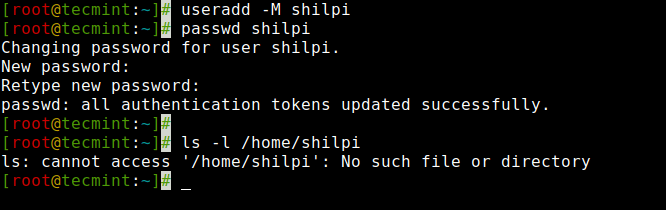 Crie usuário sem diretório doméstico no Linux
Crie usuário sem diretório doméstico no Linux 7. Crie um usuário com uma data de vencimento da conta
Por padrão, quando adicionamos usuários com o 'UserAdd'Conta de usuário de comando nunca expire eu.e a data de validade é definida como 0 (o que significa que nunca expirou).
No entanto, podemos definir a data de validade usando o '-e'opção, que define a data em AAAA-MM-DD formatar. Isso é útil para criar contas temporárias para um período específico.
[Você também pode gostar: como gerenciar a expiração e o envelhecimento de senha do usuário no Linux]
Aqui neste exemplo, criamos um usuário 'Aparna'Com uma data de expiração da conta eu.e. 27 de agosto de 2021 em AAAA-MM-DD formatar.
[[Email Protected] ~]# userAdd -e 2021-08-27 Aparna
Em seguida, verifique a idade da conta e a senha com o 'Chance'Comando para o usuário'Aparna'Depois de definir a data de vencimento da conta.
[[Email Protected] ~]# Chage -l Aparna Last Senha Alteração: 25 de junho de 2021 A senha expira: nunca senha inativa: nunca expire a conta: 27 de agosto de 2021 Número mínimo de dias entre a alteração da senha: 0 Número máximo de dias entre a senha entre a senha Alteração: 99999 Número de dias de aviso antes que a senha expire: 7
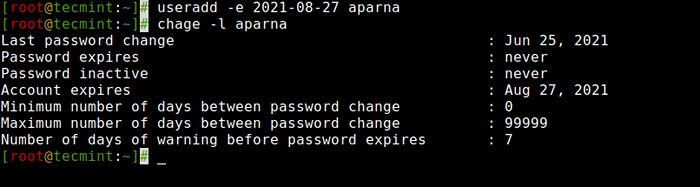 Crie o usuário com data de validade da conta
Crie o usuário com data de validade da conta 8. Crie um usuário com data de expiração de senha
O '-f'O argumento é usado para definir o número de dias após o expirar uma senha. Um valor de 0 inativo a conta de usuário assim que a senha expirou. Por padrão, o valor de expiração de senha definido como -1 significa nunca expirar.
Aqui neste exemplo, definiremos uma data de expiração de senha da conta I.e. 45 dias em um usuário 'Mansi' usando '-e' e '-f'Opções.
[[Email Protected] ~]# userAdd -e 2014-04-27 -F 45 Mansi
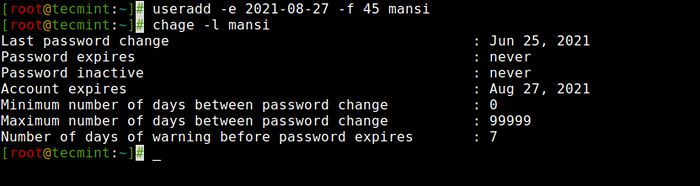 Crie o usuário com data de expiração de senha
Crie o usuário com data de expiração de senha 9. Adicione um usuário com comentários personalizados
O '-c'Opção permite que você adicione comentários personalizados, como o usuário nome completo, número de telefone, etc para /etc/passwd arquivo. O comentário pode ser adicionado como uma única linha sem espaços.
Por exemplo, o comando a seguir adicionará um usuário 'Mansi'e inseriria o nome completo desse usuário, Manis Khurana, no campo de comentários.
[[Email Protected] ~]# userAdd -c "Manis Khurana" Mansi
Você pode ver seus comentários no '/etc/passwd'Arquivo na seção de comentários.
[[email protegido] ~]# cauda -1 /etc /passwd Mansi: x: 1010: 1013:Manis Khurana:/home/mansi:/bin/sh
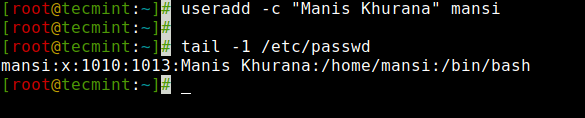 Crie usuário com nome completo
Crie usuário com nome completo 10. Crie um shell de login de usuário no Linux
Às vezes, adicionamos usuários que não têm nada a ver com o shell de login ou às vezes precisamos atribuir conchas diferentes aos nossos usuários. Podemos atribuir diferentes conchas de login a cada usuário com o '-s'Opção.
Aqui neste exemplo, adicionará um usuário 'Tecmint'Sem uma concha de login eu.e. '/sbin/nologin' concha.
[[Email Protected] ~]# userAdd -s /sbin /nologin Tecmint
Você pode verificar o shell atribuído ao usuário no '/etc/passwd' arquivo.
[[email protegido] ~]# cauda -1 /etc /passwd Tecmint: x: 1011: 1014 ::/home/tecmint:/sbin/nologin
 Crie um usuário com shell de login parte II - 5 Uso antecipado dos comandos usuários
Crie um usuário com shell de login parte II - 5 Uso antecipado dos comandos usuários 11. Adicione um usuário com um diretório doméstico específico, shell padrão e comentário personalizado
O seguinte comando criará um usuário 'Ravi'com diretório doméstico'/var/www/tecmint', Shell padrão /BIN/BASH e adiciona informações extras sobre o usuário.
[[Email protegido] ~]# useradd -m -d/var/www/ravi -s/bin/bash -c "tecmint proprietário" -u ravi
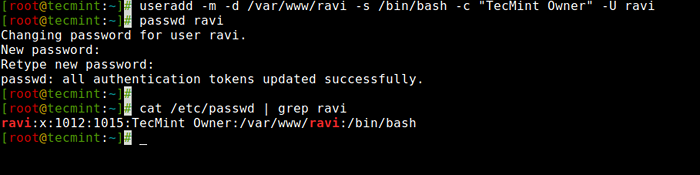 Crie um usuário com diretório doméstico e shell de login
Crie um usuário com diretório doméstico e shell de login No comando acima '-m -d'A opção cria um usuário com um diretório doméstico especificado e o'-s'Opção define o shell padrão do usuário i.e. /BIN/BASH. O '-c'Opção adiciona informações extras sobre o usuário e o'-você'O argumento cria/adiciona um grupo com o mesmo nome que o usuário.
12. Adicione um usuário com diretório doméstico, shell personalizado, comentário personalizado e UID/GID
O comando é muito semelhante ao acima, mas aqui definimos a Shell como '/bin/zsh'e costume Uid e Gid para um usuário 'Tarunika'. Onde '-você'define o novo usuário Uid (eu.e. 100) e enquanto '-g'define Gid (eu.e. 1000).
[[email protegido] ~]# userAdd -m -d/var/www/tarunika -s/bin/zsh -c "tecmint technical writer" -u 1000 -g 100 tarunika
 Crie um usuário com UID e GID
Crie um usuário com UID e GID 13. Adicione um usuário com diretório doméstico, sem shell, comentário personalizado e identificação de usuário
O comando a seguir é muito semelhante aos dois comandos acima, a única diferença está aqui, que desativamos o shell de login para um usuário chamado 'Avishek'Com um costume ID do usuário (eu.e. 1019).
Aqui '-s'Opção adiciona o shell padrão /BIN/BASH, Mas, neste caso, definimos um login como '/usr/sbin/nologin'. Isso significa usuário 'Avishek'Não será capaz de fazer login no sistema.
[[email protegido] ~]# useradd -m -d/var/www/avishek -s/usr/sbin/nologin -c "Tecmint SR. Escritor técnico "-u 1019 Avishek
 Crie um usuário com UID e NOLOLOGIN
Crie um usuário com UID e NOLOLOGIN 14. Adicione um usuário com diretório doméstico, shell, skell/comentário personalizado e identificação de usuário
A única mudança nesse comando é que usamos o '-k'opção para definir o diretório de esqueleto personalizado i.e. /etc/costume.Skell, não é o padrão /etc/skel. Nós também usamos o '-s'opção para definir diferentes conchas i.e. /bin/tcsh ao usuário 'Navin'.
[[email protegido] ~]# useradd -m -d/var/www/navin -k/etc/personalizado.skell -s /bin /tcsh -c "nenhum membro ativo do Tecmint" -u 1027 Navin
 Crie um usuário com shell e uid
Crie um usuário com shell e uid 15. Adicione um usuário sem diretório doméstico, sem shell, sem grupo e comentário personalizado
O comando a seguir é muito diferente dos outros comandos explicados acima. Aqui usamos o '-M'opção para criar um usuário sem o diretório inicial do usuário e o'-N'É usado o argumento que diz ao sistema para criar apenas um nome de usuário (sem grupo). O '-r'O argumento é para criar um usuário do sistema.
[[email protegido] ~]# useradd -m -n -r -s /bin /false -c "Membro do Tecmint desativado" Clayton
 Crie um usuário com nologin e grupo
Crie um usuário com nologin e grupo Para obter mais informações e opções sobre usuários, execute o 'UserAddComando no terminal para ver as opções disponíveis.
# userAdd
[Você também pode gostar: 15 exemplos úteis de comando UserMod no Linux]

