O melhor gravador de tela do Windows 10

- 4762
- 1037
- Leroy Lebsack
Quando você deseja gravar algo na tela do seu PC do Windows, você precisa de uma ferramenta ou método que melhor atenda às suas necessidades e torne o processo fácil e rápido.
Muitos PCs modernos apresentam uma webcam ou microfone e outros hardware de gravação, mas não têm software de gravação de tela. No Windows 10, porém, você encontrará uma ferramenta de gravação de tela embutida, que nem sempre é padrão com outros computadores.
Índice
Às vezes, pode ser usado para capturar a ação do jogo ao vivo, ou mesmo capturar e verificar a atividade do intruso.
Não importa o que você precise de um gravador de tela, nossa lista de programas de gravador de tela do Windows 10 farão o trabalho.
Software de gravador de tela do Windows 10
1. Barra de jogos Xbox
2. Obs Studio
3. Flashback Express
4. Apowersoft
5. Tinytake
6. Camtasia
7. Gravador de tela do IceCream
8. Screencast-o-Matic
9. Bandicamm
10. Du Recorder
Barra de jogos Xbox
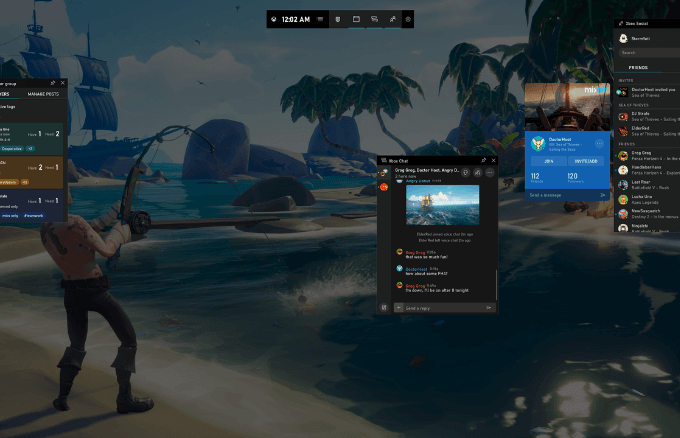
O Xbox Game Bar é a ferramenta de gravador de tela Windows 10 embutida projetada para capturar sua tela enquanto grava e transmitindo videogames ou qualquer outra coisa que você quiser. É útil quando você está em uma pitada, mas não como uma solução de gravação de tela de longo prazo.
- Para abrir e usar a barra de jogo, vá para Configurações e clique ou toque Jogos.
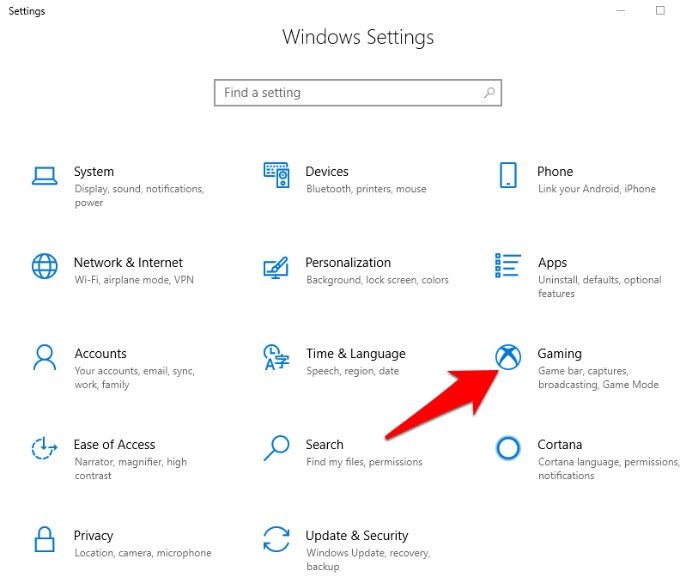
- Em seguida, clique na guia da barra de jogo e ative o Clipes de jogo, capturas de tela e transmissão usando barra de jogo Slider.
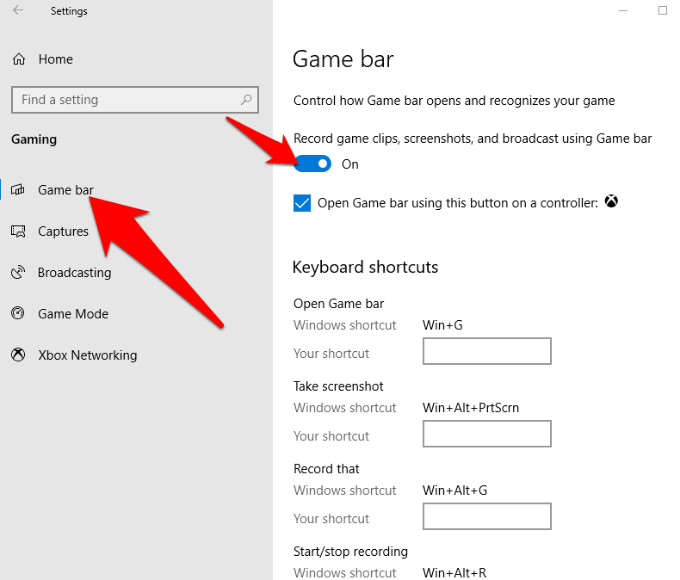
- Se você deseja abrir a sobreposição de configurações da barra de jogo, pressione o Windows + G chaves.
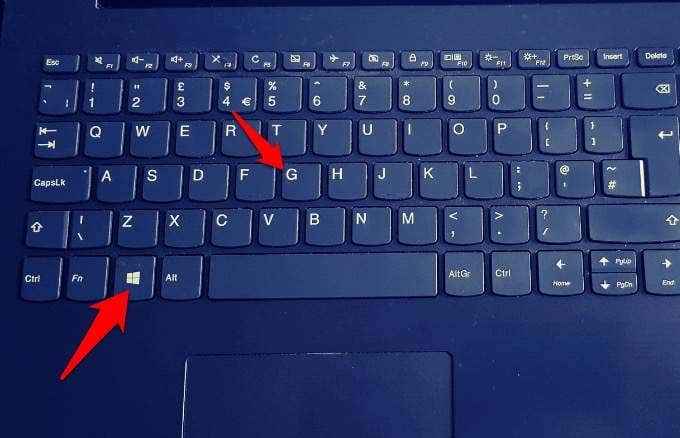
- Se for a sua primeira vez usando este atalho, você verá o Recursos de jogo não disponíveis mensagem, além de algumas opções. Para fazer os recursos funcionarem, verifique a caixa ao lado do Habilite os recursos de jogo para este aplicativo gravar jogabilidade opção.
- Quando você quiser iniciar uma gravação, basta pressionar o atalho Win+Alt+R ou definir um que você gosta indo para a página de configurações.
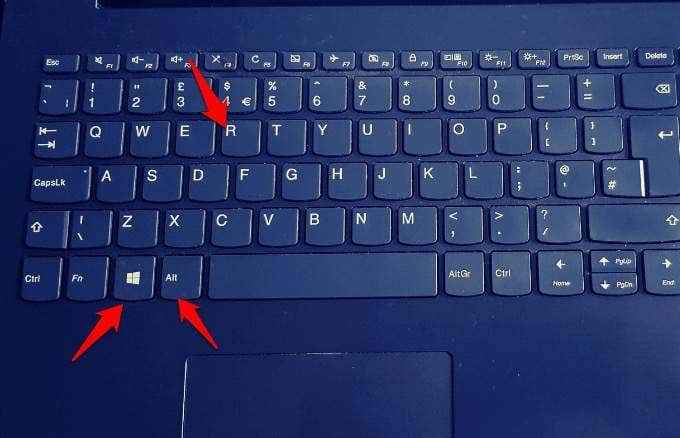
- Imprensa Win+G Chaves antes de começar a gravar e adaptar os níveis de áudio para seus resultados e aplicativos a um volume adequado. Você também pode gravar áudio de um microfone indo para as opções da barra de jogos e clicando no ícone do microfone ou pressione Win+Alt+M no seu teclado.
- Quando terminar de gravar, pressione Win+Alt+R Novamente para parar sua gravação e acesse C: \ Usuários \ Nome de usuário \ Videos \ Captures para encontrar sua gravação salva.
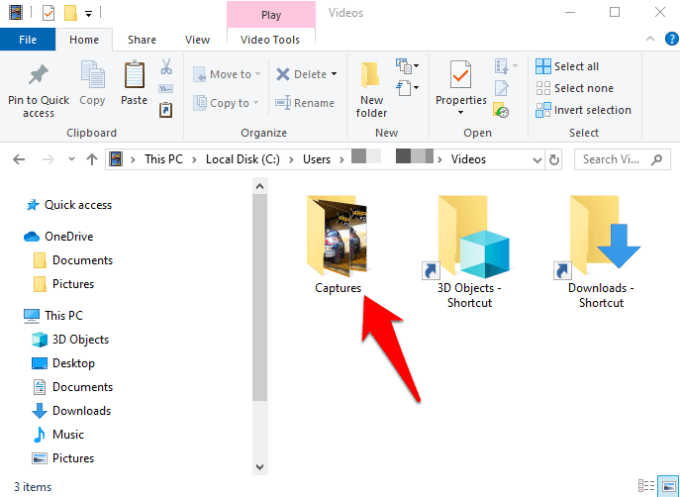
O gravador de tela da barra de jogo é gratuito e conveniente para usar sem instalar nenhum software. Além disso, é livre de anúncios, não tem tempo e não adiciona marcas d'água às suas gravações. Você também pode aparar seus clipes após a gravação.
No entanto, é limitado em termos de recursos. Por exemplo, não há função de pausa e você só pode gravar a tela na resolução do tamanho do aplicativo de destino.
Obs Studio
O OB Studio é um software de gravador de tela Windows 10 de código aberto projetado para transmissão ao vivo e gravação de vídeo. Ele oferece mais ferramentas em comparação com a barra de jogos do Xbox, como edição de vídeo, transições personalizáveis e muito mais para que você possa mexer em diferentes aspectos de sua gravação.
Se você é um jogador, pode gravar e transmitir videogame de graça sem restrições sobre o comprimento ou número de criações. Você pode gravar e transmitir ao vivo em HD para jogos do YouTube, Twitch ou Facebook Live, salvar seus projetos e voltar para eles posteriormente ou codificar no formato FLV e salvar no seu computador.
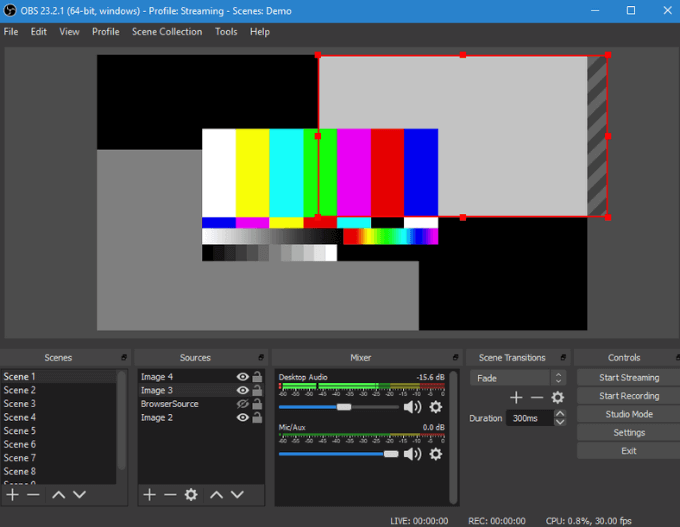
Ao contrário da barra de jogo que captura o tamanho da resolução da tela com base no aplicativo de destino, o OB Studio pode capturar gravações no modo de tela cheia enquanto ele registra sua placa gráfica a 60fps ou mais. Ele também utiliza CPUs multi-núcleo para melhor desempenho.
Além de gravar de várias fontes, como sua webcam e microfone externo, o software também fornece filtros visuais, incluindo mascaramento de imagem e coleta de cores.
É livre de anúncios e não possui marcas d'água ou limites de tempo, mas não possui uma função de pausa e editor de vídeo, e pode ser difícil para os novatos usar suas funções avançadas.
Flashback Express
Flashback Express é outro bom programa de gravador de tela do Windows 10, ideal para capturar imagens de uma webcam e gravar jogos.
Está repleto de recursos e ferramentas, apesar de ser uma versão gratuita do programa Flashback Express pago e não adiciona marcas d'água nem imponha limites de tempo às suas gravações.
Ao contrário da interface intimidadora de estúdio OBS, essa ferramenta possui uma interface bem projetada que facilita o uso se você usou um gravador de tela ou não. Você também pode gravar em tela cheia ou de uma área selecionada, janela ou sua webcam.
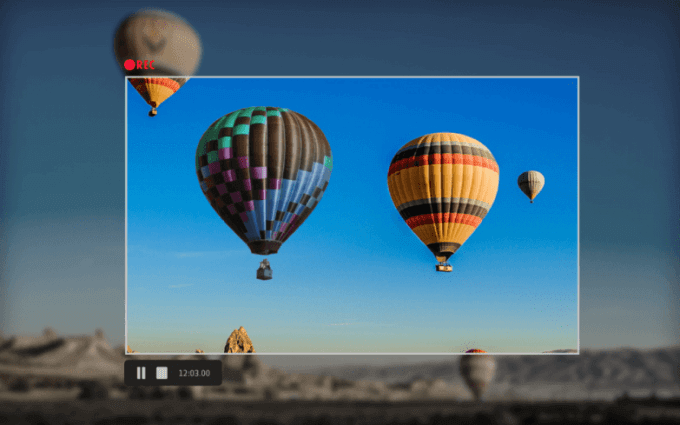
Depois de terminar a gravação, um editor simples está disponível para você aparar ou cortar o clipe para atender às suas necessidades, após as quais você pode exportá -lo para o seu PC, YouTube ou um servidor FTP.
Ele também pode obscurecer as senhas automaticamente na tela, onde você está gravando um jogo ou vídeo tutorial que possui uma tela de login. Além disso, ele permite que você divida suas longas gravações em pedaços e exportá -las nos formatos MP4, WMV e AVI para que você não precise usar um conversor de vídeo separado para esse fim.
A versão gratuita é limitada em recursos, formatos de saída de vídeo e ferramentas de edição, mas você pode obter a versão paga e desbloquear outras ferramentas, como a capacidade de desfocar detalhes sensíveis, edição de quadro a quadro, imagem-in-picture e suavizar movimentos erráticos do cursor, entre outros.
Apowersoft
Este gravador de tela no navegador funciona com vários sistemas operacionais, incluindo o Windows 10.
O software baseado na Web não precisa de download ou instalação como outros nesta lista, mas é mais poderoso do que muitos aplicativos de desktop.
Você pode gravar sua tela pelo tempo que quiser, selecione a área da sua tela para gravar, capturar áudio e vídeo simultaneamente e até adicionar anotações enquanto grava.
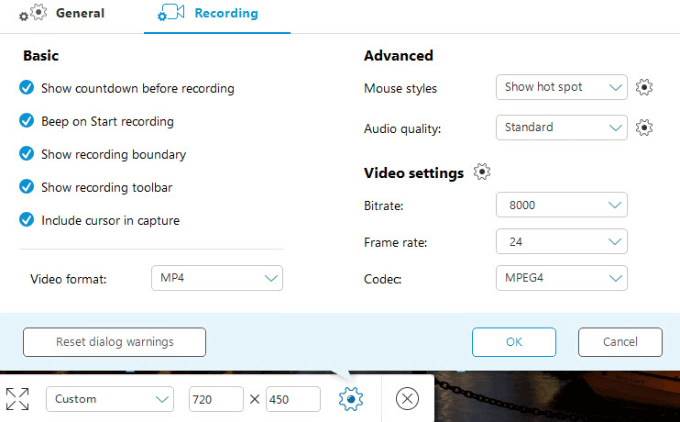
Como outros programas de gravação de tela, Apowersoft não possui marcas d'água ou limites de tempo e permite que você grave na sua webcam inserindo -a na tela para explicar o que você está fazendo.
Ele também oferece muitas opções de exportação, incluindo MP4, AVI, WMV, MOV e muitos outros, e você pode salvar sua gravação como um arquivo GIF ou de vídeo, carregar -o no YouTube ou Vimeo ou armazená -lo em armazenamento em nuvem como Dropbox ou Google Drive.
A desvantagem com esta ferramenta de gravador de tela do Windows 10 é que ela não é adequada para jogos de gravação ou streaming.
Camtasia
Camtasia é um programa de gravação de tela pago que você também pode usar para gravar sua tela no Windows 10. É uma ferramenta tudo em um com um gravador de tela e editor de vídeo, além de temas que dão aos seus vídeos uma aparência consistente se você estiver gravando uma série de clipes.
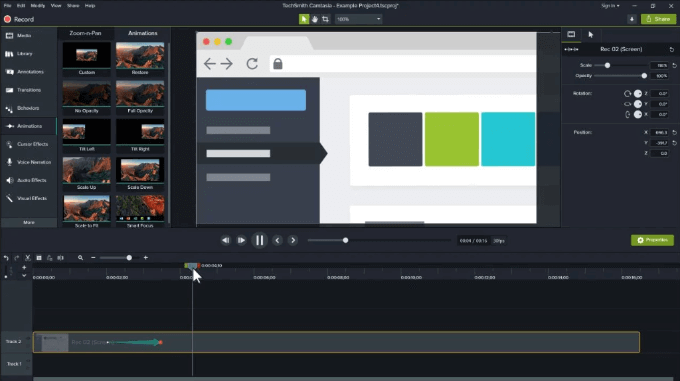
Você pode usá -lo para gravar tela cheia, uma região ou janela e usar seu microfone e webcam durante a gravação. Ele também permite que você grave a tela do seu telefone para obter instruções e demos móveis. Outros recursos incluem ferramentas de edição de vídeo para cortar, aparar ou dividir seus clipes, efeito de tela verde e imagens de vídeo gratuitas e ativos de áudio, como intros personalizáveis ou outros e terços mais baixos, efeitos sonoros musicais, fundo de movimento e muito mais.
No entanto, ele funciona apenas com a versão de 64 bits do Windows e é um dos gravadores de tela com maior preço disponível. Você pode dar uma volta com seu teste de 30 dias, porém, isso vem com marcas d'água.
Obtenha a melhor ferramenta para o trabalho
Esperamos que agora você saiba as melhores ferramentas de gravador de tela do Windows 10 para usar em seu PC. Se você deseja cortar ou prender suas filmagens após a gravação, confira nosso guia sobre os melhores editores de vídeo de código aberto.
Não importa o que você queira fazer com as gravações, qualquer um desses gravadores de tela o ajudará a produzir um produto profissional. Se você tem experiência em usar esses ou outros gravadores de tela para o Windows 10, gostaríamos de ouvir suas recomendações. Deixe-nos saber na seção de comentários abaixo. Obrigado pela leitura.
- « HDG explica como o Google Chromecast funciona?
- LCD vs LED todos os acrônimos de TV que você precisa saber »

