As configurações de permissão específicas do aplicativo não concedem permissão de ativação local para o problema do aplicativo com servidor COM
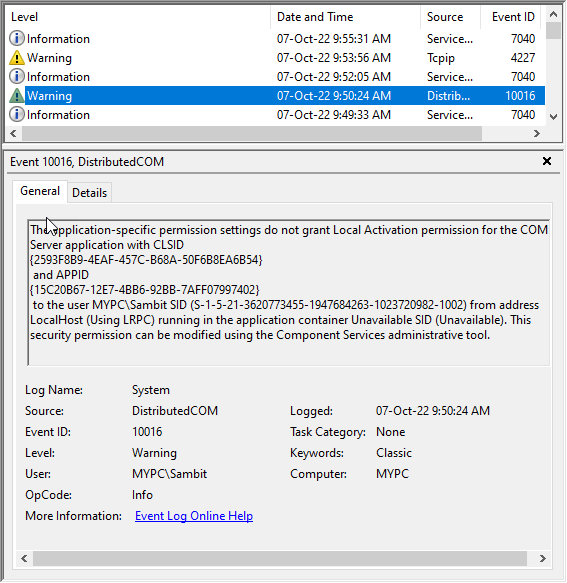
- 1880
- 446
- Robert Wunsch DVM
A mensagem de erro relacionada ao servidor com "As configurações de permissão específicas do aplicativo não concedem permissão de ativação local para o aplicativo de servidor COM”Aparece quando um certo processo não consegue ter acesso aos componentes DCOM devido à insuficiência de permissões adequadas. Quanto ao motivo, por trás da questão, você pode resolver apenas esse problema, concedendo permissão adequada aos componentes DCOM.
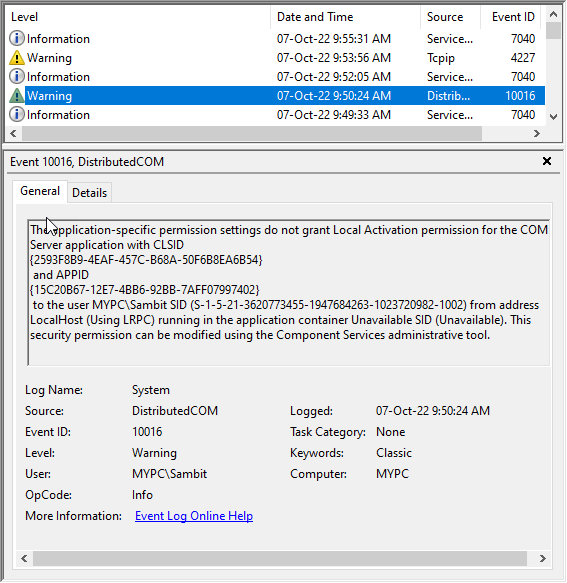
Solução - conceda permissão adequada ao Appid
Existe uma solução definitiva para esse problema, onde você tem apenas para conceder permissão adequada para o Appid em particular. Este é um processo prolongado. Então,
Mas, antes de fazer isso, você precisa identificar o Appid na página do Visualizador de Eventos.
Etapa 1 - Observe o Appid
Você pode observar o Appid no módulo de erro do Visualizador de Eventos.
1. Abra o visualizador de eventos. Para fazer isso, pressione o Win Key+R teclas juntas.
2. Então, colar Este termo lá e clique em “OK”Para abrir a tela do visualizador de eventos.
Eventvwr.MSc
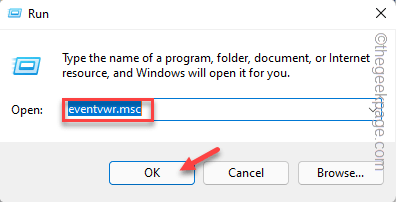
3. Depois de abrir a página do visualizador de eventos, vá para o local do erro e selecione o erro.
4. Agora, no “Em geralSeção, você notará a mensagem de erro, juntamente com o código de erro, nível, ID do usuário, etc.
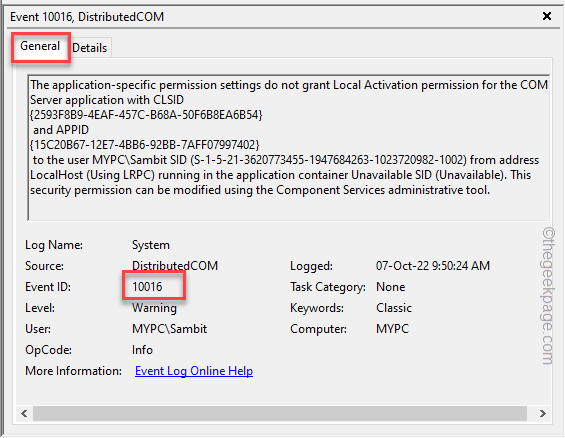
5. Aqui, anote o “Appid”Você percebe no mesmo painel que você percebe.
Exemplo - no nosso caso, o Appid é “15C20B67-12E7-4BB6-92BB-7AFF07997402““.
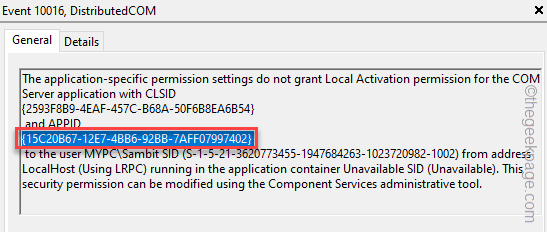
Depois de observar o Appid, você poderá fechar a página do visualizador de eventos em seu computador.
Etapa 2 - Use o editor de registro
Você pode usar o editor de registro para fornecer as permissões necessárias para que ele possa acessar os componentes DCOM sem problemas.
1. Escrever "regedit”Depois de pressionar o Tecla Windows do seu teclado.
2. Em seguida, toque em “Editor de registro”Para abrir.
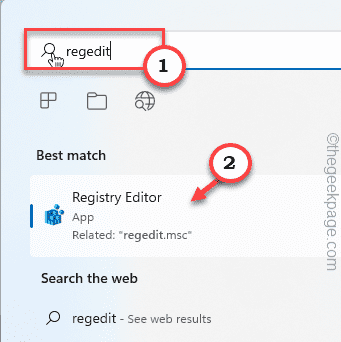
3. Quando você abrir a página do editor de registro, prossiga ao longo deste caminho -
Computador/hkey_classes_root/appid
Nota - Cole o Appid que você observou antes depois do “Appid”No endereço.
Exemplo - Em nosso dispositivo, o Appid copiado é “15C20B67-12E7-4BB6-92BB-7AFF07997402““. Então, o endereço completo é -
Computador \ hkey_classes_root \ appid \ 15c20b67-12e7-4bb6-92bb-7aff07997402
4. Depois de chegar ao local especificado, observe o painel direito e anote os dados de valor de “(Padrão)““.
Este é o nome real do aplicativo que está causando esse problema.
[Exemplo - no nosso caso, o valor padrão é “PerApRuntimeBroker““.]
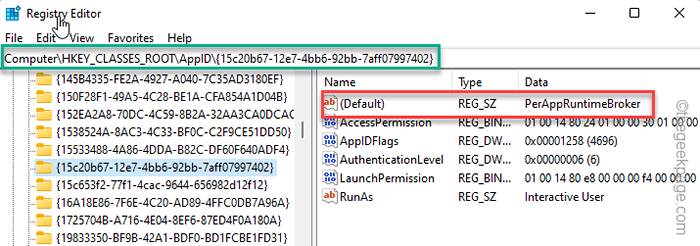
5. Agora, tire o certo o Appid e toque “Permissões… ”Para acessar a página de permissões.
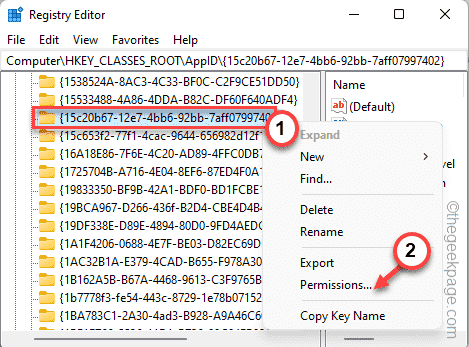
6. Chegando à página de permissões principais, clique em “Avançado”Na parte inferior para acessá -lo.
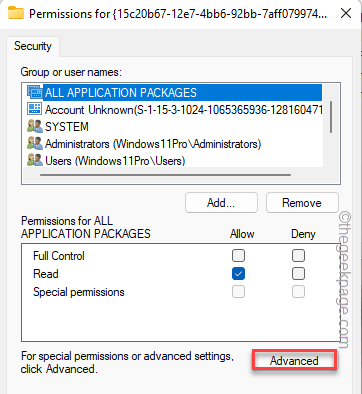
7. Em seguida, clique em “Mudar”Para alterar o proprietário por conta própria.
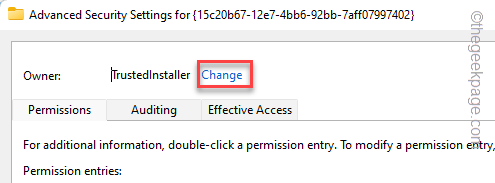
8. Agora, escreva “Administradores”Na caixa e toque“OK““.
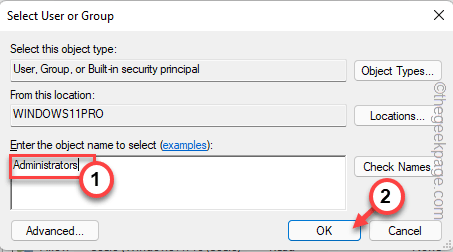
9. Na próxima etapa, verificar o "Substitua o proprietário em subcontaiadores e objetos" caixa.
10. Então, toque “Aplicar”Para aplicar esta modificação. Mas, não Clique em “OK““.
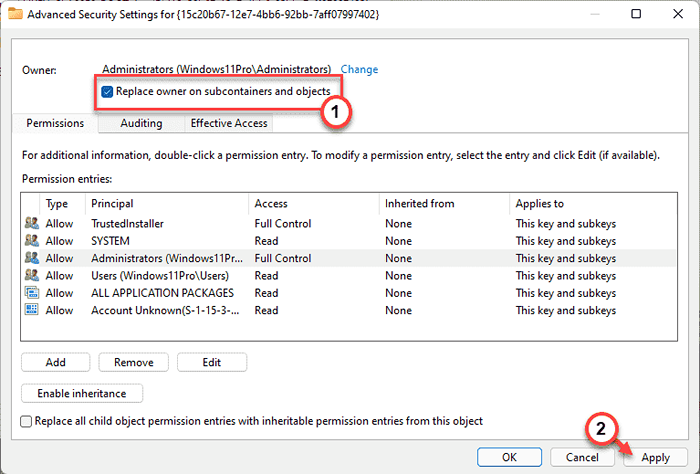
11. Depois disso, toque duplo o "Administradores”Entrada nas entradas de permissão: 'Paine para editar seu acesso.
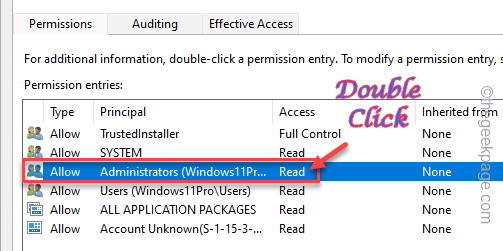
12. Chegando à página de entrada de permissão, verificar o "Controlo total”Caixa de seleção.
13. Então clique "OK”Para salvar as mudanças.
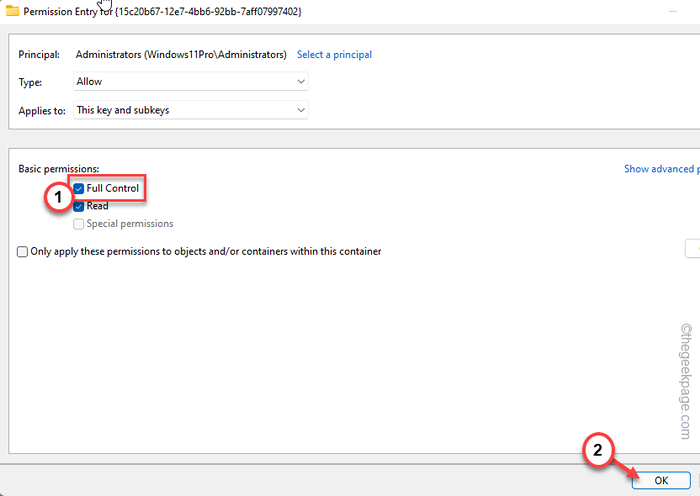
14. Finalmente, clique em “Aplicar" e "OK”Para aplicar e salvar as mudanças.

Depois disso, apenas feche a página do editor de registro e reiniciar Seu sistema.
Etapa 3 - Ajuste as permissões de aplicativos do servidor COM
Agora, você pode alterar as permissões para o aplicativo de servidor COM.
1. A princípio, pressione o Chave do Windows+R Teclas juntas para invocar a caixa de corrida.
2. Depois de abrir a caixa de corrida, colar isso lá e bateu Digitar.
dComcnfg
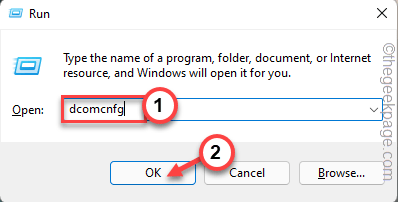
3. Quando você chegar à página de serviços de componentes, navegue pelo painel esquerdo -
Serviços de componentes> Computadores> meu computador> Config DCOM
4. Em seguida, clique em “Visualizar”Na barra de menus e clique em“Detalhe”Da lista suspensa.
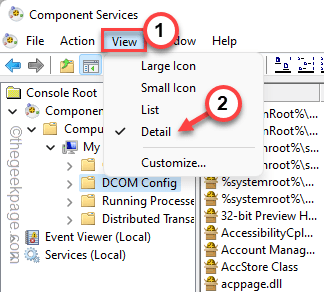
5. Agora, através do painel direito, procure o aplicativo que você notou antes (consulte Passo 4 da etapa 1).
6. Agora, clique com o botão direito do mouse no aplicativo e toque “Propriedades““.
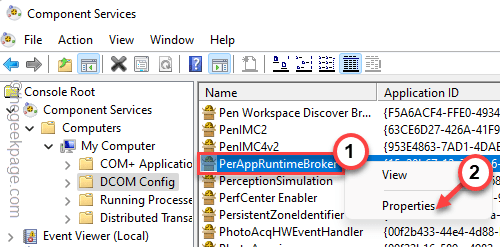
7. Em seguida, visite o “Segurança" aba.
8. Depois disso, na seção 'Lançamento e ativação', clique em "Editar… ”Para editar as configurações.
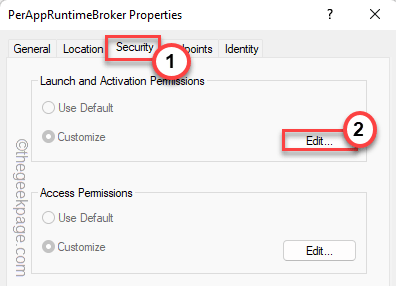
8. Você pode notar esta mensagem “Uma ou mais das entradas de permissão anexadas ao valor do registro tem um tipo não reconhecido e não podem ser exibidas.““. Basta tocar “OK““.
Se você receber qualquer outro prompt sobre entradas, toque em “Remover”Para removê -lo.
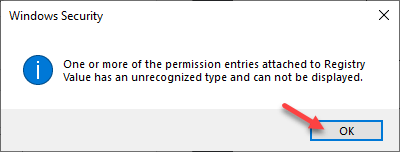
9. Depois disso, clique em “Adicionar… ”Para adicionar uma nova entrada de permissão.
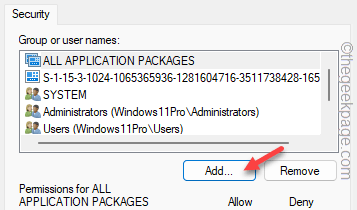
10. Em seguida, coloque o mouse na caixa em branco abaixo “Insira os nomes de objetos para selecionar”E digite isso -
SERVIÇO LOCAL
11. Depois disso, clique em “OK““.
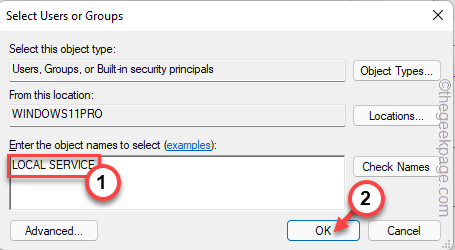
12. Agora, verifique se o selecionado “SERVIÇO LOCAL”Na caixa de grupo de nome de usuário.
13. Então, verificar o "Permitir"Além do"Ativação local" caixa.
14. Finalmente, clique em “OK”Para salvar esta modificação.
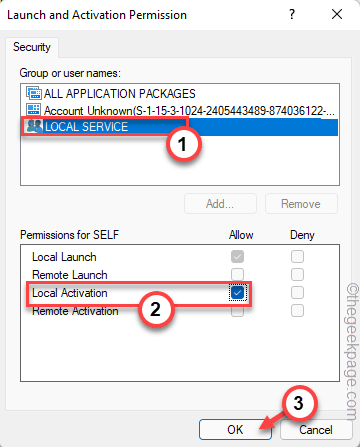
Depois de aprovar todas essas etapas, saia da tela de serviços de componentes. Então, reiniciar seu computador.
Você não verá o “Configurações de permissão específicas do aplicativo não concedem permissão de ativação local para aplicativo de servidor COM”Mensagem de erro novamente.
- « CANOT Mudança automática de bloqueio automático como acinzentado e preso em 30 segundos no iPhone [resolvido]
- Como consertar não recebendo notificações do WhatsApp no iPhone »

