O aplicativo encontrou um erro ao tentar alterar o estado - correção hyper -v
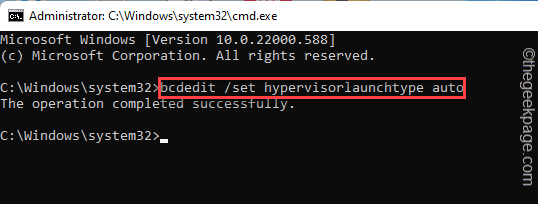
- 2630
- 389
- Randal Kuhlman
Iniciar ou interromper as máquinas virtuais Hyper-V geralmente é uma tarefa fácil e apenas um processo de um clique. Mas, ao iniciar/ desligar um sistema virtual, alguns usuários encontraram esta mensagem de erro “O aplicativo encontrou um erro ao tentar mudar o estado de““. Se você também está vendo esta mensagem de erro, uma ação em segundo plano está em execução na máquina virtual. Então, você precisa encerrar esse processo específico e, em seguida, você pode desligar o sistema. Geralmente, quando essa mensagem de erro aparece, não há nada além de forçar o fechamento do gerente Hyper-V e seus componentes.
Índice
- Corrigir 1 - Use o gerente de tarefas
- CIXT 2 - CASE TODOS os serviços Hyper -V
- Corrigir 3 - Verifique o tipo de inicialização do Hyper -V
Corrigir 1 - Use o gerente de tarefas
Se você está enfrentando dificuldade para parar a máquina virtual, você precisa fechá -la manualmente.
1. Como a mensagem de erro está proibindo você de fechar diretamente a máquina virtual, você precisa recorrer ao gerente de tarefas.
2. aperte o Win Key+X teclas juntas.
3. Então, toque “Gerenciador de tarefas”Para acessar o utilitário do gerenciador de tarefas.
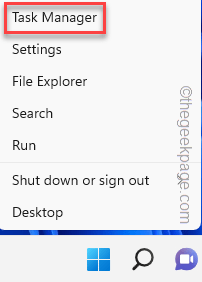
4. Quando você tiver acesso à página Gerenciador de tarefas, você verá o “Console de gerenciamento da Microsoft”Na sua tela. Expandi -lo.
5. Em seguida, você deve selecionar o “Hyper-V Manager"E toque"Finalizar tarefa”Para matar o serviço.
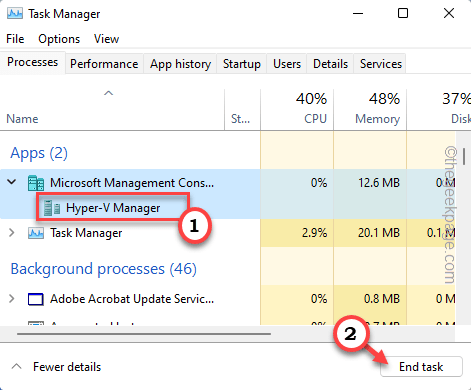
6. Se você olhar com cuidado, encontrará o “Conexão da máquina virtual" processo.
7. Basta selecionar o processo e tocar “Finalizar tarefa”Para encerrar o processo.
Dessa forma, verifique se todos os processos virtuais/hiper-v relacionados são encerrados.
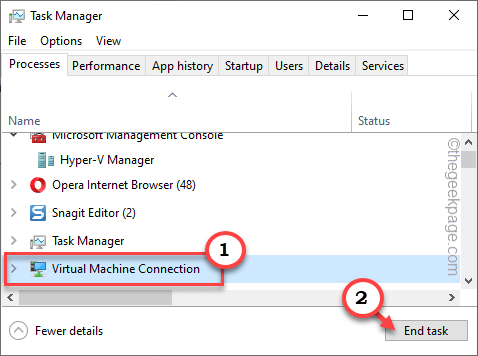
Dessa forma, encerrar todos os processos virtuais relacionados à máquina da página Gerenciador de tarefas.
CIXT 2 - CASE TODOS os serviços Hyper -V
Se o método do gerenciador de tarefas não fechar a máquina virtual que não responde, pare os serviços hyper-v para fechar a máquina virtual.
1. A princípio, pressione o Chave de ganha e escreva “Serviços”Na caixa de pesquisa.
2. Então, toque “Serviços”Para abrir a página do utilitário.
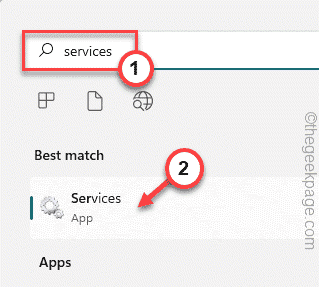
3. Aqui, você encontrará vários serviços relacionados a Hyper-V.
4. Basta procurar o “Serviço de troca de dados hyper-v" na lista. Apenas, tire o serviço e toque "Parar”Para matar o serviço.
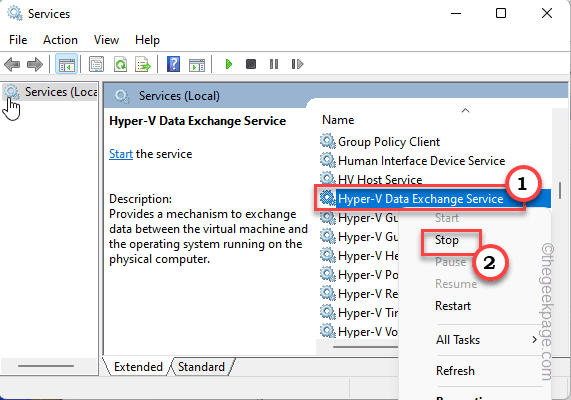
5. Depois de interromper esse serviço, seguindo as mesmas etapas, interrompe todos esses serviços relacionados a Hyper-V também.
-
Interface de serviço hiper-v convidado
-
Serviço de desligamento de hiper-v convidado
-
Serviço de batimentos cardíacos Hyper-V
-
Serviço de computador host hyper-V
-
Hyper-V PowerShell Direct Service
-
Serviço de Virtualização de Desktop Remote Hyper-V
-
Serviço de sincronização de tempo hyper-v
-
Gerenciamento de máquina virtual hyper-V
-
Solicitante de cópia do Hyper-V Volume Shadow Copy
-
Serviço de host HV
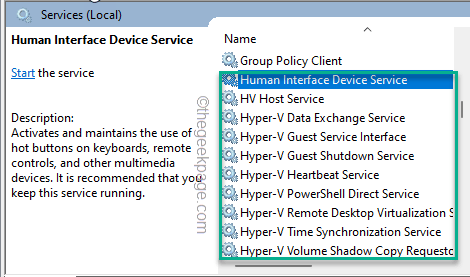
Depois de parar com todos esses serviços relacionados a Hyper-V, feche a tela de serviços.
Agora, você verá que a máquina virtual que não respondeu desapareceu.
Corrigir 3 - Verifique o tipo de inicialização do Hyper -V
Se você está vendo esta mensagem de erro tentando iniciar uma nova máquina virtual, verifique se a inicialização do Hyper-V está definida como AutoStart ou não.
1. Você tem que abrir o prompt de comando para fazer isso.
2. Então, pressione o Chave de ganha e comece a escrever “cmd”Na caixa de pesquisa elevada.
3. Então, clique com o botão direito do mouse no “Prompt de comando”Resultado da pesquisa e toque“Executar como administrador”Para acessar o terminal com permissões administrativas adequadas.
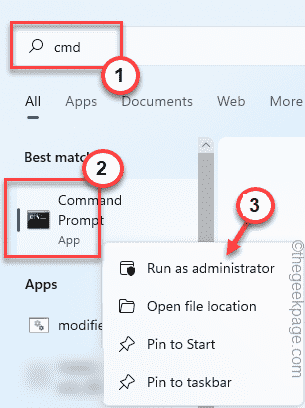
4. Na página do terminal, tipo este código e acertar Digitar Para definir o tipo de lançamento do hypervisor como AutoStart.
bcdedit /set hypervisorlaunchtype = automático
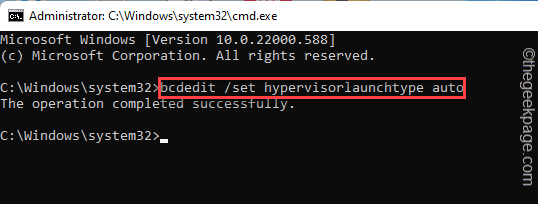
Isso garantirá que o hipervisor inicie automaticamente quando o sistema iniciar.
Agora, basta fechar o terminal do prompt de comando e depois reiniciar Seu PC/Laptop.
Quando o dispositivo reiniciar, inicie o Hyper-V Manager e tente lançar a máquina virtual mais uma vez.
- « O sistema encontrou alterações não autorizadas no firmware, sistema operacional ou drivers UEFI Fix
- Como remover o cartão de crédito da sua conta Xbox »

