Essa impressão digital já foi configurada em outra conta Windows 10/11 Hello Erro
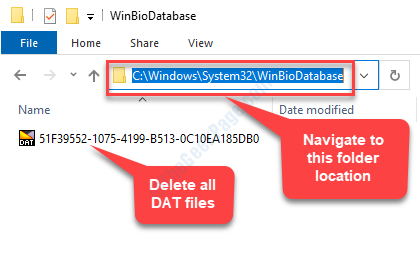
- 2341
- 438
- Ms. Travis Schumm
É possível que você não esteja mais usando uma conta do Windows 10 ou Windows 11 e agora tenha criado uma nova conta com todas as novas credenciais. Isso significa que a impressão digital que foi configurada para o Windows Hello na conta antiga não será válida para a nova conta por razões óbvias. Mas, se você ainda tentar usar a mesma impressão digital para a nova conta, ele lançará um erro do Windows Hello “Essa impressão digital já foi configurada em outra conta. Experimente um dedo diferente.”
Para começar, o Windows Hello é um recurso de segurança que permite fazer login usando sua impressão digital em dispositivos que suportam o sensor de impressão digital. Então, a impressão digital é específica para a conta. Quando você muda de contas e experimenta a mesma impressão digital, ela lançará um erro porque a impressão digital já pode ser salva no BIOS/UEFI. No entanto, esse problema pode corrigir. Vamos ver como.
Índice
- Método 1 - Exclua o dispositivo e adicione -o novamente
- Método 2: Excluindo a impressão digital do BIOS
- Método 3: Desinstalando a configuração da impressão digital e adicionando -a novamente
- Método 3: Apagando arquivos do WinBiodatabase
- Método 4: Excluindo a impressão digital de outra conta
- Método 5: Ao redefinir o driver de impressão digital
Método 1 - Exclua o dispositivo e adicione -o novamente
Pode acontecer que essa impressão digital ainda esteja ligada ao dispositivo. Basta ir para https: //.Microsoft.com/dispositivos e remova seu dispositivo.
Agora, reiniciar seu computador.
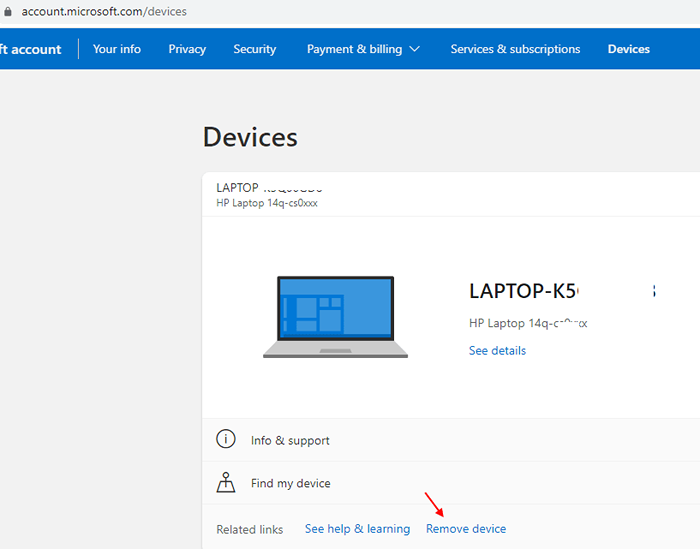
Método 2: Excluindo a impressão digital do BIOS
Às vezes, mesmo se você remover uma conta, as impressões digitais tendem a ser armazenadas no BIOS (devido a algum OEM) e, portanto, não podem ser reutilizadas. Para fazer isso, primeiro verifique o BIOS do seu sistema, se a impressão digital for armazenada e depois prossiga para desativá -lo.
Vamos ver como
Passo 1: Desligue o computador e depois de alguns segundos, reinicie seu PC. Comece a pressionar o F2 Chave assim que você vir as instruções na tela do computador enquanto ele inicializa.Isso o levará ao BIOS cardápio.
Passo 2: Encontre a opção de impressão digital em seu BIOS menu e desative -o e exclua todos os dados de impressão digital.
Agora, reinicie o sistema normalmente.
Se isso ajudar a remover os dados da impressão digital, você poderá seguir em frente e criar a mesma impressão digital para a nova conta, mas, se não o fizer, deve baixar um software de segurança de terceiros que possa ajudá -lo a excluir a impressão digital (com base em quem o OEM é).
Isso deve ajudá -lo a configurar uma impressão digital para o seu Windows Hello, usando o mesmo dedo para a nova conta, mas se não o fizer, tente o segundo método.
Método 3: Desinstalando a configuração da impressão digital e adicionando -a novamente
Chances (mesmo que o mínimo) sejam de que todo o dispositivo de impressão digital não esteja configurado corretamente ou algo deu errado com ele. Portanto, seria melhor remover o dispositivo completamente e depois reinstalá-lo usando sua conta da Microsoft.
Passo 1: Faça login no seu Microsoft conta.
Passo 2: Vou ao Dispositivos da Microsoft seção.
Etapa 3: Encontre o dispositivo de impressão digital e selecione para removê -lo.
Isso verificará sua conta novamente no dispositivo e adicionará novamente.
Isso pode ajudar a corrigir seu erro do Windows Hello “Essa impressão digital já foi configurada em outra conta. Experimente um dedo diferente.“Se o problema persistir, tente o 3º método.
Método 3: Apagando arquivos do WinBiodatabase
Você pode tentar isso caso o OEM não economize nada em seu dispositivo de segurança.
Passo 1: aperte o Win + r Teclas juntas no seu teclado para abrir o Comando de execução.
Passo 2: No Comando de execução caixa de pesquisa, tipo Serviços.MSc e pressione OK Para abrir o Serviços janela.
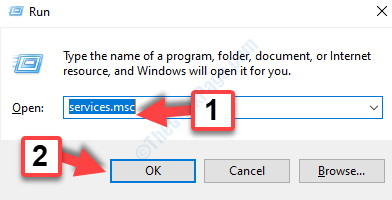
Etapa 3: No Serviços janela, vá para o Nome coluna à direita e role para baixo para localizar o Serviço biométrico do Windows.
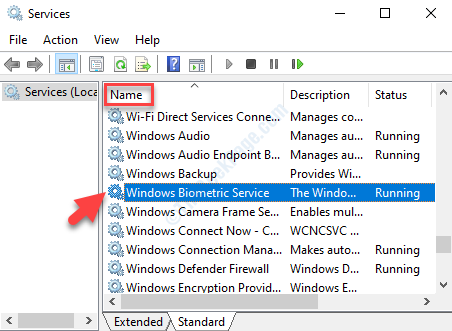
Passo 4: Clique com o botão direito do mouse no Serviço biométrico do Windows e selecione Parar No menu do clique com o botão direito para interromper o serviço.

Etapa 5: Agora, pressione Win + X Teclas juntas no teclado e no menu de contexto, selecione Explorador de arquivos.
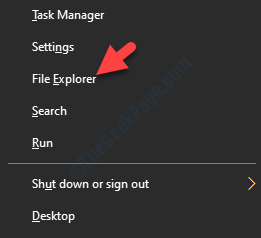
Etapa 6: No Explorador de arquivos Janela, navegue até o caminho abaixo:
C: \ Windows \ System32 \ WinBiodatabase \
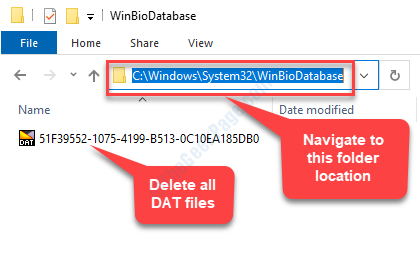
Depois de estiver dentro da pasta WinBiodatabase, copie todos os arquivos do DAT e cole -os em uma pasta diferente e exclua todos os arquivos do DAT desta pasta de origem.
Etapa 7: Agora, volte para o Serviços janela da maneira como explicado acima. Vou ao Serviço biométrico do Windows, Clique com o botão direito do mouse e clique em Começar No menu do clique com o botão direito.
Agora, reinicie o seu PC e tente configurar seu Windows Hello Fingerprint com a nova conta e ele deve passar com sucesso. Mas, se você ainda está vendo o erro, pode tentar o 4º método.
Método 4: Excluindo a impressão digital de outra conta
As chances são de que sua impressão digital possa estar associada a outra conta e você não se lembra mais disso. Isso ocorre porque, é possível adicionar impressão digital a várias contas, no entanto, isso pode criar confusão e conflitos entre as duas contas.
Nesses casos, você pode excluir completamente a outra conta, se não estiver usando mais, ou pode optar por excluir a impressão digital dessa conta. Isso deve resolver seu problema com a impressão digital e você não deve mais ver o erro, mas se você ainda encontrar o erro, siga o 5º método.
Método 5: Ao redefinir o driver de impressão digital
Se nada funcionar, esta é a solução final, onde você precisaria desinstalar o driver de impressão digital e reinstalá -lo novamente. Isso lhe daria um novo motorista para trabalhar.
Caso 1: para usuários do Windows 10
Passo 1: aperte o Chave da janela + eu juntos no seu teclado para iniciar o Configurações janela.
Passo 2: No Configurações Janela, clique em Contas.
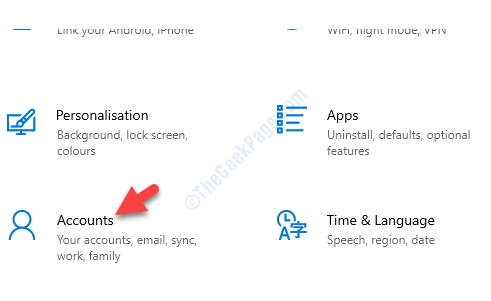
Etapa 3: No Contas página, selecione Entrar opções no lado esquerdo da janela.
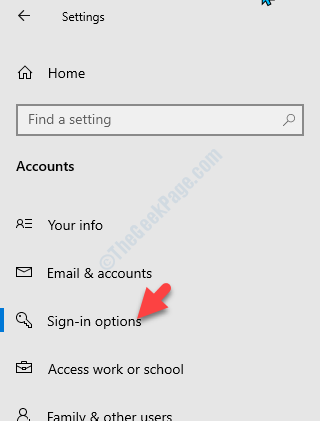
Passo 4: Agora, vá para o lado direito do painel e sob o Gerencie como você faz login no seu dispositivo seção, vá para Windows Hello Fingerprint.
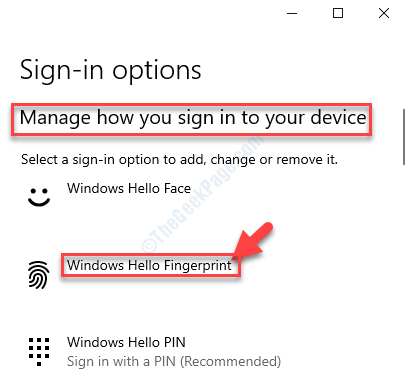
Etapa 5: Selecione Windows Hello Fingerprint e pressione o Remover Botão abaixo dele.
Etapa 6: Em seguida, clique no Iniciar opção e continue seguindo as instruções para finalmente redefinir o Impressão digital dispositivo.
Reinicie seu PC e você agora pode criar uma impressão digital do Windows Hello para sua nova conta com sucesso. Como alternativa, você pode experimentar a solução 2.
Caso 2: para usuários do Windows 11
1 - Pesquise Entre as opções Na pesquisa do Windows 11.
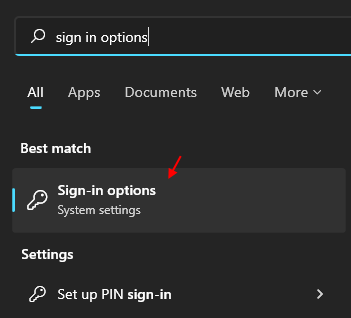
2 - Clique no reconhecimento de impressão digital
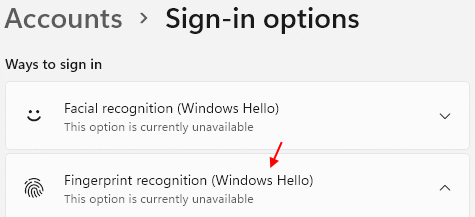
3 - finalmente remova -o.
4 - Agora, adicione a impressão digital novamente.
Isso é tudo. Agora você deve ser capaz de criar o Windows Hello Fingerprint com sucesso e fazer login no seu sistema Windows.
- « Corrija o código de erro da impressora HP OXC4EB827F no Windows 10
- Corrigir o computador reiniciado de um problema de bugcheck no Windows 10, 11 »

