Terminator - um emulador de terminal para gerenciar várias janelas de terminal no Linux
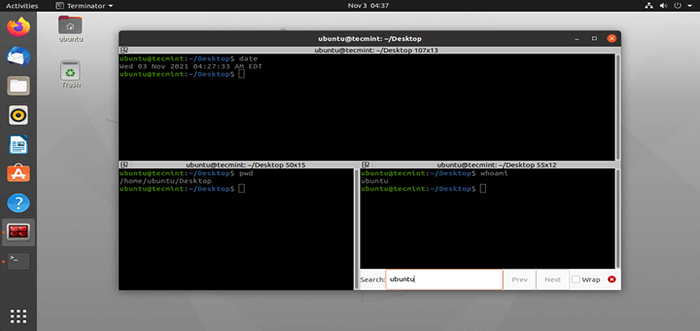
- 3012
- 194
- Robert Wunsch DVM
Exterminador do Futuro é um emulador de terminal Linux, que é liberado em Licença Pública Geral e está disponível para GNU/Linux sistemas operacionais. O programa de aplicativos permite usar vários terminais divididos e redimensionados, tudo de uma só vez em uma única tela semelhante ao tmux Multiplexador de terminal.
[Você também pode gostar: Como usar o TMUX para acessar vários terminais em uma janela]
Como é diferente
Ter múltiplos terminais GNOME em uma janela de maneira muito flexível é uma vantagem para nerds Linux.
Quem deveria usá -lo
O Terminator destina-se àqueles que normalmente organizam muitos terminais próximos um do outro, mas não querem usar um gerente de janelas baseado em quadros.
Quais são seus recursos
- Registra automaticamente todas as sessões de terminal.
- Arraste e solte o recurso para texto e URLs.
- A rolagem horizontal é suportada.
- Encontre, uma função para procurar qualquer texto específico no terminal.
- Suporte para UTF-8.
- Intelligent pare - ele sabe sobre o processo de execução, se houver.
- A rolagem vertical é conveniente.
- Liberdade de uso, licença pública em geral.
- Suporte para a navegação baseada em guias.
- Portal - escrito em Python.
- Plataforma - Suporte para Plataforma GNU/Linux.
Instalação do emulador de terminador no Linux
Na maioria das distribuições padrão do Linux, a versão do Terminator está disponível no repositório e pode ser instalada usando o gerenciador de pacotes, conforme mostrado.
$ sudo apt-get install terminator [on Debian, Ubuntu e Mint] $ sudo yum install terminator [on RHEL/CENTOS/FEDORA e Rocky Linux/Almalinux] $ sudo emerge -a x11 -terms/terminator [on on Gentoo Linux] $ sudo pacman -s terminator [em Arch Linux] $ sudo zypper install install terminator [on OpenSuse]
Como usar o Terminator
Execute o “Exterminador do Futuro”Comando no terminal para usá -lo. Uma vez, você dispara o comando, você verá uma tela semelhante a abaixo.
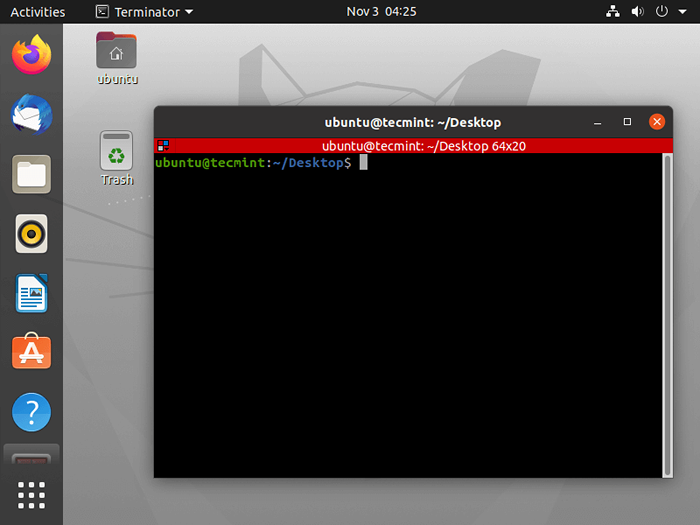 Janela do terminal do terminal
Janela do terminal do terminal Atalhos de teclado do emulador de terminal
Para tirar o máximo de Exterminador do Futuro É crucial conhecer as principais ligações para o controle. As teclas de atalho padrão que eu mais uso são mostradas abaixo.
- Terminal Linux dividido horizontalmente - Ctrl+Shift+O
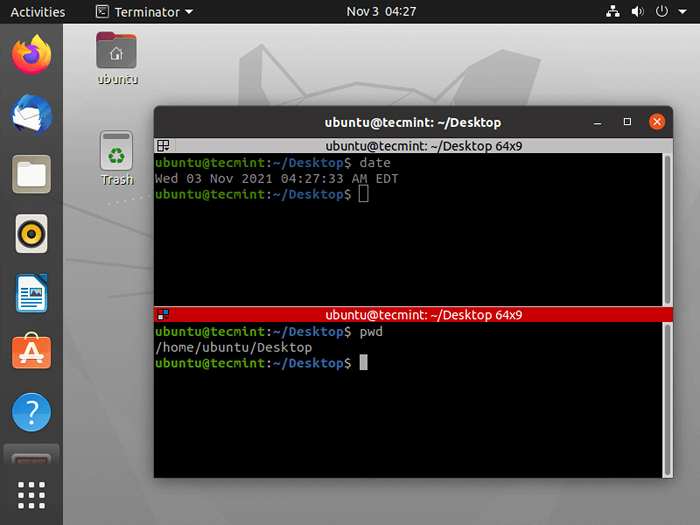 Janela do terminal Linux dividida
Janela do terminal Linux dividida - Split Linux Terminal verticalmente - Ctrl+Shift+E
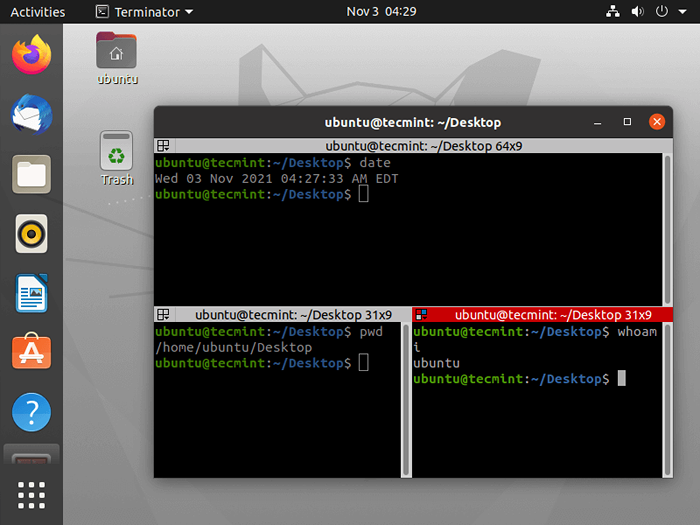 Split Linux Terminal verticalmente
Split Linux Terminal verticalmente - Mover o pai de dragbar pai direto - Ctrl+Shift+Right_arrow_key
- Mover o pai de dragbar para a esquerda - Ctrl+Shift+Left_arrow_key
- Mover o pai dragbar para cima - Ctrl+shift+up_arrow_key
- Mover o pai dragbar para baixo - Ctrl+Shift+Down_arrow_key
- Hide/Show Scrollbar - Ctrl+Shift+S
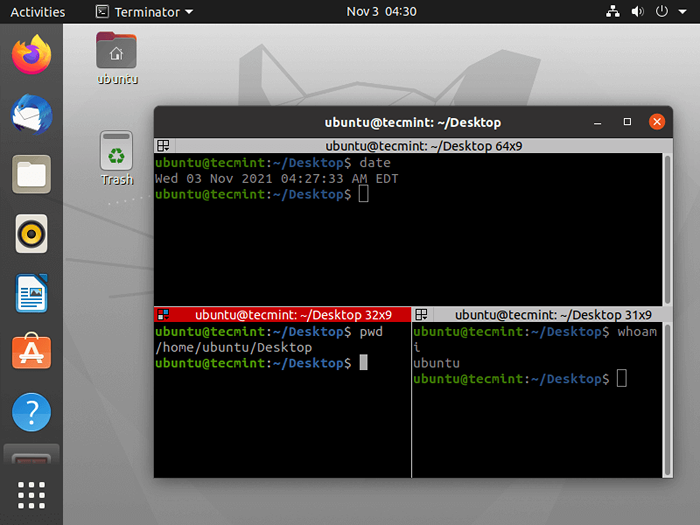 Ocultar barra de rolagem do terminal Linux
Ocultar barra de rolagem do terminal Linux Observação: Verifique a barra de rolagem oculta acima, ela pode ser novamente visível usando a mesma combinação de teclas acima.
- Procure uma palavra -chave - Ctrl+Shift+F
- Mover para o próximo terminal - Guia Ctrl+Shift+N ou Ctrl+
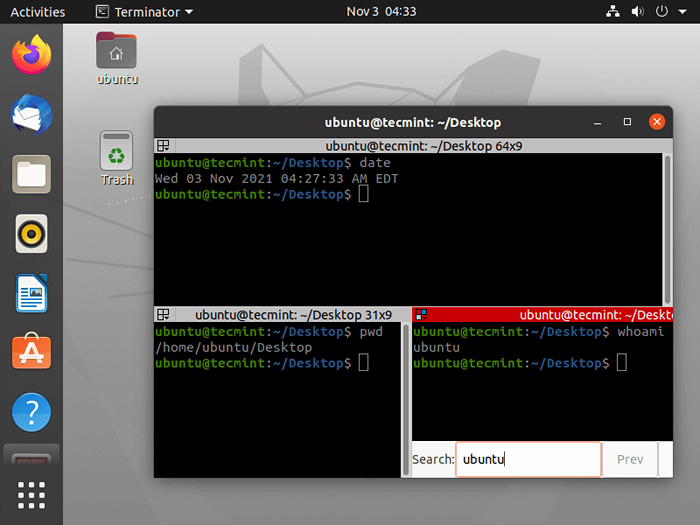 Janela do terminal Linux Switch
Janela do terminal Linux Switch Atalhos de teclado do Terminator
Existem vários atalhos de teclado do Terminator disponíveis:
- Mover para o terminal acima - ALT+UP_ARROW_KEY
- Mova para o terminal abaixo - ALT+Down_arrow_key
- Mover para o terminal esquerdo - ALT+SAFT_ARROW_KEY
- Mover para o terminal certo - Alt+Right_arrow_key
- Copie um texto para a área de transferência - Ctrl+Shift+C
- Cole um texto da área de transferência - Ctrl+Shift+V
- Feche o terminal atual - Ctrl+Shift+W
- Saia do Terminator - Ctrl+Shift+Q
- Alternar entre os terminais - Ctrl+Shift+X
- Abra a nova guia - Ctrl+Shift+T
- Mover para a próxima guia - Ctrl+page_down
- Mover para a guia anterior - Ctrl+page_up
- Aumentar o tamanho da fonte - Ctrl+(+)
- Diminuir o tamanho da fonte - Ctrl+(-)
- Redefinir o tamanho da fonte para o original - Ctrl+0
- Alternar o modo de tela cheia - F11
- Redefinir terminal - Ctrl+Shift+R
- Redefinir o terminal e a janela transparente - Ctrl+Shift+G
- Remova todo o agrupamento do terminal - Super+Shift+T
- Agrupe todo o terminal em um - Super+G
Observação: Super é uma chave com o logotipo do Windows à direita da esquerda Ctrl.
É tudo por agora. Não se esqueça de nos fornecer seu valioso feedback na seção de comentários.
- « Como instalar o Skype no CentOS, Rhel e Fedora
- Como instalar o XFCE Desktop em Rhel, Rocky Linux e Almalinux »

