A caneta de superfície não está funcionando? 7 correções para tentar
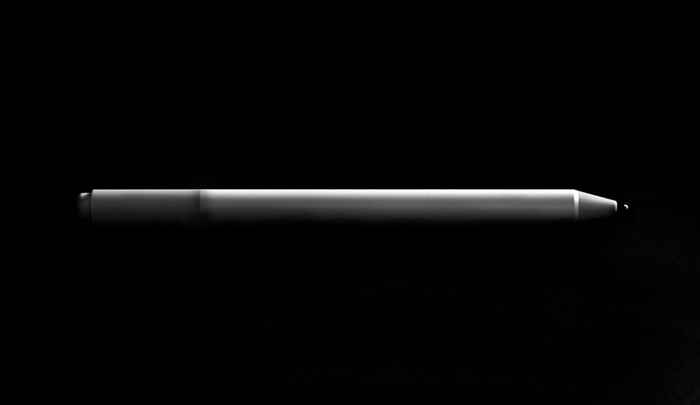
- 831
- 164
- Howard Fritsch
Você pode emparelhar sua caneta de superfície ao seu laptop ou tablet de superfície? A caneta da superfície se desconecta constantemente do seu dispositivo? A caneta está emparelhada, mas não escrevendo?
Mostraremos as correções de solução de problemas para experimentar se uma caneta de superfície não estiver funcionando no seu Microsoft Surface Pro, Go, Book ou laptop.
Índice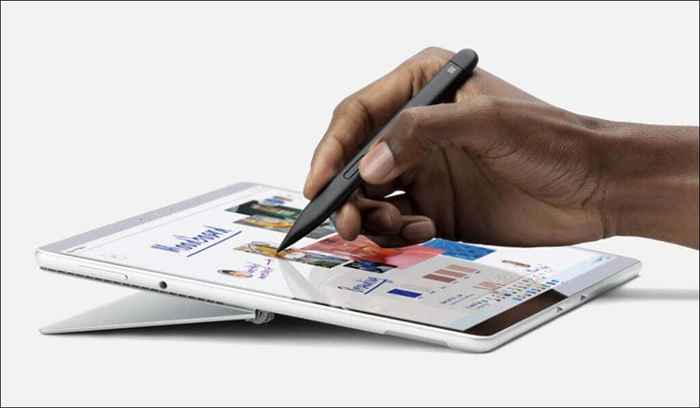
Sua caneta de superfície não funcionará corretamente se baixa em energia da bateria ou se a bateria estiver ruim. Portanto, verifique o nível da bateria da caneta e carregue -o se baixo.
Você pode ver o nível da bateria da sua caneta de superfície através do menu de configurações do Windows, aplicativo de superfície ou colocando a caneta no modo de emparelhamento.
Verifique o nível da bateria da Surface Pen no modo de emparelhamento
Pressione e segure a borracha ou o botão superior da caneta de superfície por cinco a sete segundos. Se o indicador LED piscar uma luz verde, sua caneta de superfície terá energia de bateria suficiente. Uma luz vermelha piscando significa que sua bateria de caneta de superfície está baixa ou morta.
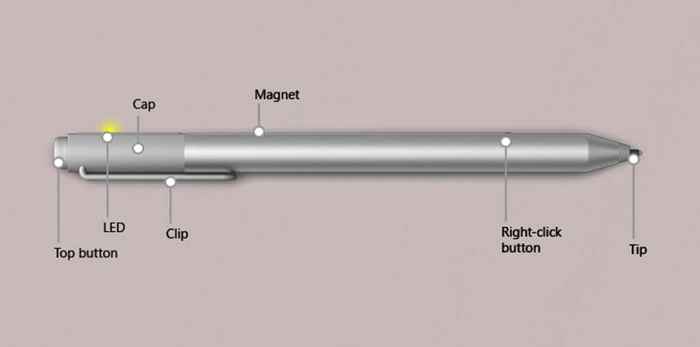
Verifique o nível da bateria da Surface Pen nas configurações do Windows
Abra o aplicativo Windows 11 Settings e selecione Bluetooth & Devices na barra lateral. Verifique a seção “Mouse, teclado e caneta” para o nível da bateria da sua caneta de superfície.
No Windows 10, vá para Configurações> Bluetooth e dispositivos e verifique o nível da bateria ao lado da sua caneta de superfície.
Verifique a bateria da caneta de superfície no aplicativo de superfície
Abra o aplicativo de superfície e verifique a guia Acessórios para o nível da bateria da sua caneta.
Como substituir a bateria da sua caneta de superfície
Substitua as baterias AAAA da sua caneta de superfície se elas não mantiverão uma carga ou se a caneta falsa. Se sua caneta de superfície não tiver clipe, retire sua extremidade superior para remover a bateria morta ou ruim.

A luz LED em sua caneta esbelta da superfície deve desaparecer e sair quando ancorada (e carregamento) em um acessório compatível. Atualize sua superfície da Microsoft se a caneta não carregar.
3. Substitua a ponta da caneta da superfície
Má. Substitua a ponta da ponta de borracha da sua caneta de superfície se tiver uma lágrima ou rachadura.
Use uma pinça para puxar a ponta de caneta desgastada ou danificada e insira uma ponta de substituição. Empurre a ponta na caneta e verifique se ela trava no lugar.
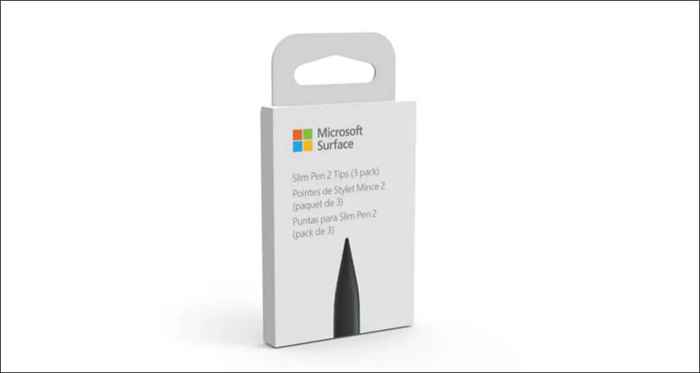
Se você não tiver dicas extras de caneta, compre uma da Amazon ou da Microsoft Store. Certifique -se de obter dicas projetadas para o seu modelo de caneta de superfície.
4. UNLAir e reconectar sua caneta de superfície
Remover e reconectar a caneta pode impedir que sua caneta de superfície se desconecte aleatoriamente.
Como desacelerar sua caneta de superfície
Vá para Configurações, selecione Bluetooth & Devices na barra lateral, selecione sua caneta de superfície e selecione Remover o dispositivo.
No Windows 10, vá para Configurações> Dispositivos> Bluetooth e outros dispositivos, selecione sua caneta de superfície e selecione Remover o dispositivo.
Como emparelhar sua caneta de superfície
Volte às configurações do Bluetooth do Windows, coloque sua caneta de superfície no modo de emparelhamento e reconecte -a ao seu dispositivo.
- Abra o aplicativo Windows Settings, selecione Bluetooth & Devices e selecione o botão Adicionar dispositivo.
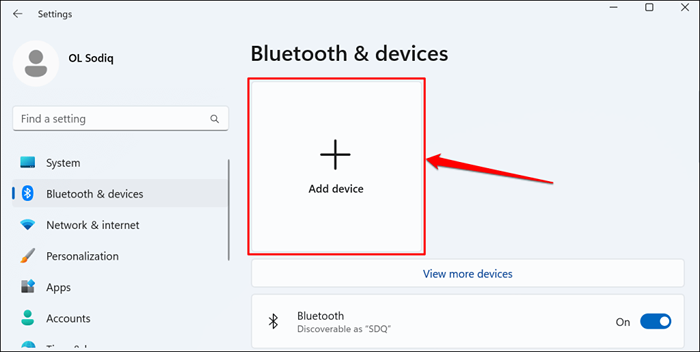
No Windows 10, vá para Configurações> Dispositivos> Bluetooth e outros dispositivos e selecione Adicionar Bluetooth ou outro dispositivo.
- Selecione Bluetooth na janela "Adicionar um dispositivo" que aparece.
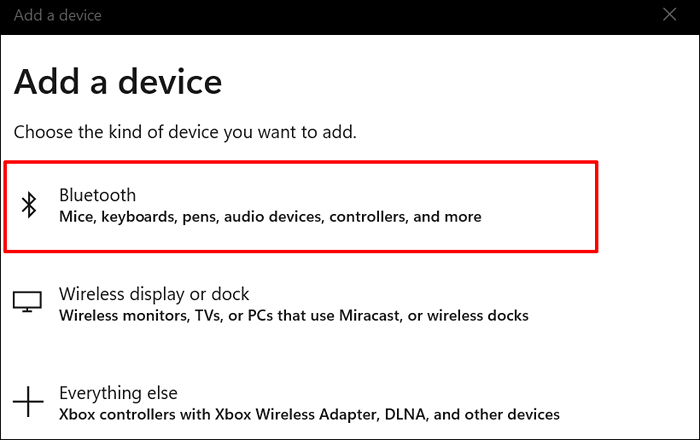
- Pressione e segure o botão superior ou apagador da sua caneta de superfície por 5-7 segundos para colocá-lo no modo de emparelhamento. Solte o botão quando a luz LED da sua caneta de superfície pisca branca.
- Selecione sua caneta na página de configurações do Bluetooth para emparelhar a caneta à sua superfície.
Atualize os gráficos do seu dispositivo de superfície ou o driver de exibição se a caneta ainda não funcionar quando emparelhada.
5. Atualize ou reencenável seu driver de exibição/gráfico
Você pode ter problemas usando sua caneta se o tablet de superfície ou o driver gráfico do laptop estiver desatualizado. Conecte sua superfície à Internet e siga as etapas abaixo para verificar as atualizações do driver.
- Clique com o botão direito do mouse no menu Iniciar ou pressione a tecla Windows + X e selecione Gerenciador de dispositivos.
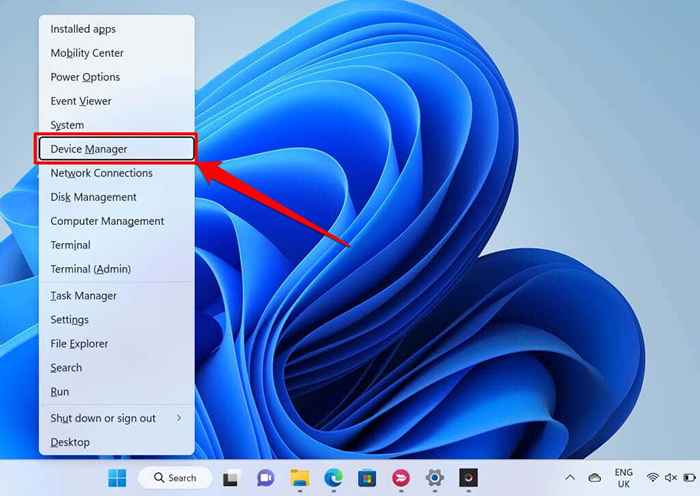
- Expanda a categoria “Adaptadores de exibição”, clique com o botão direito do mouse no driver de gráficos e selecione Atualizar driver.
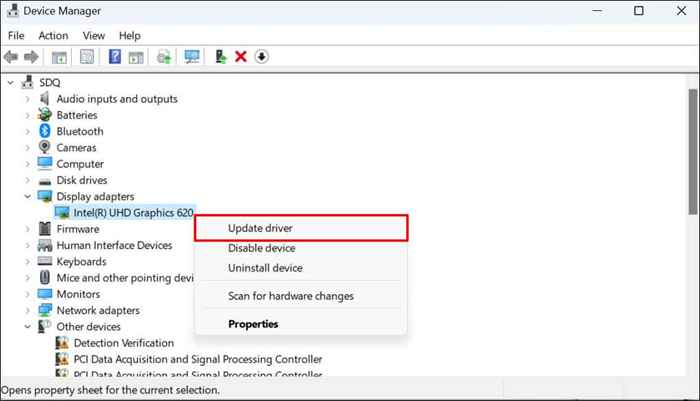
- Selecione a pesquisa automaticamente para os drivers.
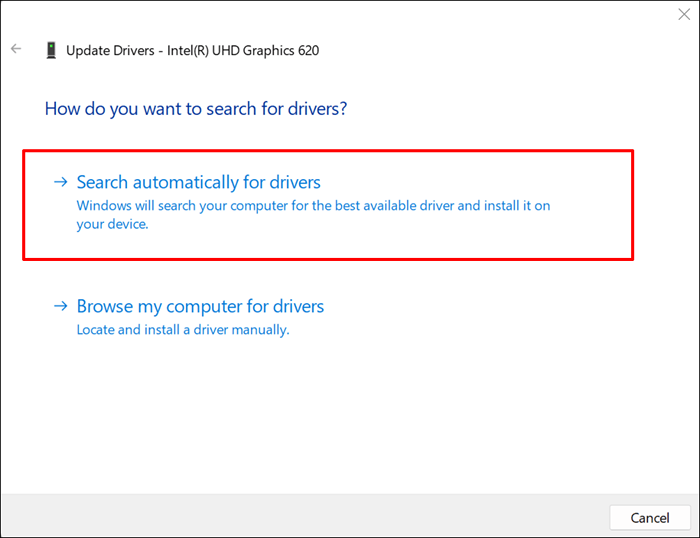
O Windows procurará o mais recente driver gráfico disponível para sua superfície. Se encontrar uma versão mais recente, siga os avisos na atualização a seguir para instalar a atualização.
Desativar e reativar seu driver de gráficos se o problema persistir.
- Clique com o botão direito do mouse no driver gráfico e selecione Desativar o dispositivo.
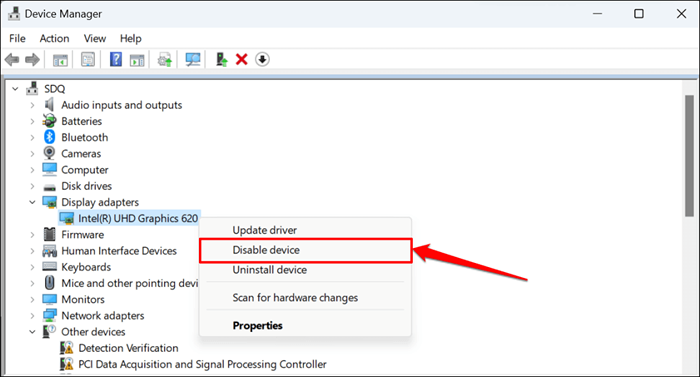
- Selecione Sim no pop-up de confirmação para prosseguir.
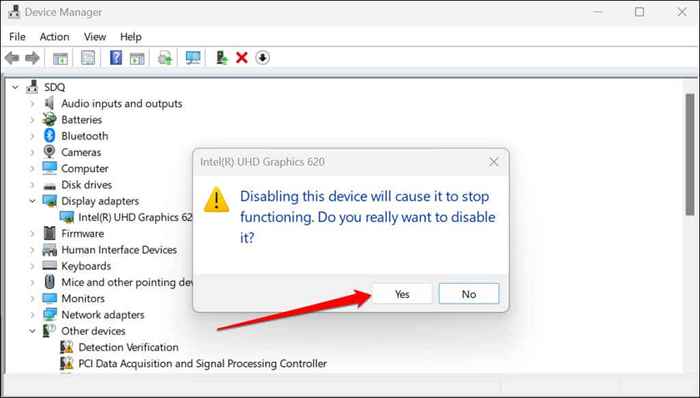
A tela da sua superfície deve continuar e sair. Reative o driver gráfico quando a tela volta.
- Clique com o botão direito do mouse no driver de exibição e selecione Ativar dispositivo.
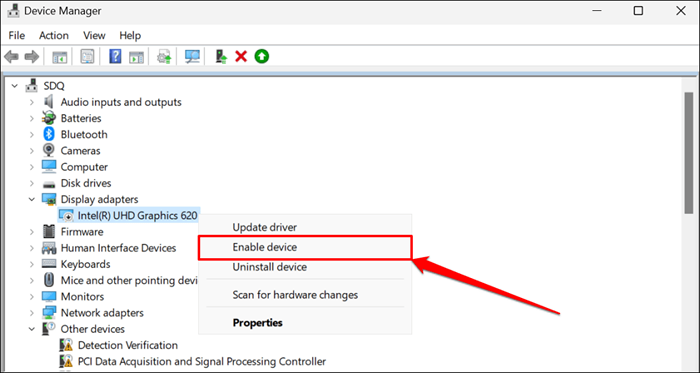
Sua tela ficará preta e volte novamente. Tente usar sua caneta de superfície e verifique se a reativação do driver gráfica resolveu o problema. Redefina o motorista gráfico da sua superfície se a caneta ainda não funcionar.
6. Atualize sua superfície
Falhas relacionadas ao software e firmware desatualizado pode fazer com que sua caneta de superfície funcione mal. Portanto, recomendamos a atualização do sistema operacional da sua superfície para a versão mais recente.
Conecte sua caneta de superfície ou acessório de carregamento de caneta de superfície à sua superfície, vá para Configurações> Atualização do Windows e selecione Verifique se há atualizações.
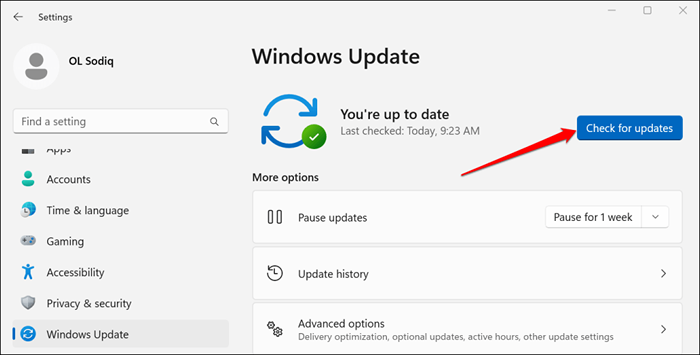
Se o seu dispositivo de superfície executar o Windows 10, vá para Configurações> Atualização e Segurança> Atualização do Windows e selecione Verifique se há atualizações.
Instale as atualizações mais recentes do Windows e mantenha sua caneta de superfície ou acessório de carregamento da caneta de superfície conectado ao longo do processo.
7. Reinicie sua superfície
A reinicialização da sua superfície pode corrigir falhas temporárias do sistema, causando falhas nas canetas de superfície. Feche todos os aplicativos ou documentos antes de reiniciar sua superfície, para não perder dados não salvos.
Pressione e segure o botão liga / desliga na sua superfície por cerca de 30 segundos. Aguarde cerca de 10 segundos para que sua superfície desligue e pressione o botão liga / desliga novamente para ligá -lo novamente.

Obtenha uma nova caneta de superfície
Você pode solicitar uma caneta de substituição da Microsoft, dependendo do status de garantia da sua caneta de superfície. Entre em contato com o suporte da Microsoft ou visite um centro de serviço de superfície próximo para verificar a elegibilidade da sua caneta para substituição.
Você pode ser cobrado uma taxa de serviço se sua caneta de superfície estiver com defeito e fora da garantia.
- « 5 melhores laptops para jogos abaixo de US $ 500
- Como inserir superscript e subscrito no Microsoft Word »

