<strong>Como corrigir o código de erro 0xc0000225</strong>
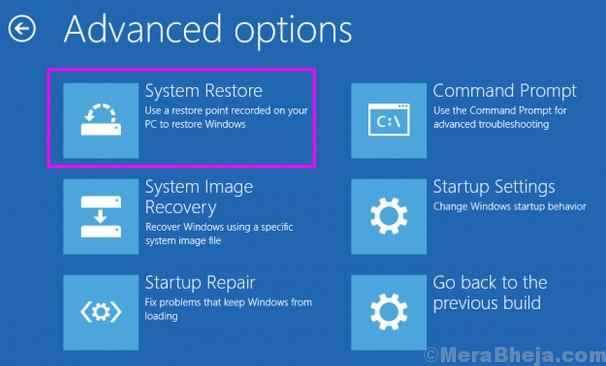
- 2005
- 342
- Leroy Lebsack
BSOD ou tela de morte azul pode aparecer na tela por vários motivos. Esses motivos podem ser qualquer coisa, desde registro corrupto, vírus ou malware até um erro de memória física. Tudo isso pode levar à tela azul da morte, que é conhecida por aparecer em um computador Windows após um erro fatal do sistema. Se você vir um BSOD na tela do seu computador, juntamente com algum erro, isso também significa que seu sistema travou. O erro pode ser temporário, ou seja, o BSOD não aparecerá após uma reinicialização. Mas, se o erro foi grave, você ficará preso em um loop bsod. Ou seja, você continuará vendo a tela azul toda vez que tentar ligar o seu computador. E você não poderá superar esta tela, a menos que corrigisse o erro que fez com que o BSOD aparecesse.
Índice
- O que é código de erro 0xc0000225
- Corrigir 1 - Reconstruir dados de configuração de inicialização (BCD)
- Passos para ir para a recuperação avançada usando a criação de mídia
- Como criar mídia de instalação do Windows do Windows 10
- Como inicializar a partir da unidade flash USB (Windows Instalation Media)
- 1. Reparo automático do Windows
- 3. Execute o verificador de arquivo do sistema e verifique a verificação do disco
- 4. Defina a partição ativa
- 5. Restaure ou reinstale o sistema Windows
- 6. Hardware com defeito
O que é código de erro 0xc0000225
Este não é um erro temporário do BSOD e impedirá que seu computador inicialize. A razão por trás desse erro está ausente ou os dados de configuração de inicialização corruptos (BCD), que normalmente ocorre após uma atualização sem sucesso ou tentativa de atualização. Ou seja, provavelmente você estava atualizando seu computador no Windows 7 ou Windows 8/8.1 para o Windows 10, ou uma atualização importante estava sendo instalada e seu computador foi desligado. O BCD pode ficar corrompido devido a erros de gravação em disco e malware/vírus que atacam arquivos do sistema.
O código de erro 0xc0000225 também pode ocorrer quando o computador não conseguir verificar a assinatura digital de qualquer aplicativo ou driver de dispositivo recentemente instalado. Em outras palavras, o código de erro 0xc0000225 ocorrerá se o seu computador tiver arquivos de sistema corrupto (BCD), um hardware com defeito ou um malware que afeta os arquivos do sistema.
O código de erro 0xc0000225 é um erro muito fatal e deve ser corrigido o mais rápido possível se você quiser acessar seu computador. Mas não se preocupe, ajudaremos você a corrigir esse erro usando vários métodos, não importa o que possa ser a causa por trás disso.
Antes de começar com os métodos para corrigir esse erro, você precisará de um mídia de instalação do Windows 10/11 inicializável. É necessário para corrigir esse erro porque o erro está relacionado a arquivos de sistema corrupto. Então, se você não tiver uma mídia de instalação do Windows 10 ou Windows 11, ajudaremos você a criá -lo. Você terá que criar mídia de instalação do Windows 10 ou Windows 11 usando outro computador Windows 10 e 11.E, se você já o possui, pode simplesmente pular para os métodos.
Corrigir 1 - Reconstruir dados de configuração de inicialização (BCD)
Como a causa mais comum por trás do erro são os dados de configuração de inicialização corruptos, tentaremos reconstruí -lo. Siga as etapas para reconstruir dados de configuração de inicialização.
Para isso, teremos que ir para a tela de reparo automática.
Existem dois métodos para ir para a tela de reparo automática.
O primeiro é o método de reinicialização forçado
Passos para ir para a recuperação avançada usando o método de reinicialização forçada
1. Desligar seu computador.
2. Então, começar Seu computador usando o botão liga / desliga uma vez.
Assim que algo aparece na tela (geralmente logotipo do seu fabricante de laptops), basta pressionar e segurar o botão liga / desliga por 5 segundos continuamente para forçar o desligamento do seu dispositivo.
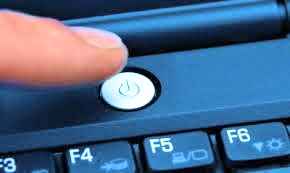
3. Continue repetindo esse processo (desligamento da força e depois começando novamente) para 2-3 vezes até você ver Tela de reparo automático.
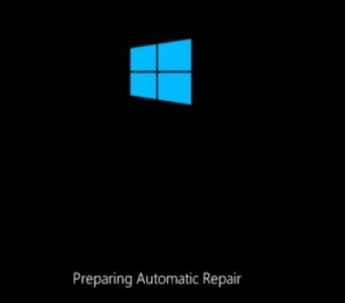
4. Em seguida, clique em “Opções avançadas“Na próxima tela.
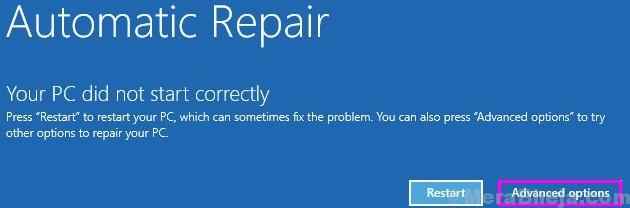
Passos para ir para a recuperação avançada usando a criação de mídia
Primeiro de tudo, crie uma ferramenta de criação de mídia e monte -a em uma unidade USB. Agora, insira USB em seu computador.
Passo 1. Ao inicializar usando o Windows Flash Drive, você verá em breve uma tela de configuração do Windows. Aqui, selecione seu idioma e clique Próximo.

Passo 2. Na próxima tela, você verá um Instale agora botão no meio da tela. Você não precisa clicar nisso. Clique em Repare seu computador. Ele estará localizado no canto inferior esquerdo da sua tela.

Agora, siga as etapas abaixo
5. Depois disso, você precisa clicar em “Solucionar problemas““.
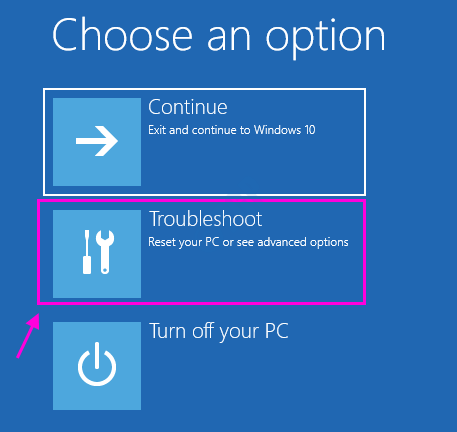
6 Na tela Solucionar problemas, selecione Opções avançadas.

7. Agora, na tela de opções avançadas, selecione Prompt de comando.

Etapa 5. A última etapa abrirá a janela Prompt de comando. Aqui, insira os seguintes comandos e pressione Enter após digitar cada comando.
bootrec /scanos
BootRec /FixMBR
BootRec /Fixboot
BootRec /RebuildBCD
Etapa 6. Aguarde a conclusão do processo. Uma vez feito, reinicie seu computador.
Tente inicializar seu computador normalmente e verifique se este método resolveu o problema ou não. Se não funcionou, tente o próximo método.
Como criar mídia de instalação do Windows do Windows 10
A mídia de instalação do Windows é necessária e pode ser usada para instalar ou reparar o Windows 10. Usando o método mencionado abaixo, você poderá baixar legalmente o Windows 10 no site da Microsoft. Criaremos um disco flash USB Windows 10 inicializável, usando o qual você poderá executar uma instalação limpa do Windows 10 e reparar todos os problemas do Windows 10. Basta seguir o método mencionado abaixo para criar uma mídia de instalação do Windows 10.
Passo 1. Em primeiro lugar, você terá que baixar a ferramenta de criação de mídia no site da Microsoft. Após o download, abra -o.
Passo 2. Depois de ver o Obtendo algumas coisas prontas para a tela, Você será recebido com Avisos aplicáveis e termos de licença. Clique em Aceitar.
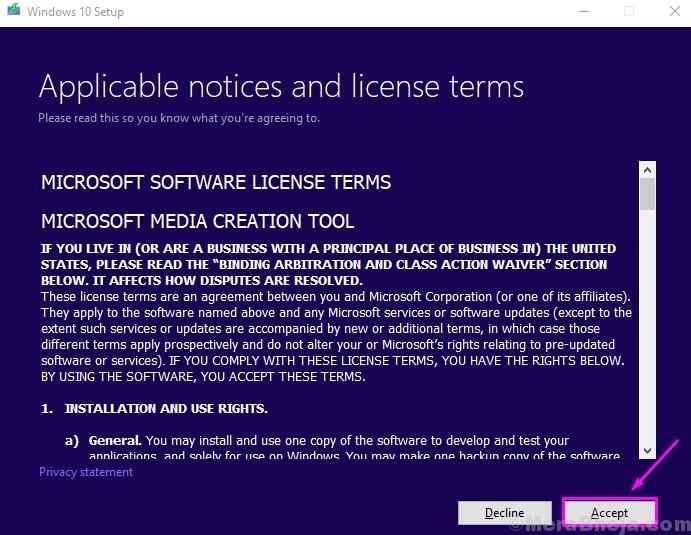
etapa 3. A ferramenta de criação de mídia levará algum tempo para preparar algumas coisas. Depois disso, na tela, selecione Crie mídia de instalação (Flash Drive, DVD ou arquivo ISO) para outro PC, e clique em Próximo.
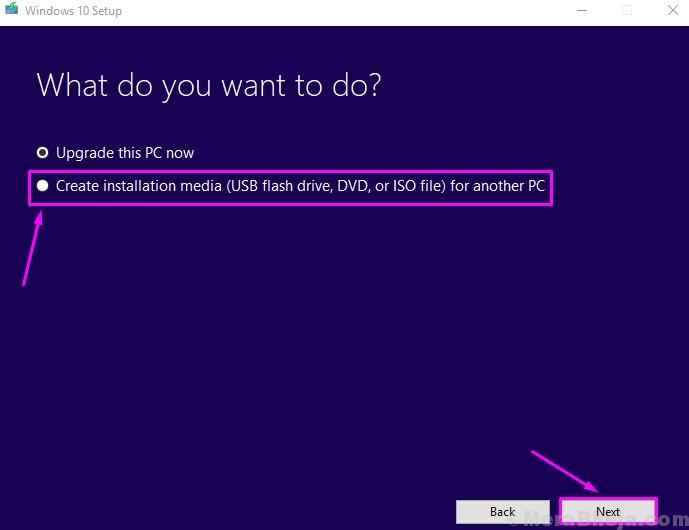
Passo 4. Na próxima tela, você verá que a ferramenta de criação de mídia reconheceu automaticamente a versão do Windows 10 que você está usando atualmente. Se você quiser baixar o Windows 10 para o mesmo computador, não mude. Mas, se você deseja reparar ou instalar o Windows 10 em outro computador, selecione o idioma, a edição e a arquitetura de acordo e clique em Próximo.
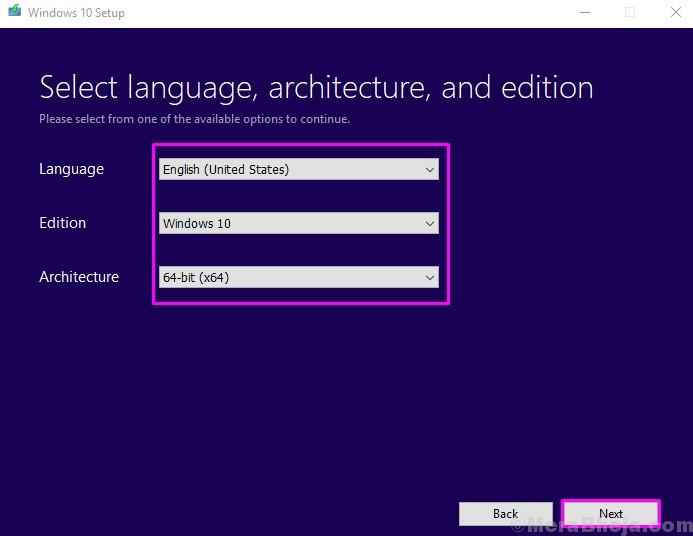
Etapa 5. Na próxima etapa, você terá que selecionar Unidade flash USB e depois clique em Próximo.
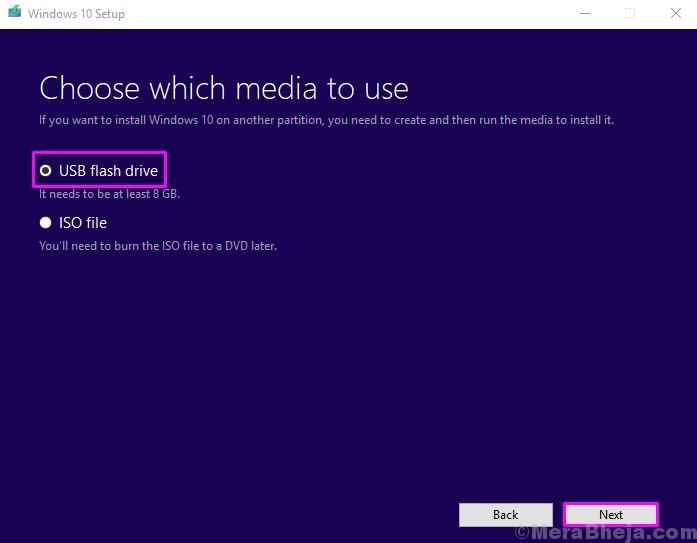
Etapa 6. Agora, você terá que conectar uma unidade flash USB vazia no slot da unidade USB, que deve ter pelo menos 8 GB de tamanho e depois clicar Próximo.
Após a última etapa, a ferramenta de criação de mídia começará a baixar os arquivos de configuração do Windows 10. Após a conclusão do download, sua unidade flash USB estará pronta para uso como mídia de instalação do Windows 10.
Como inicializar a partir da unidade flash USB (Windows Instalation Media)
Depois de criar a mídia de instalação do Windows 10, você precisará inicializar a partir dele. Por que? Porque o código de erro 0xc0000225 está impedindo você de fazer login no seu computador. Então, para corrigir esse erro, você terá que inicializar a partir da unidade flash USB e, para isso, você precisa alterar o pedido de inicialização no seu computador. Veja como fazer isso.
Passo 1. Insira a unidade flash USB do Windows 10 no slot da unidade USB e ligue o seu computador. Agora, assim que você apertar o botão liga / desliga para ligar o computador, mantenha os dedos perto do teclado. Em breve, você verá um texto curto de instrução, que solicitará que você pressione uma tecla específica para acessar a tela do BIOS. Principalmente é a chave de exclusão, ou f1 ou f2. Também pode ser qualquer chave de F3 a F12. Depende do fabricante do sistema. Qualquer que seja a chave, pressione -a.
Se você não conseguiu, reinicie o computador e repita o processo até poder lançar a tela do BIOS.
Passo 2. Depois de entrar na tela do BIOS, você terá que encontrar o menu de inicialização. Você terá que usar as teclas de seta para navegar. (Todos os controles são mencionados na parte inferior da tela, leia e use -os de acordo.)
Agora, nas telas antigas do BIOS, o menu de inicialização é rotulado como BOTA. Se você não conseguir encontrá -lo, procure Configuração do sistema. O menu de inicialização será localizado como submenu em Configuração do sistema.
etapa 3. No menu da ordem de inicialização, procure a unidade flash USB e selecione -a. Verifique os controles sobre como selecioná -lo. Depois de selecioná -lo, altere sua ordem para primeiro e pressione Enter para confirmar.
Passo 4. Depois de selecionar a unidade flash USB como unidade de inicialização primária, você terá que Salvar e sair. Verifique o controle para executar esta ação específica. Muitas vezes, isso pode ser feito pressionando F10 na maioria dos computadores.
Após a última etapa, seu computador será reiniciado e você poderá inicializar usando uma unidade flash USB. Depois de inicializar no Windows Flash Drive, você verá uma tela de configuração do Windows, onde será solicitado a selecionar um idioma.
Como corrigir o código de erro 0xc0000225
Como você agora é capaz de inicializar usando o Windows Flash Drive, podemos iniciar os métodos para corrigir o código de erro 0xc0000225. Basta executar os métodos mencionados abaixo, até que o problema seja corrigido.
1. Reparo automático do Windows
No primeiro método, tentaremos corrigir o erro usando o Windows Automatic Repair, que é o solucionador de problemas do Windows '. O solucionador de problemas verifica automaticamente erros e problemas que afetam seu sistema e os corrige. Vamos ver se ele pode resolver o código de erro 0xc0000225 no seu computador.
Passo 1. Ao inicializar usando o Windows 10 Flash Drive, em breve você verá uma tela de configuração do Windows. Aqui, selecione seu idioma e clique Próximo.

Passo 2. Na próxima tela, você verá um Instale agora botão no meio da tela. Você não precisa clicar nisso. Clique em Repare seu computador. Ele estará localizado no canto inferior esquerdo da sua tela.

etapa 3. Na próxima tela, selecione Solucionar problemas.

Passo 4. Você será levado para Solucionar problemas tela. Selecione Opções avançadas.

Etapa 5. Agora no Opções avançadas tela, clique em Reparo de inicialização.
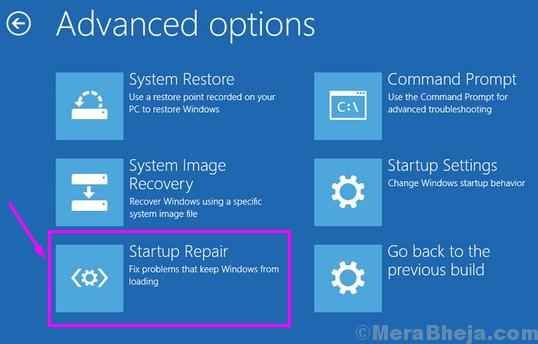
A última etapa iniciará o processo de reparo automático. Deixe completar e reinicie seu computador. Tente inicializar seu computador normalmente e verifique se isso resolveu o problema. Caso contrário, tente o próximo método.
3. Execute o verificador de arquivo do sistema e verifique a verificação do disco
Neste método, executaremos o verificador de arquivos do sistema e verificaremos a verificação do disco, usando o prompt de comando. Basta seguir as etapas abaixo para executar este método.
Passo 1. Selecione o idioma na primeira tela, clique em Avançar e, na próxima tela, clique em Repare seu computador.

Passo 2. Na próxima tela, selecione Solucionar problemas.

etapa 3. Selecione Opções avançadas na tela solucionar problemas.

Passo 4. Na tela de opções avançadas, selecione Prompt de comando.

Etapa 5. Na janela Prompt de comando, você precisa digitar os seguintes comandos e pressionar Enter após digitar cada comando. Você terá que esperar depois de entrar no primeiro comando, pois levará algum tempo para o comando de digitalização do SFC concluir seu processo de digitalização.
sfc / scannowchkdsk c: / r
Observação: No segundo comando, se os arquivos do sistema Windows estiverem instalados em qualquer outra unidade, substitua "C" pelo nome da unidade dessa unidade.
Etapa 6. Espere os comandos completarem as varreduras. Uma vez feito, reinicie seu computador.
Reinicie seu computador normalmente e verifique se esse método resolveu o problema. Se o problema ainda persistir, tente o próximo método.
4. Defina a partição ativa
Neste método, mudaremos a partição ativa. Isso deve corrigir o erro. Siga as etapas mencionadas abaixo para executar este método.
Passo 1. Selecione o idioma na primeira tela e clique em Próximo.

Passo 2. Na próxima tela, clique em Repare seu computador.

etapa 3. Na próxima tela, selecione Solucionar problemas.

Passo 4. Clique em Opções avançadas na tela solucionar problemas.

Etapa 5. Selecione Prompt de comando na tela de opções avançadas.

Etapa 6. Na janela Prompt de comando, você precisa digitar os seguintes comandos e pressionar Enter após digitar cada comando.
disco Partlist disco
Etapa 7. Depois de executar a última etapa, você verá a lista de disco, com discos rotulados como disco 0, disco 1, etc. Agora, você precisa observar o número de disco do seu disco rígido, que provavelmente é o disco 0. Você será capaz de adivinhar o seu tamanho. Agora insira o seguinte comando e substitua o alfabeto z no comando pelo número de disco do seu disco rígido. Pressione Enter após digitar cada comando.
Selecione Partição de disco zlist
Etapa 7. Depois de entrar no segundo comando na última etapa, você verá as partições em sua unidade. Aqui, procure a partição principal e observe seu número de partição. Digite o seguinte comando e substitua Y pelo número de partição notável. Não se esqueça de pressionar Enter depois de digitar cada comando.
Selecione a partição yactive
Depois de entrar no último comando, reinicie seu computador. Inicialize normalmente e verifique se este método corrigiu o problema. Caso contrário, execute o próximo método.
5. Restaure ou reinstale o sistema Windows
Como o Windows 10 possui um recurso de restauração do sistema, você pode restaurar seu computador até o ponto em que seu computador estava funcionando completamente bem. Para executar este método, você deve ter um disco de recuperação com um ponto de restauração antes do início do problema. Se você tiver, basta inicializar novamente usando a mídia de instalação do Windows inicializável e selecione a restauração do sistema sob opções avançadas. Siga as instruções na tela depois disso.
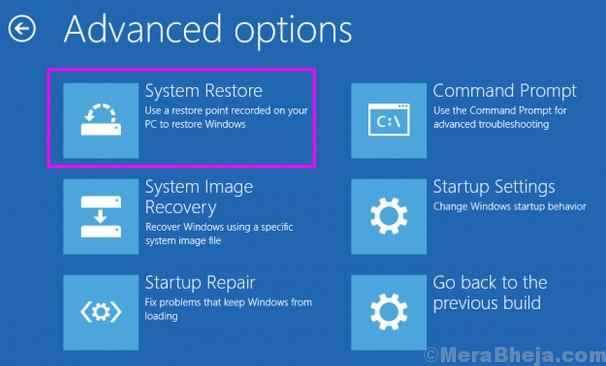
Se você não tiver um disco de recuperação ou qualquer ponto de restauração antes do início do problema, você terá que reinstalar o Windows 10 no seu computador. Isso substituirá todos os arquivos do sistema quebrado e corrupto no seu computador e você poderá usar seu computador novamente. Para fazer isso, inicialize usando a mídia de instalação do Windows e selecione Redefina seu PC sob solução de problemas. Siga as instruções na tela depois disso.
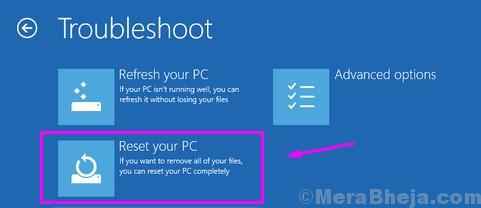
Reinstalação deve corrigir o problema. Se você ainda não estiver livre de código de erro 0xc0000225, execute o próximo método.
6. Hardware com defeito
Se o último método não funcionou para você, provavelmente esse é o caso de algum hardware defeituoso que está mexendo com os arquivos do seu sistema. Então, você precisa verificar seu disco rígido por um técnico autorizado. Leve seu computador ao centro de serviço do fabricante e discuta seu problema com eles.
- « [Resolvido] Fix ERR_SSL_VERSION_INTERNEference Erro Chrome
- Como bloquear a ferramenta Chrome Software Reporter »

