Pare o Windows 7 de instalar automaticamente os drivers de dispositivo
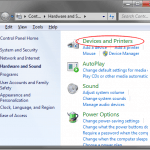
- 4490
- 1047
- Maurice Champlin
Embora o Windows 7 facilite muito algumas coisas do que nas versões anteriores do sistema operacional, às vezes pode ser um bugger agressivo quando se trata de detectar, baixar e instalar drivers de dispositivo para hardware recém -descoberto.
Muitos usuários do Windows 7 preferem instalar drivers manualmente e não precisam do sistema operacional, ajudando com novos dispositivos. Felizmente, existem algumas opções que você pode usar para impedir que o Windows 7 baixe e instale automaticamente os drivers de dispositivo. Este tutorial trabalha com as edições de prêmio, profissional e definitivo em casa do Windows 7.
ÍndicePare downloads automáticos de driver de dispositivo
Para impedir o Windows 7 de baixar e instalar automaticamente os drivers de dispositivo, comece clicando em Iniciar> Painel de controle> Hardware e som> Dispositivos e impressoras.
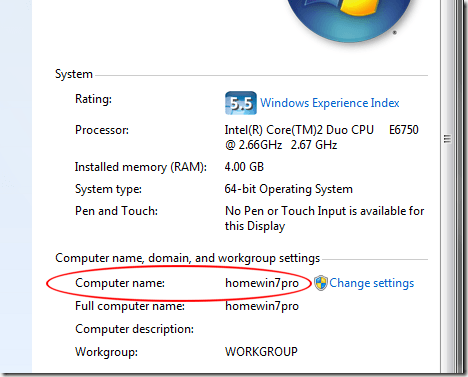
Voltar para o Dispositivos e Impressoras janela e localize o ícone com o nome do seu computador sob ele. Clique com o botão direito nesse ícone e escolha Configurações de instalação do dispositivo.
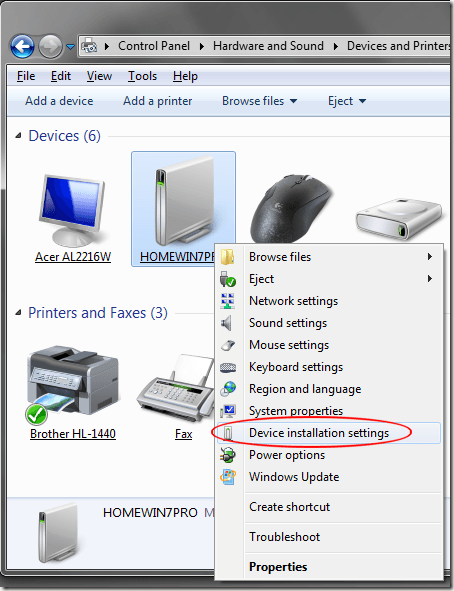
A janela que abre está perguntando se você deseja baixar o software de driver e ícones realistas para seus dispositivos. Nesta janela, você notará que existem duas opções. Selecione a opção rotulada Não, deixe -me escolher o que fazer e várias outras opções se tornam disponíveis.
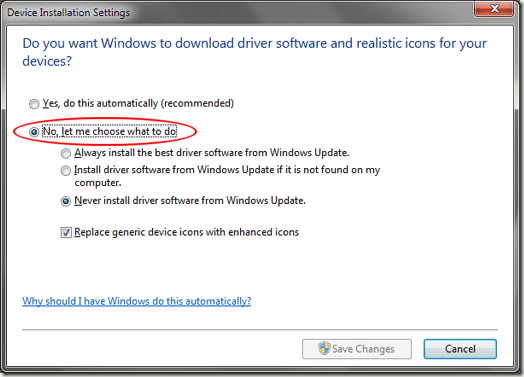
Agora você tem três opções para escolher. A primeira opção oferece permissão do Windows 7 para sempre instalar o melhor driver da atualização do Windows. Escolha esta opção se desejar que o Windows vá para o Windows Update e baixe e instale um driver sempre que um novo dispositivo for detectado ou quando um driver atualizado é encontrado para hardware no seu PC.
A segunda opção é um pouco mais conservadora, pois o Windows 7 primeiro usará os drivers locais no seu computador antes de ir ao Windows Update para pesquisar, baixar e instalar um driver. A última opção é a mais conservadora e a que você deve escolher se quiser impedir o Windows 7 de baixar e instalar automaticamente os drivers ou se você sempre deseja instalar manualmente os drivers.
Ao fazer sua escolha, clique no Salvar alterações botão e você terminou.
Ícones realistas
Você deve ter notado que havia uma escolha na última janela para Substitua os ícones de dispositivos genéricos por ícones aprimorados. Essa mudança cosmética lhe dará ícones bonitos em vez dos genéricos padrão.
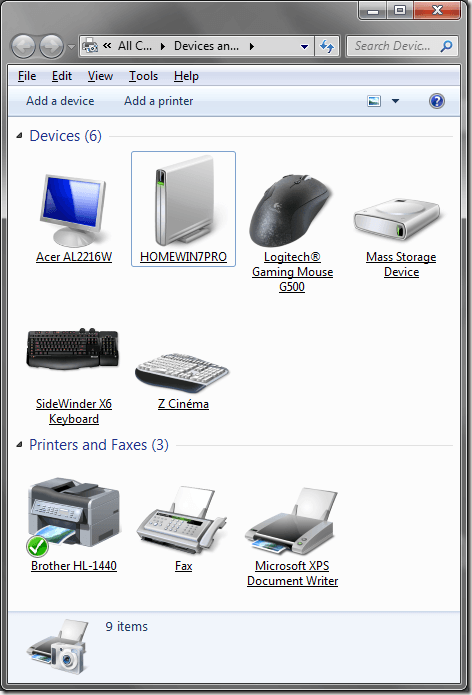
Por exemplo, observe na imagem acima de que o ícone genérico para o mouse de jogos Logitech G500 foi substituído por um ícone que descreve o produto real. Observe a mesma coisa para o teclado sidewinder x6 e a impressora Brother HL-1440.
Se você gosta desses ícones, vá em frente e clique nessa opção e clique Salvar alterações, e os ícones mudarão em breve para corresponder aos dispositivos específicos anexados ao seu computador.
Há uma ressalva em usar esses ícones, no entanto. Somente ícones para os quais a Microsoft tem um ícone especial em seu banco de dados será exibido aqui. Observe acima que o ícone Logitech Z Cinema Sound System aparece como um teclado em vez de um alto -falante ou outra imagem relevante.
Como a Microsoft não possui um ícone especial para o sistema de som do Z Cinema, ele usou o seu melhor palpite. Sua milhagem pode variar dependendo dos dispositivos que você instalou e conectou ao seu computador Windows 7. Aproveitar!
- « Assuma o controle da administração do Windows 7
- Adicione rapidamente carimbos de data e hora a uma planilha do Excel »

