Ainda conectando -se a dispositivos remotos, a chamada ainda não está disponível no Microsoft Teams
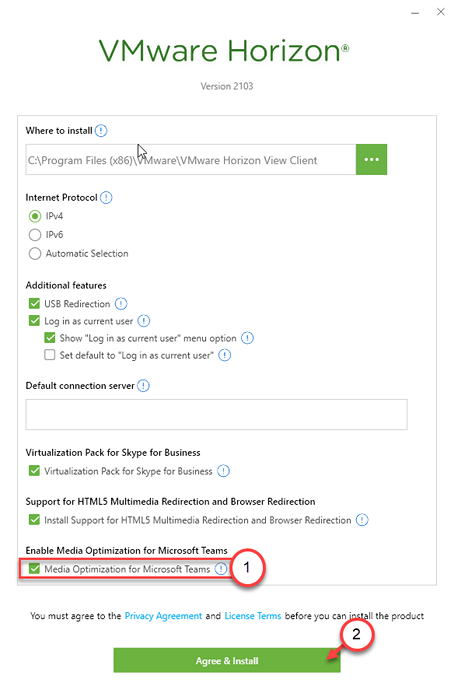
- 4658
- 840
- Mrs. Willie Beahan
Você não consegue se conectar com seus colegas usando equipes da Microsoft? Microsoft Teams, um aplicativo de comunicação comercial multifuncional de vídeo que é amplamente utilizado em todo o mundo. Mas, como todos os outros aplicativos, as equipes da Microsoft podem desativar sua conexão e mostrar esta mensagem de erro irritante - “Ainda se conectando a dispositivos remotos. Ligar ainda não está disponível““. Não se preocupe. Siga estas correções fáceis para resolver esse problema por conta própria.
Soluções alternativas -
1. Primeiro de tudo, verifique a conexão com o seu computador. Se você estiver usando um desktop virtual remoto, verifique as configurações de conexão lá.
2. Desative qualquer antivírus de terceiros no seu computador.
Índice
- Corrigir 1 - Edite a política do grupo
- Fix 2 - Edite o registro
- Corrigir 3 - Ativar otimização de mídia para equipes
Corrigir 1 - Edite a política do grupo
Existe uma política de GPO que pode estar proibindo a conexão com sua área de trabalho virtual.
1. Você tem que pressionar o Chave do Windows+R teclas juntas.
2. Então escreva "gpedit.MSc”E clique em“OK““.
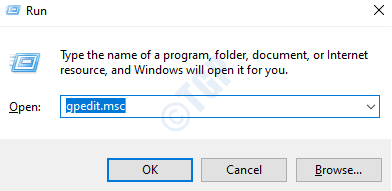
3. Depois que o editor de políticas do grupo se abrir, vá para este lugar -
Configuração do computador > Modelos Administrativos > Configuração do agente VMware View > Recursos VMware HTML5 > Recursos de redirecionamento do VMware WebRTC
4. Então, no painel direito, Duplo click no "Ativar otimização de mídia para equipes da Microsoft”Política para modificar.
5. Clique em "Habilitado”Para ativar as configurações de política.
6. Depois disso, clique em “Aplicar" e "OK”Para salvar as mudanças.
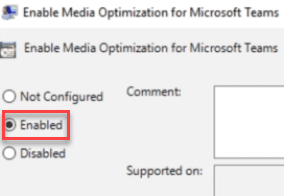
Isso permitirá a otimização da mídia para as equipes na área de trabalho virtual, VDIs, mas seu dispositivo pessoal permanece inalterado.
Fechar e relançar as equipes da Microsoft. Faça login nas equipes usando suas credenciais e tente se conectar novamente.
Fix 2 - Edite o registro
Se você estiver usando um editor do Windows 10 Home ou Local Group, está bloqueado pelo seu administrador do sistema, tente esta solução.
1. Primeiro, de tudo, clique com o botão direito do mouse no Ícone do Windows e clique no “Correr““.
2. No painel de corrida, escreva “regedit”E clique em“OK““.
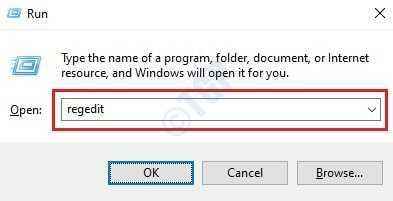
OBSERVAÇÃO -
Quaisquer alterações erradas no editor de registro, solicitamos que você faça um backup do registro no seu computador.
Depois de abrir o editor de registro, clique em “Arquivo““. Em seguida, clique em "Exportar”Para fazer um novo backup no seu computador.
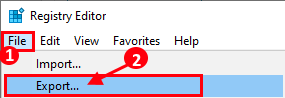
3. Depois de fazer o backup das chaves do registro, prossiga para este local na tela do editor de registro -
Hkey_local_machine \ software \ políticas \ vmware, Inc.\ Vmware webrtcredir
4. No lado direito, Duplo click no "Teamsenabled”Valor para modificar.
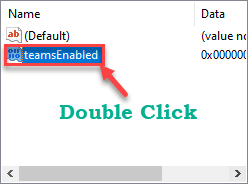
5. Em seguida, defina o valor da chave como “0““.
6. Depois disso, clique em “OK”Para salvar a chave.
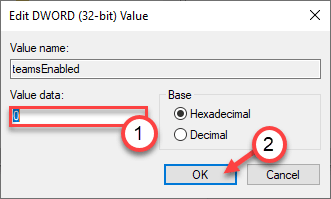
Depois disso, feche a tela do editor de registro. Reiniciar seu computador.
Além disso, tente abrir as equipes da Microsoft e verifique se você ainda está vendo a mesma mensagem de erro.
Corrigir 3 - Ativar otimização de mídia para equipes
Se você estiver usando um cliente Horizon VMware, existe uma maneira de otimizar as equipes.
Etapa 1 Desinstale o horizonte VMware existente
A princípio, desinstale o cliente existente do VMware Horizon.
1. Apenas clique com o botão direito do mouse no ícone do Windows e clique em “Correr““.
2. Então escreva "Appwiz.cpl”No terminal de corrida. Depois disso, pressione o “Digitar" chave.
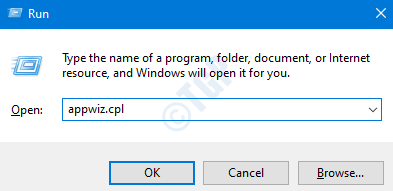
3. Agora, role para baixo para encontrar o “VMware Horizon Client ”.
4. Em seguida, clique com o botão direito do mouse e clique em “Desinstalar““.
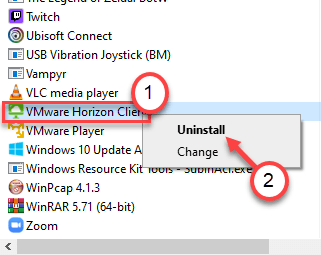
5. Clique em "Desinstalar”Para desinstalá -lo do seu computador.
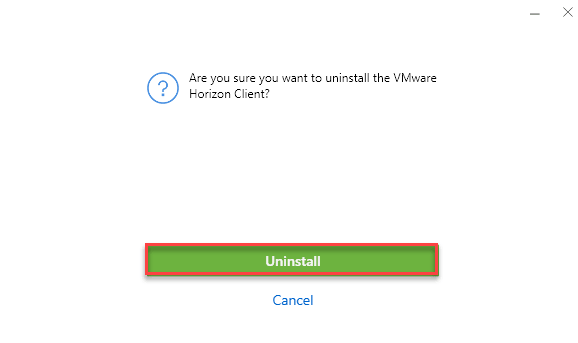
Depois de desinstalar o aplicativo, prossiga para a próxima etapa.
Etapa 2 - Faça o download e instale o mais recente Horizon VMware
1. Vá para o cliente VMware Horizon.
2. Depois disso, clique em “Baixe Agora”Para baixar a versão mais recente do cliente.
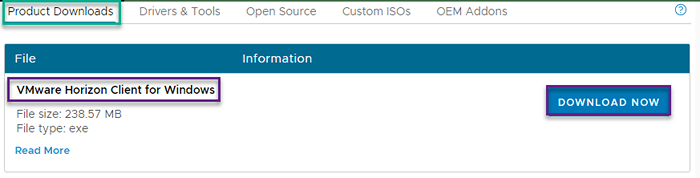
3. Então, Duplo click sobre "VMware-Horizon-Client-2103-8.2.0-17759012”Para executar o instalador no seu computador.
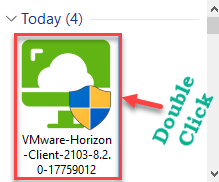
4. Em seguida, clique em “Personalize a instalação““.
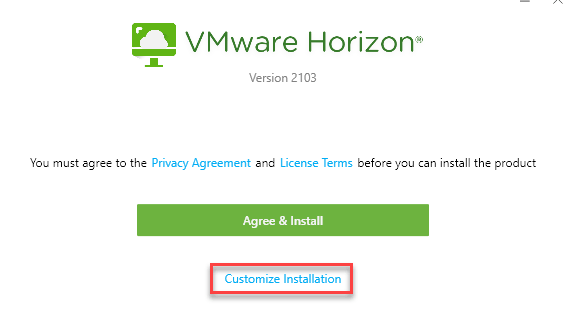
5. Aqui, certifique -se de que o “Otimização de mídia para equipes da Microsoft" é verificado.
6. Depois disso, clique em “Concordo e instale”Para instalá -lo no seu computador.
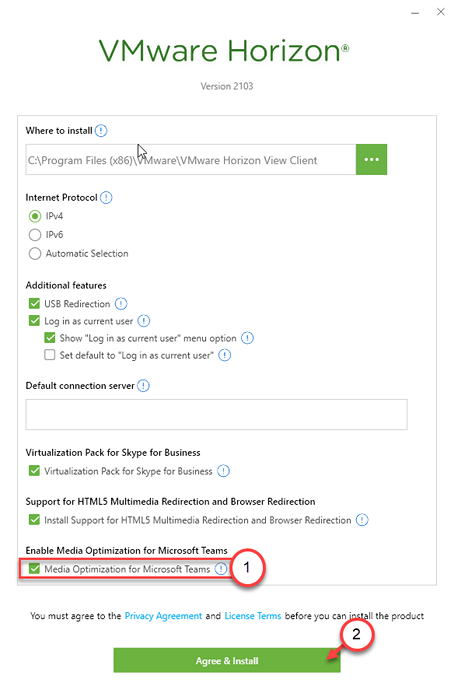
Espere até que o processo de instalação esteja completo.
7. Depois que o processo de instalação terminar, você receberá um aviso para reiniciar seu computador.
8. Clique em "Reinicie agora”Para reiniciar o dispositivo e concluir o processo.
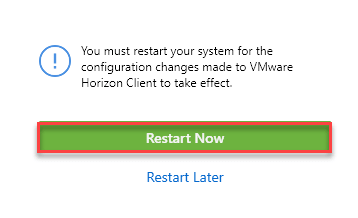
Faça login em suas equipes da Microsoft usando suas credenciais. Tente iniciar uma chamada.
Seu problema deve ser resolvido.
- « Como consertar ícones de atalho de desktop branco em branco no Windows 10, 11
- Configuração incompleta devido a uma conexão medida (correção) »

