Etapa 3 - Copiando os ISOs
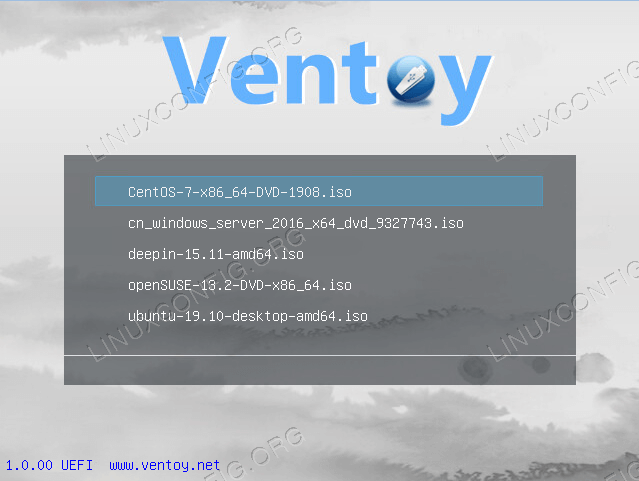
- 2946
- 619
- Mrs. Willie Beahan
Um stick USB capaz de armazenar e vamos inicializar de várias imagens de distribuições Linux é uma ferramenta muito útil para ter à nossa disposição. Em um artigo anterior, vimos como configurar e criá -lo manualmente do zero; No entanto, como essa operação pode rapidamente se tornar tediosa, neste tutorial veremos como usar o Ventoy, uma ferramenta capaz de fazer todo o trabalho sujo para nós.
Neste tutorial, você aprenderá:
- Como baixar Ventoy
- Como usar o Ventoy para configurar um bastão USB multiboot
- Como testar o dispositivo multiboot sem reiniciar com qemu
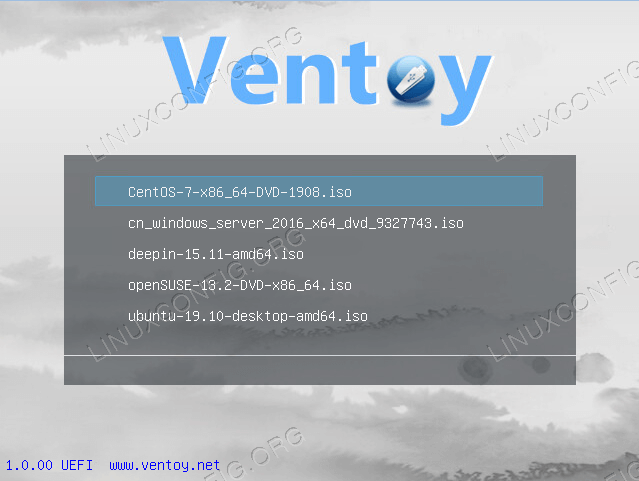
Requisitos de software e convenções usadas
| Categoria | Requisitos, convenções ou versão de software usada |
|---|---|
| Sistema | Independente da distribuição |
| Programas | Ventoy, Qemu para testar o dispositivo sem reiniciar |
| Outro | Privilégios administrativos necessários para particionar e configurar o dispositivo USB |
| Convenções | # - requer que os comandos Linux sejam executados com privilégios root diretamente como usuário root ou por uso de sudo comando$ - Requer que os comandos do Linux sejam executados como um usuário não privilegiado regular |
Etapa 1 - Download de Ventoy
Sendo Ventoy um projeto de código aberto, seu código fonte está hospedado no GitHub. Podemos decidir compilar o software da fonte ou baixar o código pré-compilado na forma de um tarball. Neste tutorial, usaremos a última solução. Para baixar o último lançamento do programa, que no momento da escrita é 1.0.14, Podemos lançar o seguinte comando:
$ curl -l https: // github.com/ventoy/ventoy/liberações/download/v1.0.14/Ventoy-1.0.14-Linux.alcatrão.gz \ | Tar -xmpz
O tarball será baixado e extraído em um passo; No final, você deve encontrar um Ventoy-1.0.14 diretório criado em seu local atual. De agora em diante trabalharemos dentro dele:
$ CD Ventoy-1.0.14
Etapa 2 - Prepare o dispositivo USB
Ventoy criará um USB multiboot que podemos usar para inicializar várias imagens de distribuição; portanto, precisamos escolher o que o dispositivo USB usa (para ver todos os dispositivos de bloco atual anexados ao sistema, podemos usar o LSBLK comando). Uma vez que decidimos qual dispositivo USB usar com Ventoy, podemos prepará -lo usando o Ventoy2disk.sh roteiro. Para ver a página de “ajuda” do script e aprender sobre sua sintaxe, podemos executá -la como usuários sem privilégios, sem nenhum argumento:
$ ./Ventoy2disk.sh
O comando produz esta saída:
**************************************************** **********Script Ventoy2disk**Longpanda [email protected]íquido * ************************************************ *********** Uso: Ventoy2disk.sh cmd [option] /dev /sdx cmd: -i instalado Ventoy em sdx (falha se o disco já instalado com o Ventoy) -u Atualize o Ventoy no SDX -i Force Instale o SDX (independentemente da instalação ou não): (opcional ) -r size_mber preservar algum espaço na parte inferior do disco (apenas para instalação) -s Ativar suporte seguro de inicialização (o padrão está desativado)
Como podemos observar, o script segue o caminho de um cru dispositivo de bloco (não uma partição!) como seu único argumento, e pode ser executado em basicamente três "modos": se usarmos -eu Como "CMD", o script tentará instalar o Ventoy no dispositivo de bloco passado, mas falhará se uma instalação anterior já existir. Para evitar esse comportamento e forçar a instalação, não importa o que possamos usar -EU em vez de. Se usarmos -você, Uma instalação existente será atualizada.
O script também tem duas opções: -r É como argumento do tamanho do MB para preservar no final do disco; -s Ativa o suporte seguro de inicialização.
Para o bem deste tutorial, eu irei o /dev/sdc dispositivo no meu sistema. Para trabalhar corretamente, o Ventoy2disk.sh Script, deve ser lançado com privilégios administrativos:
$ sudo ./Ventoy2disk.sh -i /dev /sdc
Depois de executar o comando, o script (dobrará) nos levará a confirmar a operação antes de prosseguir, pois todos os dados no dispositivo selecionado serão substituídos:
**************************************************** **********Script Ventoy2disk**Longpanda [email protected]íquido * ************************************************ ***********.0 (SCSI) Tamanho: 28 GB Atenção: Você instalará Ventoy em /dev /sdc. Todos os dados no disco /dev /sdc serão perdidos!!! Continuar? (y/n) y Todos os dados no disco/dev/sdc serão perdidos!!! Dupla verificação. Continuar? (S/N) y
Assim que damos confirmação, o script começará a funcionar. Duas partições serão criadas no dispositivo: o primeiro terá quase todo o espaço disponível no dispositivo e será formatado como Exfat; o segundo será usado como esp, e formatado como vfat:
SDC 28.3G ├─sdc1 28.3G Exfat └─sdc2 32m VFAT
Como a partição principal é formatada como Exfat, Para poder montá -lo em nossa distribuição, os pacotes que fornecem suporte para este sistema de arquivos devem ser instalados. Em certos casos, como no último lançamento do Fedora, podemos precisar obter o software necessário de repositórios externos no caso do Fedora, por exemplo, rpmfusion deve ser adicionado às fontes de software antes de instalar o Exfat-Utils e Fusível-ex-extrato pacotes).
Etapa 3 - Copiando os ISOs
Agora que nosso dispositivo USB está pronto, tudo o que precisamos fazer é colocar os ISOs que queremos usar dentro de sua primeira partição. No site do Ventoy, é possível consultar uma lista de ISOs testados (301 no momento da redação) confirmados para funcionar corretamente. As imagens podem ser organizadas nos subdiretos: Ventoy as procurará recursivamente e as exibirá em ordem alfabética no menu Grub Greated. Para o bem deste tutorial, usarei dois ISOs:
- Clonezilla 2.6.4-10 i686 ao vivo
- Fedora 32 Servidor X86_64 Netinstall
Etapa 4 - Teste o dispositivo USB
Instalamos o Ventoy e o usamos para criar nosso dispositivo multiboot e, em seguida, copiamos as imagens que queremos incluir em nosso menu de inicialização; Tudo o que ainda está a fazer agora é testar que nossa configuração funciona corretamente. Para fazer isso, não precisamos reiniciar nossa máquina: podemos testar o dispositivo USB usando Qemu.
Para realizar a tarefa, precisamos localizar nosso dispositivo USB Hostbus e Hostaddr. Podemos fazer isso lançando o lsusb Comando e procure o dispositivo apropriado em sua saída. No meu caso, o dispositivo é o “Corsair Survivor Stealth Flash Drive”:
$ LSUSB BUS 002 Dispositivo 007: ID 1B1C: 1A0A Corsair Survivor Stealth Flash Drive […]
Da saída, podemos ver que o dispositivo Hostbus é 002 e Hostaddr é 007. Agora que temos todas as informações necessárias, podemos lançar o seguinte comando:
$ sudo qemu -system -x86_64 -m 512 -Enable -kvm -usb -Device USB -host, hostbus = 2, hostaddr = 7
Se estiver tudo bem, neste momento, uma nova janela deve ser aberta, onde devemos poder ver o menu Grub gerado por Ventoy com as linhas em relação às imagens que copiamos nas etapas anteriores.
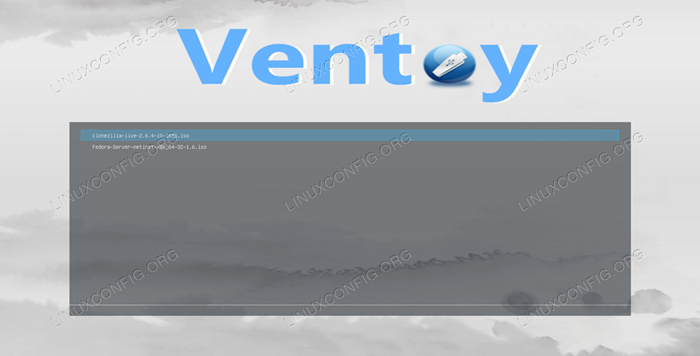
Conclusões
Criando um dispositivo USB multiboot É muito fácil usando a ferramenta Ventoy: neste tutorial, vimos como baixar o software e usá -lo para formatar e configurar o stick USB, que hospeda todos os nossos ISOs e como testá -lo sem reiniciar nossa máquina usando Qemu. Ventoy usa Exfat Para formatar a principal partição USB Stick, portanto, devemos garantir que o software necessário para oferecer suporte ao referido sistema de arquivos esteja instalado em nossa distribuição.
Tutoriais do Linux relacionados:
- Como instalar o Ubuntu no USB Stick
- Crie Manjaro Linux inicializável USB
- Com que frequência você tem que reiniciar seu servidor Linux?
- Bash e DD: Testando a velocidade da unidade flash com um script simples
- Crie um ubuntu inicializável 20.04 USB Stick no MS Windows 10
- Coisas para instalar no Ubuntu 20.04
- Como executar o Raspberry Pi OS em uma máquina virtual com…
- Uma introdução à automação, ferramentas e técnicas do Linux
- Coisas para fazer depois de instalar o Ubuntu 20.04 fossa focal linux
- Mint 20: Melhor que o Ubuntu e o Microsoft Windows?

