O jogo do vapor não será lançado? 13 correções para começar a jogar novamente

- 3142
- 970
- Randal Kuhlman
O Steam possui uma biblioteca incrivelmente diversificada de mais de 50.000 videogames, mas não oferece garantia de que você poderá executar cada um deles sem problemas. Fatores como configurações variadas de hardware, incompatibilidades entre sistemas operacionais e software conflitante podem impedir que os jogos funcionem corretamente no seu PC ou Mac.
No entanto, se um de seus jogos de vapor não será lançado, trabalhando na lista de soluções abaixo pode ser o que você precisa para colocá -lo em funcionamento e em execução.
Índice
Jogo de vapor de têndinha de força (MAC)
1. Procure e abra o Monitor de atividade via pesquisa de spotlight (pressione Comando + Espaço).
2. Selecione o processo relacionado ao jogo dentro do CPU aba.
3. Selecione os Parar botão na parte superior da janela.
2. Reinicie seu computador
Se a força da força ainda resultar no jogo ficar preso, você deve continuar reiniciando seu PC ou Mac. Na maioria dos casos, isso deve cuidar de qualquer falha no vapor ou no sistema operacional que impede que o jogo do vapor seja lançado.
3. Aplique atualizações pendentes
Atualizações mais recentes para o cliente Steam incluem inúmeras correções de bugs que ajudam a corrigir problemas conhecidos com títulos de videogame específicos. Para atualizar o vapor, abra o Vapor menu e selecione Verifique se há atualizações do cliente Steam.
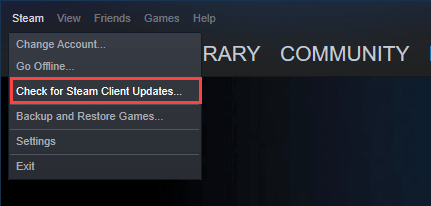
Além disso, você deve garantir que o vapor atualize o videogame com defeito imediatamente sempre que o desenvolvedor libera qualquer patch. Para fazer isso, abra o Biblioteca Steam, Clique com o botão direito do mouse ou clique com o controle do videogame e selecione Propriedades. Então, mude para o Atualizações tabela lateral e selecione Sempre mantenha este jogo atualizado.
4. Verifique os requisitos de videogame
Um jogo a vapor pode não começar se o seu computador não cumprir os requisitos mínimos do sistema (como um limite de velocidade de processamento, memória física disponível ou uma placa de vídeo compatível) necessária para executá -lo.
Você pode encontrar essas informações dentro do Requisitos de sistema Seção na parte inferior da página da loja Steam de qualquer jogo. Se o seu PC ou Mac não for suportado, veja como solicitar o Steam para um reembolso.
5. Run Game como administrador (somente PC)
Executar um videogame a vapor com privilégios elevados é outra correção que pode ajudar a obter um videogame para ser lançado corretamente.
Para fazer isso, abra o arquivo explorador e vá para Disco local (c :) > Arquivos de programas (x86) > Vapor > SteamApps > comum. Siga abrindo a pasta relacionada ao jogo. Em seguida, localize seu principal arquivo executável, clique com o botão direito do mouse e selecione Executar como administrador.
Caso isso ajude, convém definir o jogo como administrador automaticamente. Você pode fazer isso clicando com o botão direito do mouse no arquivo executável do jogo, selecionando Propriedades, e verificando a caixa ao lado de Execute este programa como administrador.
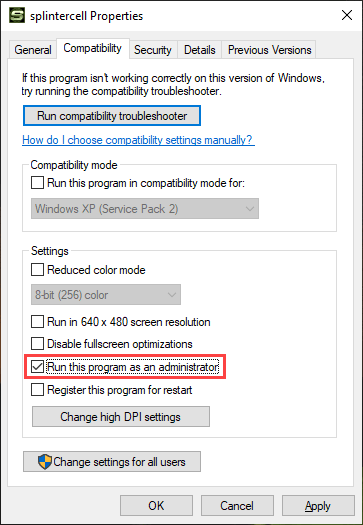
Depois de fazer isso, o jogo sempre deve ser executado como administrador, inclusive quando você o inicia diretamente através do cliente Steam.
6. Corra o jogo no modo de compatibilidade (somente PC)
Se você estiver jogando um videogame relativamente antigo em um PC executando o Windows 10, pode tentar executá -lo no modo de compatibilidade.
Para fazer isso, clique com o botão direito do mouse no arquivo executável do videogame e selecione Propriedades. Então, sob o Compatibilidade guia, verifique a caixa ao lado de Execute este programa no modo de compatibilidade e escolha Windows 8.
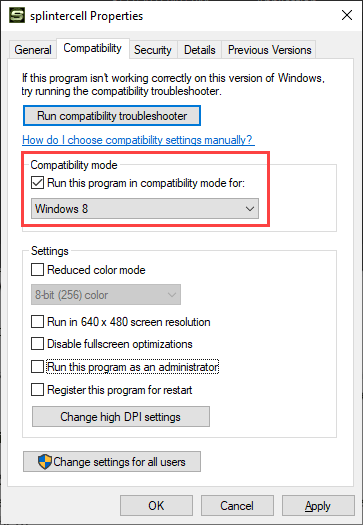
Se isso não fizer diferença, selecione o Execute a solução de problemas de compatibilidade opção na mesma tela. Isso deve ajudá -lo a descobrir qual versão do sistema operacional você deve escolher para que o jogo funcione no seu computador.
7. Atualize o Windows/MacOS
Um jogo a vapor também pode não ser lançado devido a problemas com Windows ou MacOS. A melhor maneira de consertar isso é aplicar as atualizações do sistema operacional pendente.
Atualize o Windows
Abra o Começar menu e vá para Configurações > Atualização e segurança > atualização do Windows. Em seguida, selecione Verifique se há atualizações. Suponha que você veja alguma atualização, selecione Baixar e instalar para aplicá -los.
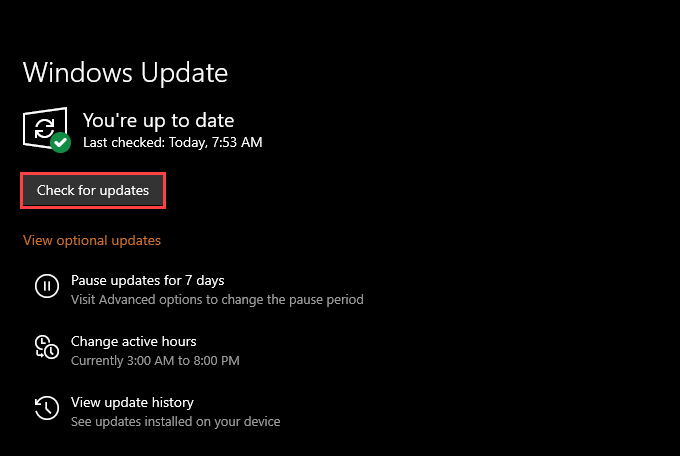
Além disso, selecione Veja atualizações opcionais Para aplicar atualizações pendentes de driver de hardware-e.g., cartão de vídeo.
Atualize macOS
Abra o Maçã menu e vá para Preferências do Sistema > Atualização de software. Se você vir alguma atualização pendente, selecione Atualizar agora.
Se você tiver algum problema para atualizar macos, veja como você pode consertar isso.
8. Drivers de atualização/reversão (somente PC)
Seu PC deve instalar automaticamente novos drivers de gráficos, desde que você mantenha o sistema operacional atualizado. Mas é sempre uma boa ideia verificar o site do fabricante da placa de vídeo Nvidia, AMD ou Intel--desde onde você frequentemente encontrará os lançamentos de driver mais recentes assim que estiverem disponíveis.
No entanto, se o problema começou após a instalação de um novo conjunto de drivers, convém rolá -los de volta. Para fazer isso, clique com o botão direito do mouse Começar botão e selecione Gerenciador de Dispositivos. Então, expanda Adaptadores de vídeo e escolha o Propriedades opção. Finalmente, mude para o Motorista guia e selecione Role o motorista.
9. Verifique a integridade do jogo a vapor
Você pode descartar a corrupção do arquivo quando um jogo de vapor não será lançado, verificando a integridade de uma instalação de videogame com defeito. O cliente Steam fornece meios embutidos para ajudar com isso.
Comece trazendo à tona a biblioteca Steam. Em seguida, clique com o botão direito ou clique com o botão direito do mouse no videogame e selecione Propriedades. Siga isso mudando para o Ficheiros locais Guia lateral. Finalmente, selecione Verifique a integridade dos arquivos do jogo.
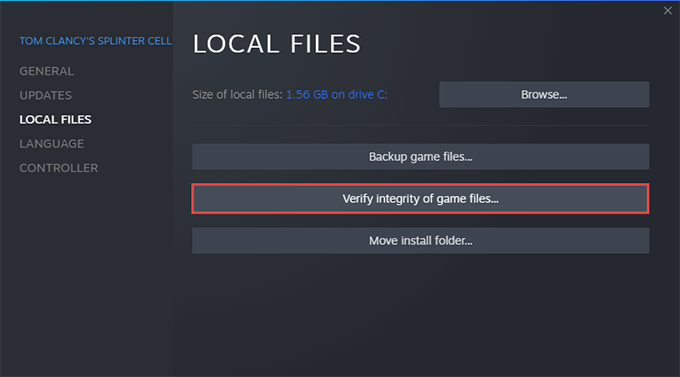
10. Desative o software antivírus de terceiros
Você usa o software antivírus de terceiros no seu computador Windows 10? Nesse caso, tente desativá -lo temporariamente. Em seguida, tente relançar o jogo de vapor problemático. Se isso ajudar no lançamento do seu jogo a vapor, reative o utilitário antivírus, mas adicione o jogo à sua lista de programas isentos.
11. Jogue no modo offline
Tente jogar o videogame no modo offline do Steam. Isso deve ajudá -lo a superar quaisquer problemas decorrentes da conectividade aos servidores do Steam.
Para fazer isso, abra o Vapor menu e selecione Desconecte. Em seguida, siga lançando o jogo da sua biblioteca Steam.

Se você quiser voltar a vapor para o modo online mais tarde, abra o Vapor menu novamente e selecione Fique online.
12. Migrar para um local diferente
Mudar o jogo para um local diferente no seu computador é outra correção que pode ajudar. Basta trazer à tona sua biblioteca Steam, clique com o botão direito do mouse ou clique com o controle do videogame e selecione Propriedades. Então, mude para o Ficheiros locais Guia lateral e escolha Mova a pasta de instalação.

13. Reinstale o videogame
Se nenhuma das correções acima funcionou, você pode estar lidando com uma instalação de videogame corrompida que nada além de um novo download pode corrigir.
Comece trazendo sua biblioteca a vapor. Em seguida, clique com o botão direito ou clique com o botão direito do mouse no videogame e selecione Desinstalar. Siga isso reiniciando seu PC. Em seguida, localize o videogame na biblioteca Steam e escolha Instalar.
Jogo a vapor fixo
As correções acima deveriam ter ajudado você a consertar um videogame a vapor com defeito que se recusa a abrir no seu PC ou Mac. No entanto, se você continuar a ter problemas, você pode tentar solucionar problemas do próprio cliente do Steam. Ou entre em contato com o suporte a vapor.
- « 5 maneiras de transferir com segurança um arquivo para alguém
- Como corrigir o código de erro do vapor -105 »

