Aplicativo Steam já executando o problema no Windows 11/10 CIX
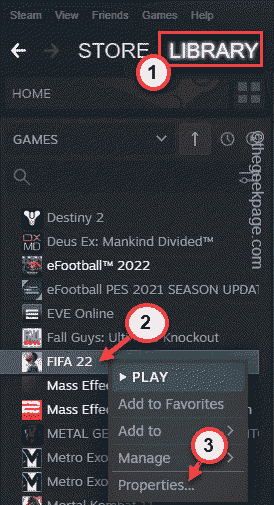
- 4448
- 950
- Leroy Lebsack
Steam atende à maior parte dos jogadores de PC em todo o mundo. Mas, assim como outros lançadores, existem alguns bugs que podem incomodá -lo muito. Ao abrir o cliente do Steam, você pode tropeçar em uma mensagem de erro “O aplicativo já está em execução.“, Tentando executar um jogo, enquanto o jogo ainda não foi iniciado! Na verdade, essa mensagem de erro aparece, quando uma instância do jogo já está em execução em segundo plano e você está tentando acessar outro. Siga estas correções fáceis para encontrar uma resolução rápida.
Índice
- Corrigir 1 - Log fora do vapor e re -login
- Fix 2 - Procure o processo do jogo
- Corrigir 3 - Fechar o vapor e tentar novamente
- Corrigir 4 - Ligue a configuração do vapor
- Fix 5 - Execute o jogo como administrador
- Corrigir 6 - Verifique os arquivos do jogo
- Fix 7 - Saia do programa Beta Steam
Corrigir 1 - Log fora do vapor e re -login
Às vezes, apenas sair do vapor e re-login nele deve funcionar.
1. No aplicativo Steam, toque no nome da sua conta no topo.
2. Agora toque em 'Logout da conta:'Nome da conta uma vez para sair da sua conta.
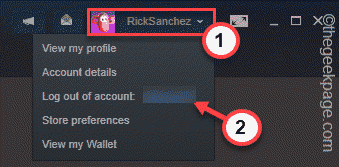
[[
Se houver um jogo/ aplicativo a vapor que já estiver em segundo plano, você será solicitado a interromper. Nesse caso, pule para Correção 2 diretamente.
]
3. Você será avisado uma vez. Não se preocupe. Você não estará perdendo seus dados. Então, toque “SAIR”Para sair do vapor.
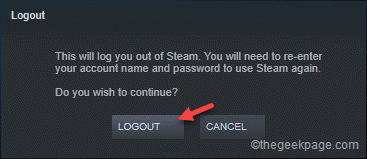
Isso vai fazer o logon fora do vapor e fechar também.
4. Agora, inicie o cliente Steam.
5. Depois disso, digite seu vapor nome de usuário e senha.
6. Finalmente, toque “CONECTE-SE”Para fazer login no vapor.
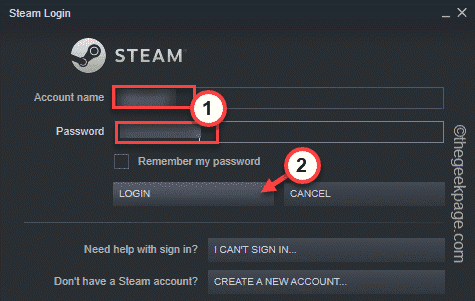
Depois de terminar, tente lançar o aplicativo Steam da biblioteca. Verifique se isso está funcionando ou não.
Fix 2 - Procure o processo do jogo
Outro processo de jogo já pode estar em segundo plano, o que causou o problema.
1. Você pode visualizar todos os processos do Windows do gerenciador de tarefas.
2. Para abri-lo, tire o direito do Chave de ganha e toque no “Gerenciador de tarefas”Para acessar.
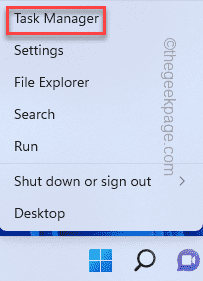
3. No gerente de tarefas, procure qualquer processo de jogo a vapor em execução em segundo plano.
4. Se você puder ver um, tocá-lo e toque "Finalizar tarefa”Para matá -lo imediatamente.
Dessa forma, mate todos os processos relacionados ao jogo. Mas, não mate nenhum processo de vapor (como o Webhelper do cliente de vapor), pois travará o vapor inesperadamente.
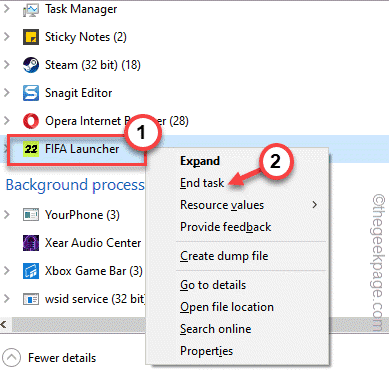
Depois disso, tente lançar o aplicativo a partir do Steam e verifique se o problema persiste.
Corrigir 3 - Fechar o vapor e tentar novamente
Há outra maneira de fazer isso. Você tem que fechar o vapor de força e relançá-lo.
1. Feche o aplicativo Steam, se ainda estiver aberto.
2. Isso geralmente minimiza o vapor e continua a funcionar em segundo plano.
3. Agora você pode clicar no Ícone de seta para cima (˄) na barra de tarefas e, em seguida, clique com o botão direito do mouse “VaporÍcone lá e toque “Saída”Para fechar o aplicativo Steam.
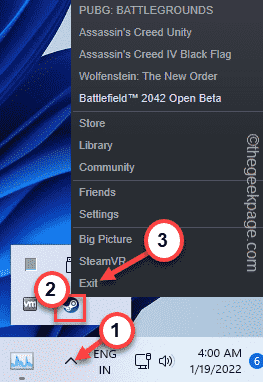
4. Em seguida, pressione o Ctrl+Shift+ESC Teclas juntas para acessar o gerente de tarefas.
5. Vou ao "Detalhes" página.
6. Apenas, role para baixo na lista de processos e tente encontrar tarefas relacionadas ao vapor. Se você pode encontrar esses processos, tire-o à direita e toque “Finalizar tarefa”Para matar.
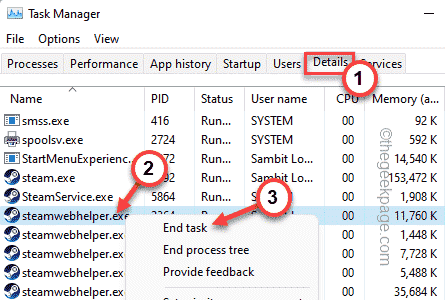
Dessa forma, mate todos os processos relacionados ao vapor e relacionados ao jogo.
7. Depois de ter certeza de -
C: \ Arquivos de Programas (x86) \ Steam
[Este local pode variar. Se você instalou o vapor em outra unidade, vá para lá.]
8. Basta selecionar o “AppcachePasta e excluir é do seu sistema.
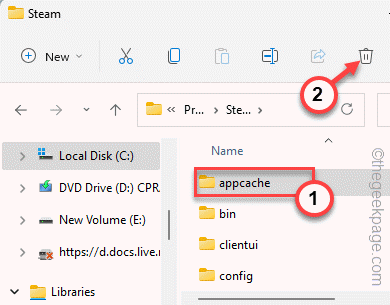
Depois disso, relançam o vapor e verifique se isso funciona. O Steam criará automaticamente uma nova pasta Appcache e o jogo será executado sem problemas.
Corrigir 4 - Ligue a configuração do vapor
Se o fechamento de força do vapor não funcionar, você pode liberar a configuração do vapor e corrigir o problema. Isso limpará todos os arquivos de cache de download e não removerá os jogos já baixados.
1. No começo, você deve abrir o terminal de execução. Para fazer isso, basta pressionar o Win Key+R Combinação de chaves.
2. Apenas, colar esta linha em execução e atinge o Digitar Chave para lavar a configuração.
vapor: // flushconfig
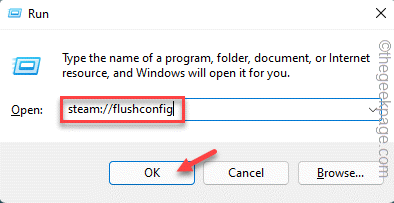
Você vai um prompt apareceu na página de vapor.
3. Em seguida, toque em “OK”Para confirmar sua ação.
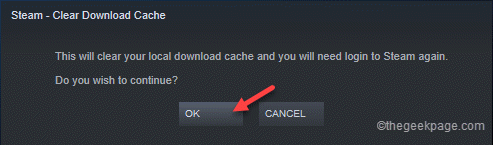
Depois de liberar a configuração, relique o vapor e inicie o jogo. Teste se isso está funcionando ou não.
Fix 5 - Execute o jogo como administrador
Há outra coisa que você pode fazer é executar o jogo como administrador.
1. Depois de abrir o vapor, vá para o “Biblioteca““.
2. Agora, tire o jogo certo que você está tentando jogar e tocar “Propriedades““.
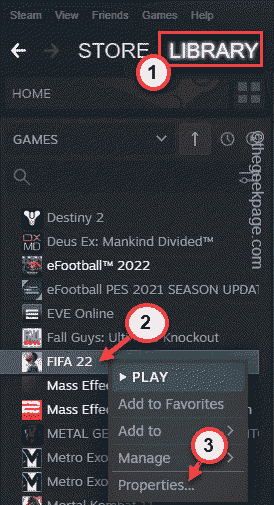
3. Na tela Propriedades do jogo, vá para o “FICHEIROS LOCAIS" seção.
4. No painel direito, você verá uma opção chamada “Navegar… ““. Toque nele.
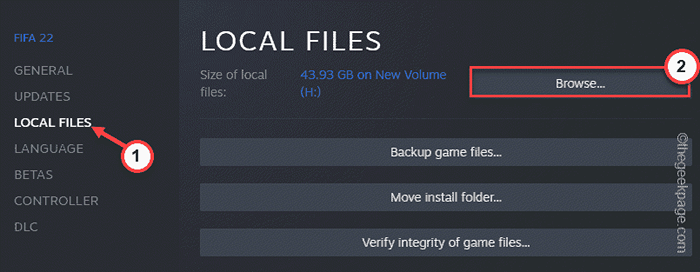
5. Quando isso o leva ao sujo de instalação do jogo. Agora, role para baixo em todos os arquivos e pastas e procure o aplicativo de jogo.
6. Depois de encontrá-lo, tire-o à direita e toque “Propriedades““.
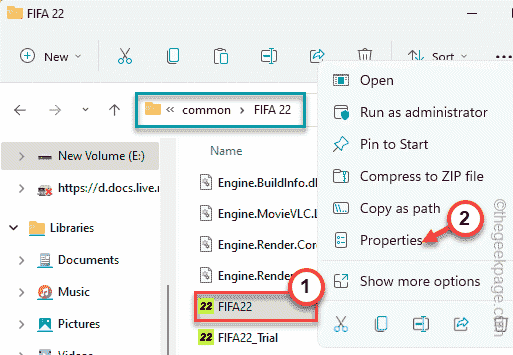
7. Basta ir para o “Compatibilidade" aba.
8. Aqui, apenas verificar a opção que diz “Execute este programa como administrador““.
9. Então, finalmente, com um toque em “OK““.
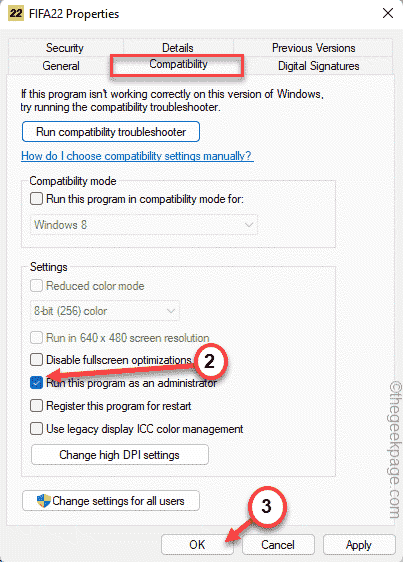
Agora, uma vez que este programa esteja definido como administrador, inicie o jogo a partir do Steam e teste se isso der certo.
Corrigir 6 - Verifique os arquivos do jogo
Se nada estiver funcionando, alguns arquivos cruciais podem estar faltando nos arquivos do jogo.
1. Você tem que executar uma verificação de verificação de arquivos dos arquivos do jogo.
2. Inicie o cliente Steam.
3. Então, vá para o “BIBLIOTECA”Para encontrar todos os jogos no seu painel esquerdo.
4. Depois disso, tire o jogo da direita e toque “Propriedades““.
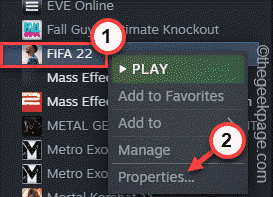
5. Agora, você tem que ir para o “FICHEIROS LOCAIS" seção.
6. Você pode executar uma verificação de integridade dos arquivos do jogo. Tocar "Verifique a integridade dos arquivos do jogo ... ”.
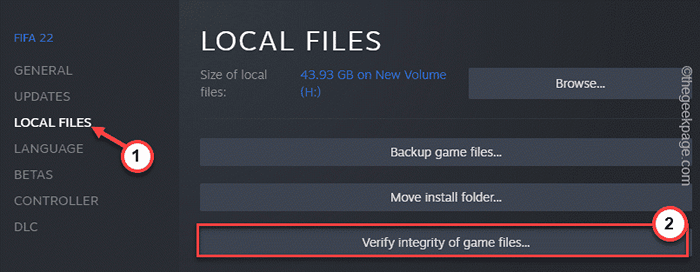
O Steam digitalizará os arquivos do jogo, procure qualquer arquivo ausente e substitua -o pelo arquivo real. Então, esse processo vai demorar um pouco. Então, espere até o processo concluir.
Depois disso, relança o jogo e verifique se isso funciona.
Fix 7 - Saia do programa Beta Steam
Se você estiver no programa beta do Steam, deve optar por não participar.
1. Abra o aplicativo Steam.
2. Depois disso, toque no “Vapor”No menu-bar e toque“Configurações”Para abrir.
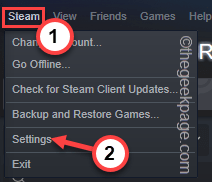
3. Nas configurações de vapor, clique em “Conta" configurações.
4. Você pode ver os detalhes da sua conta Steam, incluindo as configurações 'beta:'.
5. Depois disso, escolha “Nenhum - opte por todos os programas beta”Do suspenso.
6. Finalmente, toque “OK““.
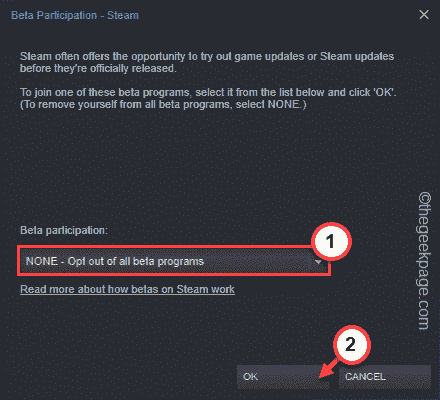
7. Finalmente, toque “Reinicie o vapor”Para reiniciar o aplicativo Steam.
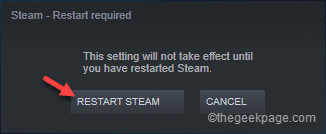
Agora, uma vez reiniciado, inicie o jogo novamente. Ele começará normalmente e agora você pode aproveitar seu jogo.
Seu problema está resolvido.
- « Fix Your Browser é gerenciado pela mensagem da sua organização no navegador Edge
- Inserindo uma captura de tela ou recorte de tela no MS Word, PowerPiont e Excel »

