Algo deu errado 0x80049dd3 Erro no Windows 10/11
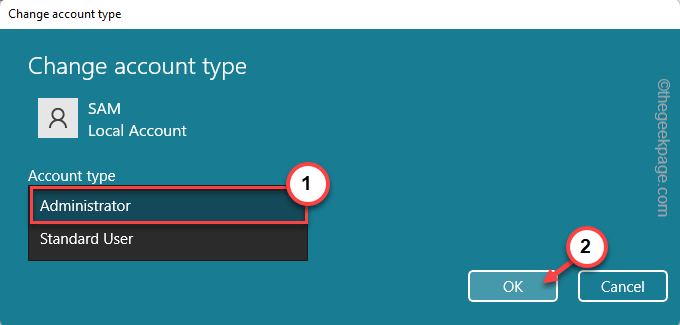
- 3068
- 516
- Wendell Legros
O código de erro 0x80049d está vinculado ao recurso de digitação de voz. Alguns usuários enfrentaram esse problema enquanto tentam dar voz no Windows 11. Principalmente quando o driver do dispositivo de áudio falha ou tem um driver antigo e corrompido, esta mensagem de erro aparece “Algo deu errado 0x80049dd3““. Portanto, sem perder mais tempo, siga estas etapas para corrigir o problema rapidamente e comece a usar o microfone novamente.
Índice
- Corrigir 1 - Execute o solucionador de problemas de áudio de gravação
- Corrigir 2 - Ativar o reconhecimento de fala
- Corrigir 3 - Deixe o acesso ao microfone
- Corrigir 4 - Configure o microfone
- Fix 5 - Use outra conta
- Corrija 6 - Instale o driver de microfone
- Fix 7 - Desinstale e reinstale o driver de microfone
Corrigir 1 - Execute o solucionador de problemas de áudio de gravação
Você deve executar o solucionador de problemas de áudio de gravação para que ele possa determinar o problema e corrigir o problema de acordo.
1. Abra as configurações clicando com o botão direito do mouse Ícone do Windows e clicando em “Configurações““.
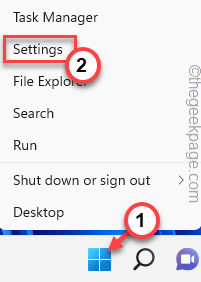
2. Quando você atingir a página de configurações, clique em “Sistema" configurações.
3. No painel direito, clique em “Solucionar problemas”Para abrir isso.
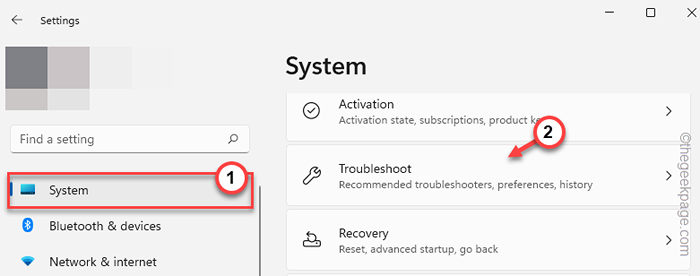
4. Agora, se você olhar do mesmo lado da tela, poderá encontrar o “Outros solucionadores de problemas”Opção. Toque para abrir isso.
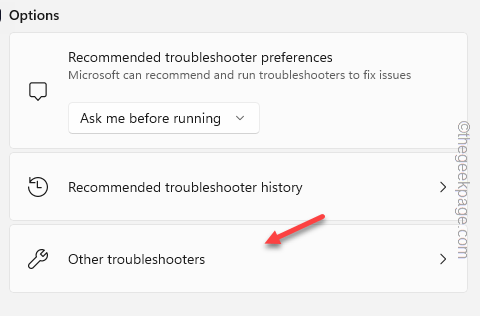
5. Passe por esta lista e encontre o “Gravação de áudio”Solução de problemas. Tocar "Correr”Para executar esse solucionador de problemas.
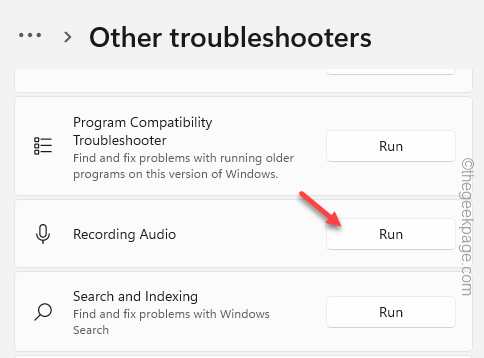
Aguarde este solucionador de problemas para executar diagnósticos no microfone e prescrever uma solução para o problema. O solucionador de problemas aplicará automaticamente a solução.
Agora, saia da página Configurações e tente fazer a linha do tipo A. Prossiga para a próxima solução se esta não funcionar.
Corrigir 2 - Ativar o reconhecimento de fala
O recurso de digitação de voz pode ser executado nesse problema se o recurso de reconhecimento de fala do Windows estiver desativado em seu computador.
1. Abrir configurações. Você pode fazer isso pressionando o Win Key+i teclas juntas.
2. Em seguida, clique em “Acessibilidade”No painel esquerdo.
3. Em seguida, toque “Discurso”Para acessar isso.
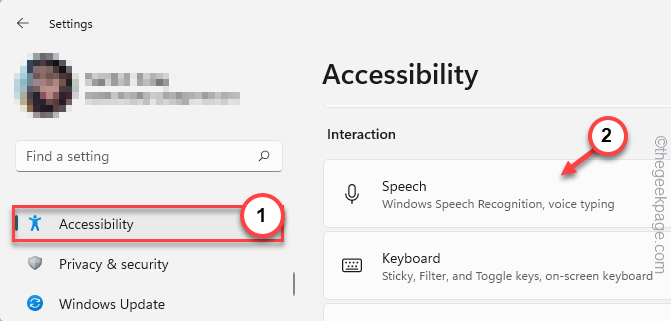
4. Agora, na seção à direita, defina o “Reconhecimento de fala do Windows"Opção para"Sobre" modo.
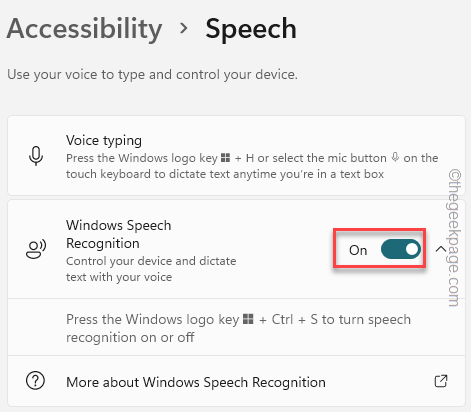
Agora, depois de ativar o recurso de reconhecimento de fala, tente usar o recurso de digitação de voz.
Desta vez, deve funcionar sem mais problemas.
Corrigir 3 - Deixe o acesso ao microfone
O acesso ao microfone é necessário para os aplicativos acessá -lo e funcionar corretamente.
1. Clique com o botão direito do mouse janelas ícone na barra de tarefas e toque “Configurações”Para abrir.
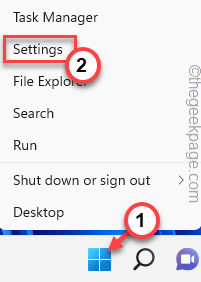
2. Na página Configurações, clique em “privacidade e segurança”No painel esquerdo.
3. Agora, toque “Microfone" configurações.
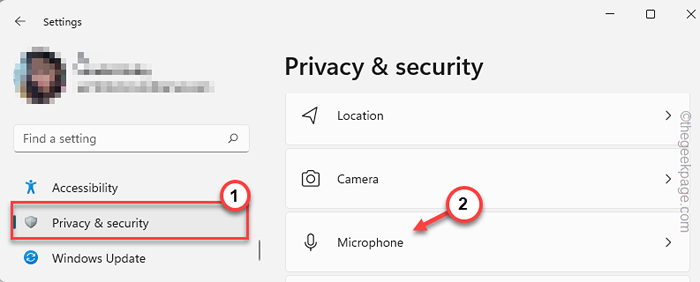
4. Agora, no painel direito, você pode ver o “Acesso ao microfone““.
5. Vire-o Sobre.
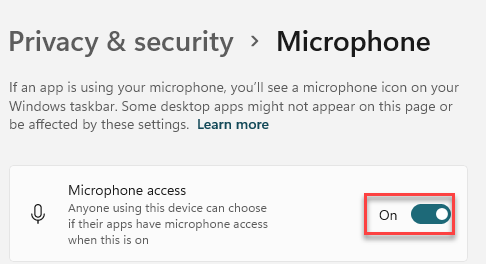
6. Em seguida, verifique se o “Deixe os aplicativos acessarem seu microfone”A opção está alterada Sobre.
7. Você pode ver vários aplicativos na lista sob a opção especificada. Procure seu aplicativo lá e verifique se o aplicativo específico está girado “Sobre““.
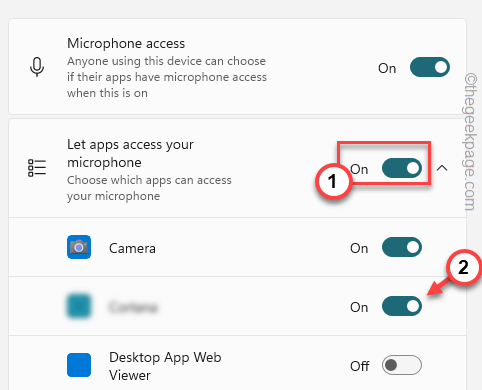
Feche as configurações.
Em seguida, tente usar o recurso de digitação de voz no seu computador.
Corrigir 4 - Configure o microfone
Configure o microfone das configurações para corrigir rapidamente o problema do microfone.
1. Inicie a janela Configurações.
2. Em seguida, clique no “Tempo e idioma" configurações.
3. Depois disso, vá para o painel direito e toque em “Discurso”Para acessar isso.

4. Agora, procure o “Microfone”Opção.
5. Então, toque “iniciar”Para iniciar o processo de reconhecimento de fala.
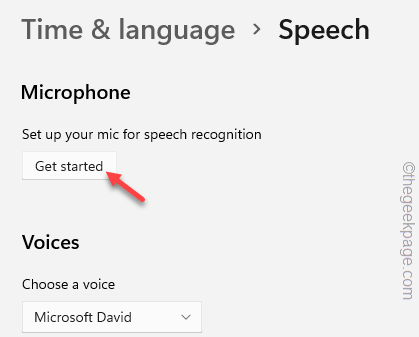
Agora, basta seguir as instruções na tela e completar o processo.
Fix 5 - Use outra conta
Este problema parece estar relacionado à sua conta principal no seu computador. Adicione uma conta separada e tipo de voz a partir daí.
1. Abra a página de configurações. Para fazer isso, pressione a tecla Win+i.
2. Clique em "Contas““.
3. Depois disso, role para baixo pelo painel da direita e toque “Família e outros usuários" configurações.
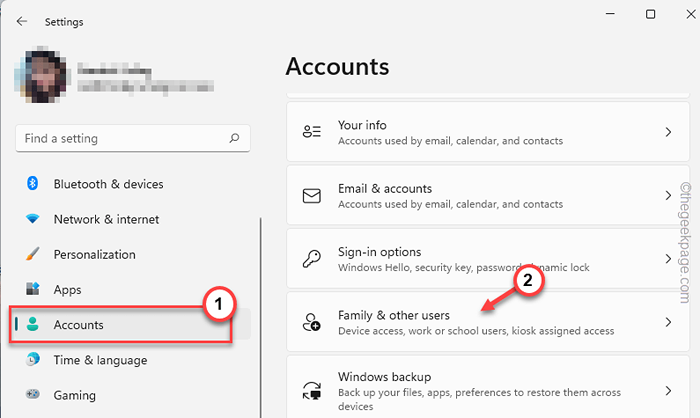
4. Você pode adicionar contas como membro da família ou outro usuário.
5. Depois disso, toque “Adicionar Conta”Para adicionar uma nova conta no seu computador.
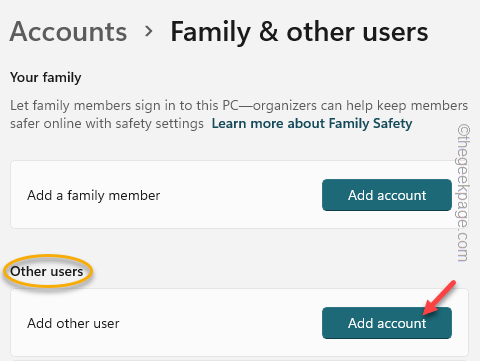
6. Na próxima página, você será perguntado ao 'como essa pessoa entrará na opção'. Então, toque no “Eu não tenho informações de assinatura dessa pessoa”Opção.
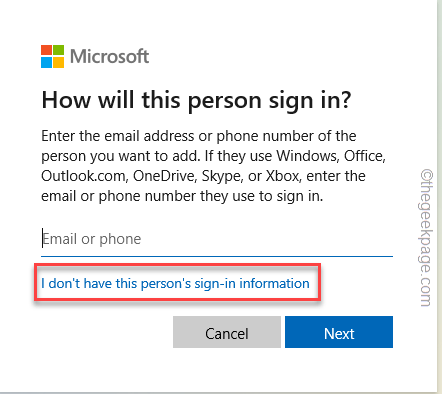
7. Agora, selecione este “Adicione um usuário sem uma conta da Microsoft”Opção.
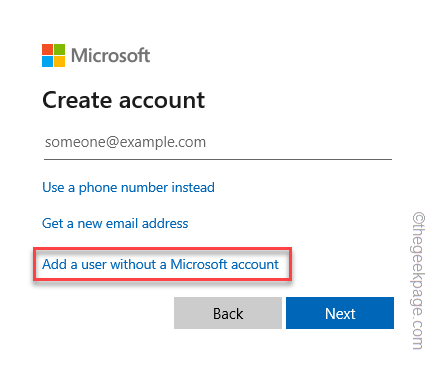
8. Agora, insira várias informações como nome de usuário e senha da conta.
9. Então, toque “Próximo”Para prosseguir para a etapa final.
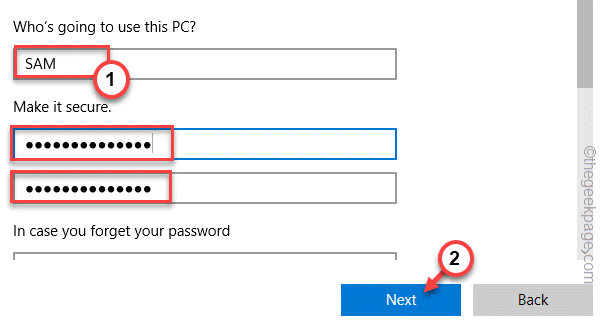
10. Depois de criar a conta, clique na conta que você criou para expandi -la.
11. Então clique "Alterar o tipo de conta““.
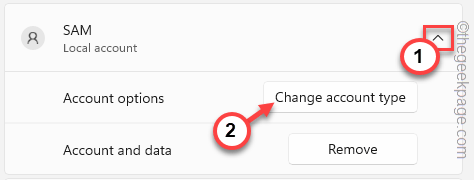
12. Em seguida, clique no menu suspenso e ajuste o tipo de conta para “Administrador““.
13. Em seguida, clique em “OK”Para salvar a alteração do tipo de conta.
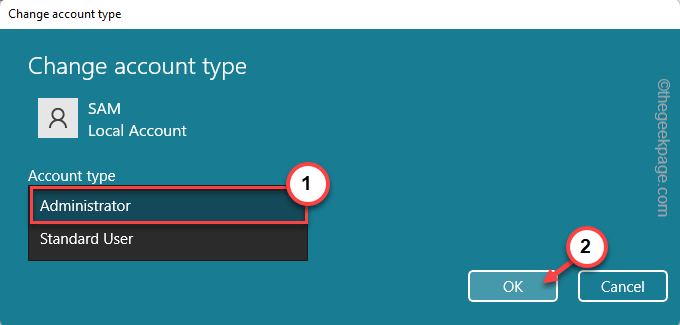
Depois de alterar o tipo de conta, feche a página de configurações.
Agora, pressione o Ctrl+Alt+Excluir teclas juntas.
14. Mais tarde, toque em “sair”Para sair do sistema.
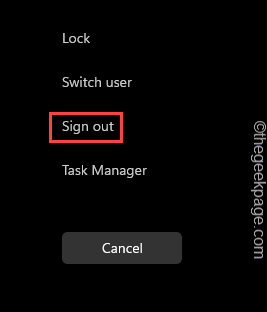
15. Você virá para a página de tela de bloqueio.
16. Insira a senha e faça login usando esta conta.
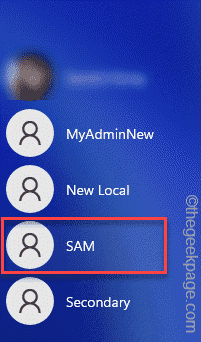
Corrija 6 - Instale o driver de microfone
Atualize o driver de microfone para a versão mais recente.
1. aperte o Tecla Windows uma vez e digite “dispositivo”Usando o teclado.
2. Então clique "Gerenciador de Dispositivos”Para acessar.
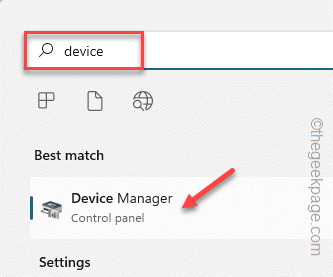
3. Quando o gerenciador de dispositivos se abrir no seu sistema, clique no “Entradas e saídas de áudioSeção para ver todas as opções de entrada de áudio.
4. Em seguida, toque com a direita do dispositivo de microfone e toque em “Driver de atualização”Para atualizar o driver.
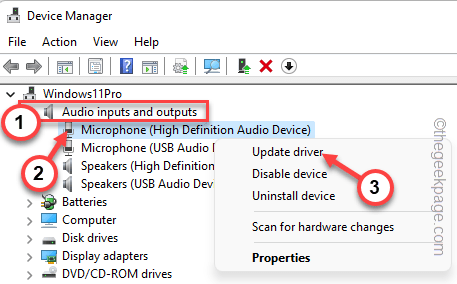
5. Aqui, você pode ver duas opções para atualizar o driver de áudio.Ou você pode escolher o “Pesquise automaticamente por drivers”Opção. Dessa forma, o Windows executa uma pesquisa pelo driver mais recente e instala -o.
6. Caso contrário, você também pode escolher “Navegue pelo meu computador para motoristas““.
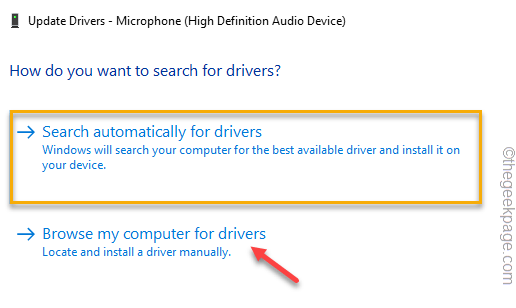
7. Voltando para a próxima página e clique em “Deixe -me escolher de uma lista de motoristas disponíveis no meu computador““.
8. Então, toque “Próximo”Para escolher um driver disponível para o dispositivo microfone.
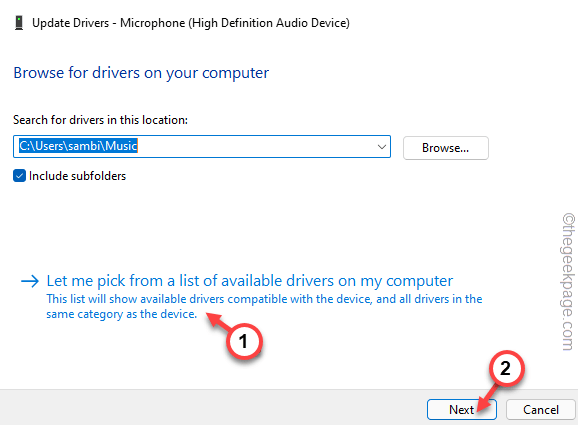
Dessa forma, aguarde o Windows para instalar o driver mais recente disponível.
Depois que o Windows fizer isso, feche a tela do gerenciador de dispositivos e reinicie o dispositivo.
Em seguida, tente novamente usando a opção de texto em fala ou recurso de digitação de voz. Verifique se isso resolve seu problema.
Fix 7 - Desinstale e reinstale o driver de microfone
Desinstale o driver de microfone do seu computador e reinstale o motorista no seu computador.
1. Procure o “dispositivo”Usando a caixa de pesquisa.
2. Em seguida, clique em “Gerenciador de Dispositivos”E acesse a página do Gerenciador de dispositivos.
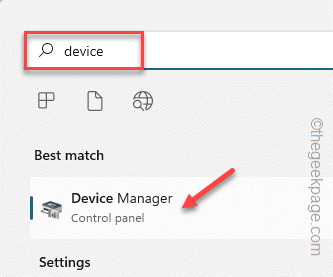
3. Quando estiver na tela do gerenciador de dispositivos, expanda o “Entradas e saídas de áudio““.
4. Em seguida, toque à direita o dispositivo de microfone problemático e toque em “Desinstalar dispositivo““.
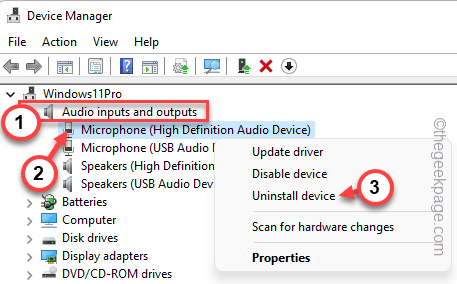
5. Além disso, você deve excluir o software de driver também. Então, verificar o "Exclua o software de driver para este dispositivo““.
6. Então, toque “Desinstalar”Para desinstalar o motorista.
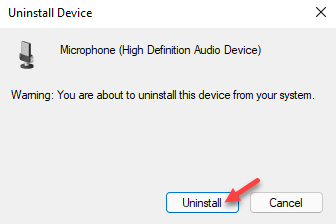
Depois disso, feche o gerente de dispositivos. Então, reiniciar seu computador.
Reiniciando o sistema reinstala o driver de dispositivo desinstalado. Então, quando o sistema inicializar, digite algo usando sua voz e verifique.
Seu problema deve ser resolvido.
- « Como corrigir as equipes da Microsoft não sincroniza o erro
- Como consertar o ICUDT62.DLL Erro ausente no Windows 10/11 »

