Algo inesperado aconteceu com o código 0x80073d01 Correção de erro
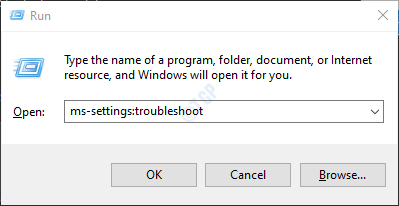
- 4675
- 1089
- Robert Wunsch DVM
Quando você está tentando instalar ou desinstalar um aplicativo Windows Store em seu sistema, você pode ter encontrado um erro que diz -
Algo inesperado aconteceu relatar esse problema nos ajudará a entender melhor. Você pode esperar um pouco e tentar novamente ou reiniciar seu dispositivo. Isso pode ajudar. Código: 0x80073D01
As causas potenciais para esta questão são:
- Bug no aplicativo Windows Store que às vezes proíbe a conclusão da instalação. Isso pode ser corrigido executando o solucionador de problemas da Windows Store.
- Política do AppLocker que desativa a instalação ou a desinstalação de determinados aplicativos do Windows Store
Caso você tenha encontrado esse problema, não se preocupe, pois segregamos algumas correções que ajudarão você a corrigir esse problema
Índice
- Corrigir 1: Execute o solucionador de problemas para aplicativos da Windows Store
- Corrigir 2: Redefinir o cache do Windows Store
- Correção 3: tente executar os comandos SC
- Correção 4: Desative a política do AppLocker
- Fix 5: Redefinir a Microsoft Store
Corrigir 1: Execute o solucionador de problemas para aplicativos da Windows Store
Etapa 1: Abra a caixa de diálogo Run em seu sistema, segurando as teclas de atalho Windows+r
Etapa 2: Na janela que aparece, digite o comando MS-Settings: Solução de problemas e apenas clique em OK
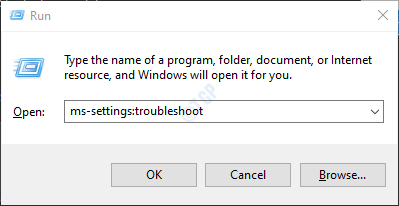
Etapa 3: nas configurações-> Atualização e segurança -> Solução de problemas de janela que aparece, clique em Solucionadores de problemas adicionais
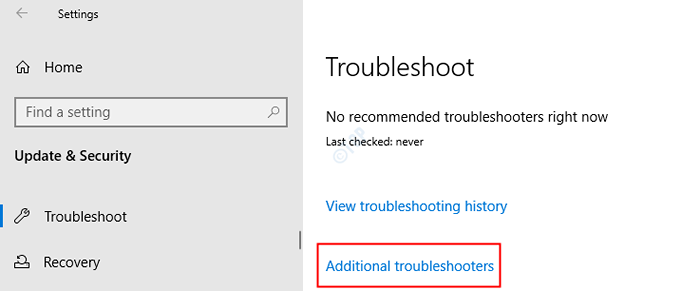
Etapa 4: role para baixo e localize Aplicativos do Windows Store e Clique nisso.
Etapa 5: agora, clique no Execute o solucionador de problemas botão
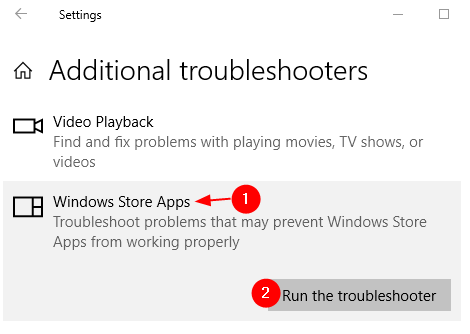
Etapa 6: o Windows executará o programa de solução de problemas e indicará se alguma alteração ou atualização é necessária para o sistema. Faça o necessário.
Etapa 7: reinicie o computador.
Verifique se isso ajuda, se não, tente a próxima correção.
Corrigir 2: Redefinir o cache do Windows Store
Etapa 1: Abra a caixa de diálogo Run em seu sistema, segurando as chaves janelas e R
Etapa 2: insira o comando wsreset.exe e pressione Ctrl+Shift+Enter
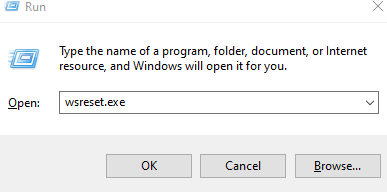
Etapa 3: você pode ver que uma janela de prompt de comando com o nome wsreset abre e executa. Espere que ele feche.
Etapa 4: reinicie o sistema.
Agora verifique se você pode instalar ou desinstalar o aplicativo Windows Store necessário. Caso contrário, tente a próxima correção.
Correção 3: tente executar os comandos SC
Etapa 1: Abra o terminal de execução. Pode -se usar o atalho janelas e R para fazer o mesmo.
Etapa 2: Tipo cmd e segure as chaves Ctrl+Shift+Enter Para abrir o prompt de comando no modo de administrador.
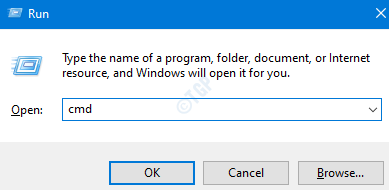
Etapa 3: Quando uma caixa de diálogo de confirmação solicitando permissão, basta clicar em Sim.
Etapa 4: Na janela Prompt de comando que abre, digite os comandos abaixo. Certifique -se de acertar Enter após cada comando.
SC Config wuaUserv start = Auto sc config bits start = auto sc config Cryptsvc start = auto sc config trustedInstaller start = saída automática
Etapa 5: reinicie seu sistema
Correção 4: Desative a política do AppLocker
Em primeiro lugar, temos que verificar se o AppLocker está realmente causando esse problema. Fazer isso,
Etapa 1: segurando as chaves Windows+r, Abra a caixa de diálogo Run
Etapa 2: Digite cmd e segure as chaves Ctrl+Shift+Enter Para abrir o prompt de comando elevado.
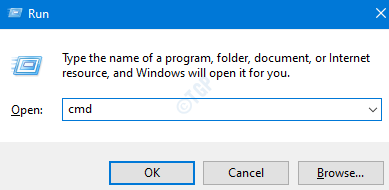
Etapa 3: Se você vir um UAC se abrindo pedindo permissão, clique em Sim.
Etapa 4: Na janela Prompt de comando que abre, copie o comando abaixo e pressione Enter
PowerShell -ExecutionPolicy irrestrito add -AppxPackage -DisableDeselfSownMode -Register $ Env: Systemroot \ Winstore \ AppXManifest.xml
Etapa 5: Caso você veja um erro que diz algo como o seguinte,
“Add-AppxPackage: a implantação falhou com o HRESULT: 0x80073D01”
Indica que o erro é realmente causado pelo applocker. Caso contrário, você pode omitir as etapas abaixo.
Nota: As etapas abaixo funcionarão apenas no Windows 10 Enterprise Edition
Etapa 6: Para desativar a regra de AppLocker, abra o terminal Run Run
Etapa 7: Tipo gpedit.MSc e acertar Digitar
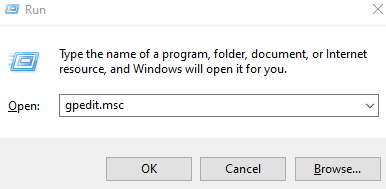
Etapa 8: você pode ver que o Política de segurança local A janela é aberta.
Etapa 9: do menu lateral esquerdo, navegue até o local abaixo. Você pode clicar duas vezes na seleção para expandi-la.
Configuração do computador ou configuração do usuário> Configurações do Windows> Configurações de segurança> Políticas de controle de aplicativos> AppLocker
Etapa 10: agora, clique em Regras de aplicativos embalados
Etapa 11: No menu do lado direito, você pode ver a lista de regras. Clique com o botão direito do mouse na regra e escolha Excluir
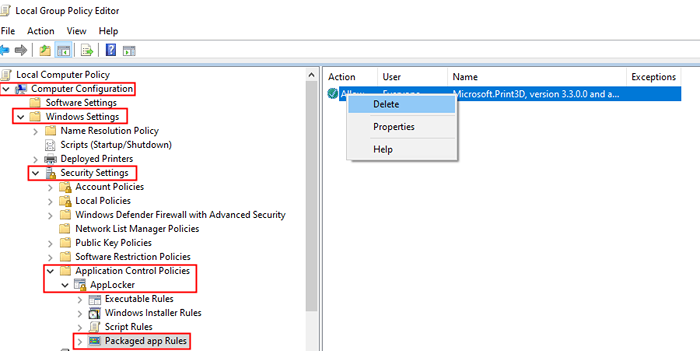
Etapa 12: você verá um confirmação diálogo como mostrado abaixo, basta clicar no OK botão.
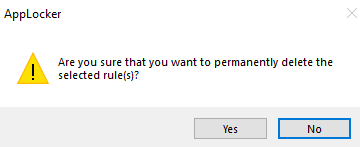
Etapa 13: Agora que a política do AppLocker é excluída, instale ou desinstale o aplicativo Windows Store necessário.
Etapa 14: Caso você queira reativar a política, aberto Regras de aplicativos embalados de novo
Etapa 15: No menu do lado direito, clique com o botão direito do mouse e selecione Criar nova regra
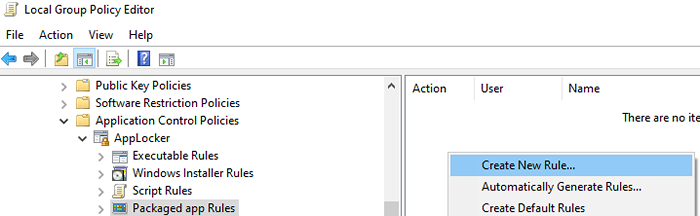
Etapa 16: você pode ver o Crie regras de aplicativos embalados Assistente, siga as instruções na tela para criar as regras novamente.
Caso isso não ajude, tente a próxima correção.
Fix 5: Redefinir a Microsoft Store
Etapa 1: Abra a caixa de diálogo Run usando Windows+r chaves
Etapa 2: Tipo MS-Settings: AppsFeatures e pressione Enter
Etapa 3: no Configurações> Aplicativos> Aplicativos e recursos uma janela que abre, procure por Microsoft Store
Etapa 4: Uma vez encontrado, clique no Opções avançadas
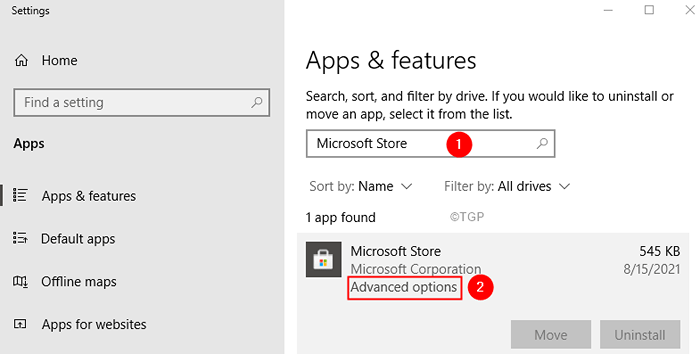
Etapa 5: role para baixo e localize o Reiniciar seção
Etapa 6: clique no Reiniciar botão
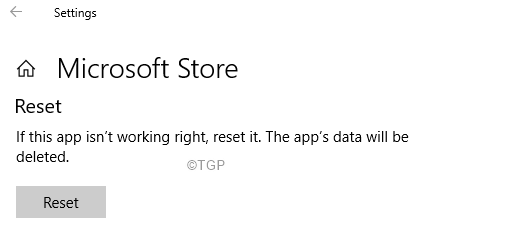
Etapa 7: um pop-up aparecerá, clique em Reiniciar.
Verifique se isso ajuda
Isso é tudo
Esperamos que este artigo tenha sido informativo. Obrigado pela leitura.
Por favor, comente e deixe -nos saber quais das correções acima o ajudaram a resolver o problema.
- « O que é erro de derramamento? Como resolver o #spill! Erro no Excel 365
- Volume do sistema de controle, mudo e atividade usando atalho no Windows 11 e 10 »

