Algumas dessas configurações estão ocultas ou gerenciadas pela sua organização em configurações corretas
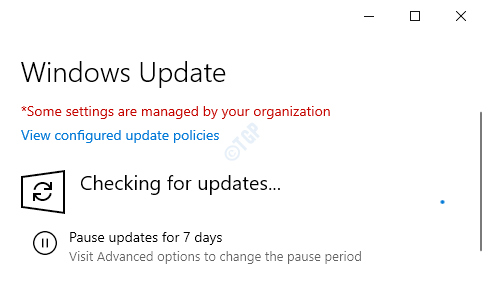
- 3814
- 1173
- Wendell Legros
Muitas organizações em todo o mundo fornecem configurações de trabalho para seus funcionários trabalharem em locais remotos. Todas essas organizações restringem algumas configurações com políticas de grupo para que os usuários do domínio não possam alterar ou modificar configurações específicas nos computadores fornecidos a eles. Ao abrir essas configurações, você verá “Algumas dessas configurações estão ocultas ou gerenciadas por sua organização““. Agora, esta mensagem não deve aparecer em uma estação de trabalho pessoal. Se for e você está em busca de uma cura, você apareceu no lugar perfeito. Siga estas correções fáceis para corrigir o problema no seu computador.
Índice
- Corrigir 1 - Se você estiver recebendo esta mensagem nas configurações da tela de bloqueio
- Corrigir 2 - Usando o editor de políticas de grupo
- Corrigir 3 - modificar o registro
- Fix 4 - Exclua a chave de atualização do Windows
- Corrigir 5 - Permitir telemetria
Corrigir 1 - Se você estiver recebendo esta mensagem nas configurações da tela de bloqueio
1. aperte o Tecla Windows juntamente com o "R”Chave do seu teclado.
2. Depois disso, digite esta linha e clique em “OK““.
gpedit.MSc
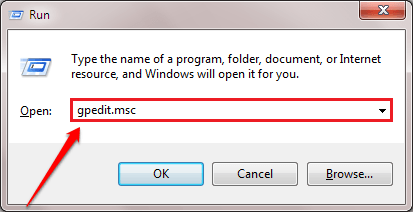
3. Depois que a tela do editor de políticas de grupo local aparecer na tela, vá para este local-
Configuração do computador> Modelos administrativos> Painel de controle> Personalização
4 - Agora, no lado direito, se você estiver enfrentando esta mensagem na página Configurações da tela de bloqueio, basta clicar duas vezes Não exiba a tela de bloqueio
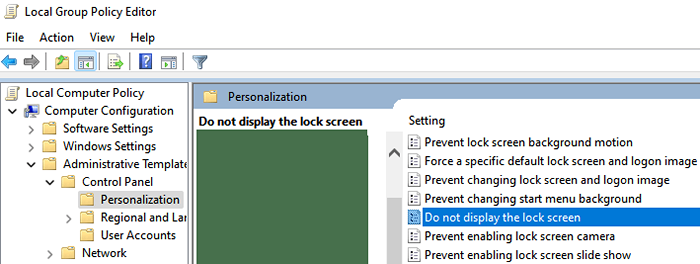
5 -Choose não configurado e depois clique em Aplicar.
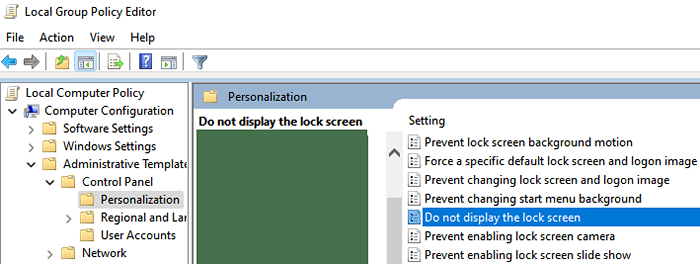
6 - Agora, pesquise Powershell na pesquisa do Windows e depois Clique com o botão direito do mouse no ícone do resultado da pesquisa do PowerShell e depois clique em executar como administrador.
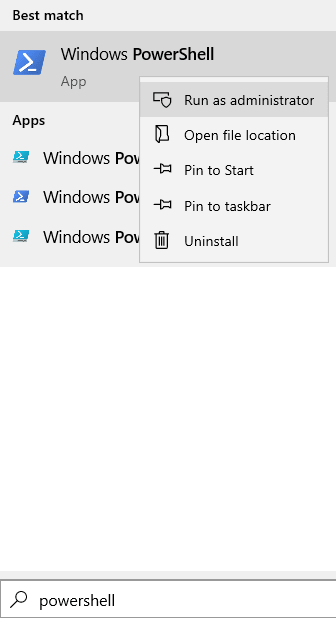
7 - Agora, execute o comando dado abaixo e pressione Enter para executá -lo.
gpuupdate /force
8 - Feche a janela do PowerShell.
Observe que, Se você estiver recebendo esta mensagem em qualquer outra tela, tente encontrar essas configurações e escolha não configurado para essas configurações específicas.
Corrigir 2 - Usando o editor de políticas de grupo
Use a política do grupo para alterar as políticas que restringem configurações específicas.
[[OBSERVAÇÃO - Somente para usuários do Windows 10 Pro & Enterprise]
1. aperte o Tecla Windows juntamente com o "R”Chave do seu teclado.
2. Depois disso, digite esta linha e clique em “OK““.
gpedit.MSc
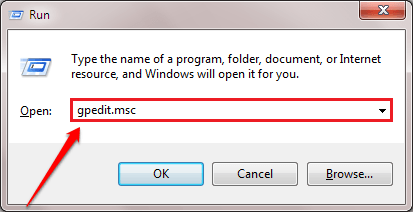
3. Depois que a tela do editor de políticas de grupo local aparecer na tela, vá para este local-
Configuração do computador> Modelos administrativos> Painel de controle> Personalização
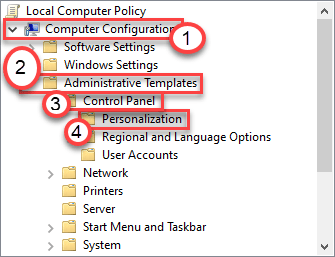
4. Agora, no lado direito, Duplo click Nesse item em particular, onde você está enfrentando este problema. Por exemplo, no meu caso, eu estava vendo esta mensagem na página de configurações da tela de bloqueio no painel Configurações.
Então, vou clicar em “Não exiba a tela de bloqueioConfigurações de política.
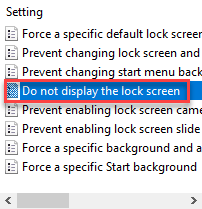
5. Então, defina a política como “Não configurado““.
6. Finalmente, clique em “Aplicar" e "OK”Para salvar as mudanças no seu computador.
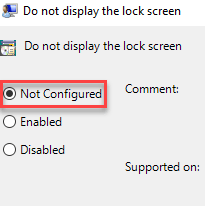
Depois de salvar as configurações da política, feche a janela de política do grupo. Reiniciar seu computador.
Isso deve resolver seu problema.
[[
OBSERVAÇÃO - Esta solução se aplica aos usuários que estão vendo a mensagem “Algumas dessas configurações estão ocultas ou gerenciadas por sua organização” nas configurações de personalização. Se você está vendo esta mensagem de erro em outro lugar (como o Windows Update), você deve alterar outras políticas de grupo.
1. No começo, tipo “Editor de políticas de grupo local”Na caixa de pesquisa.
2. Em seguida, clique no “Editar Política do Grupo”Nos resultados de pesquisa.
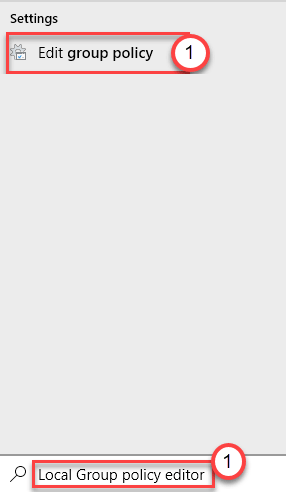
3. Então, siga nessa direção -
Configuração do usuário> Modelos administrativos> Menu e barra de tarefas Iniciar> Notificações
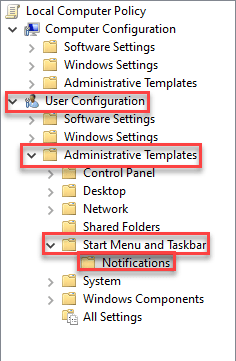
4. No lado direito, Duplo click no "Desligue as notificações de torradas" política.
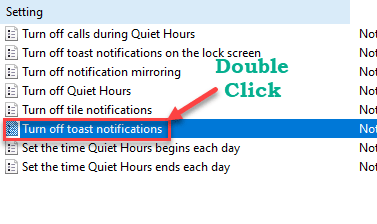
5. Em seguida, clique em “Desabilitado”Para desativar a política específica.
6. Finalmente, clique em “Aplicar" e "OK““.
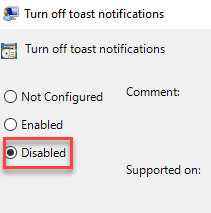
Feche a tela Configurações de política. Verifique se isso resolve seu problema.
Caso contrário, tente permitir essa mesma configuração de política seguindo as mesmas instruções. Verifique novamente.
]
Corrigir 3 - modificar o registro
Temos que alterar uma ou duas chaves para corrigir este problema.
1. No começo, toque no Tecla Windows e a R chave ao mesmo tempo.
2. Quando o terminal de execução aparecer, digite “regedit”E acerte Digitar.
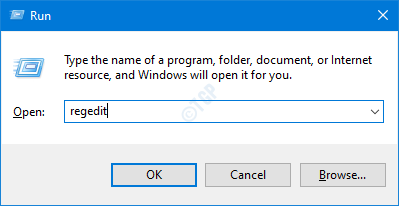
IMPORTANTE-
Uma única alteração defeituosa do registro pode bloquear seu computador. Então, você deve seguir estas etapas para criar um backup.
a. Depois de abrir o editor de registro, você precisará clicar no “Arquivo”E depois clique em“Exportar““.
b. Salve o backup em um local seguro.
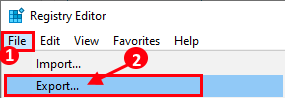
De qualquer forma, se algum problema aparecer em relação ao editor de registro, você poderá recuperá -lo facilmente.
3. Quando o terminal do editor de registro aparecer, navegue para este local-
HKEY_LOCAL_MACHINE \ Software \ Políticas \ Microsoft \ Windows \ CurrentVersion \ PushNotificações
[[
OBSERVAÇÃO-
Se você não pode encontrar o “Notificações via pushSub-chave sob o cabeçalho CurrentVersion, siga estas etapas -
a. No painel esquerdo, clique com o botão direito do mouse no “Versão Atual"Cabeçalho.
b. Em seguida, clique em “Novo>”E clique em“Chave““.
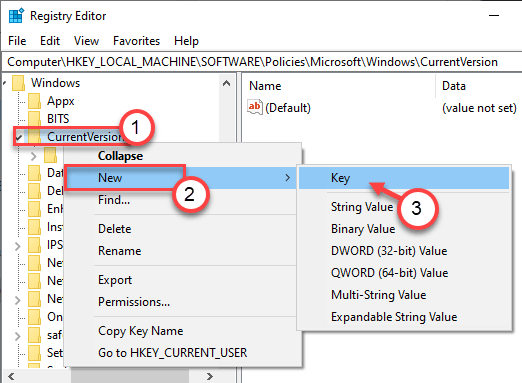
c. Nomeie a nova chave como “Notificações via push““.
d. Depois de fazer isso, venha para o lado direito.
e. Clique com o botão direito do mouse no espaço e clique em “Novo>”E clique em“Valor DWORD (32 bits)““.
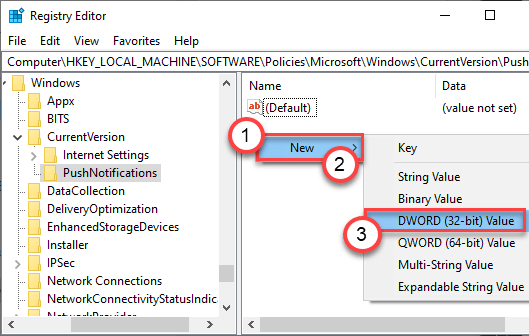
f. Agora defina o nome desse valor como “NotoasTapplicationNotification““.
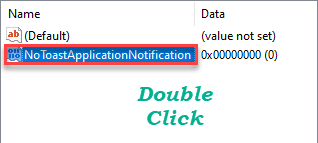
Depois de fazer isso, siga o restante das instruções detalhadas abaixo.
]
4. Então, no lado direito, verifique se há algum “NotoasTapplicationNotification" chave.
5. Então, Duplo click Sobre a chave para modificá -lo.
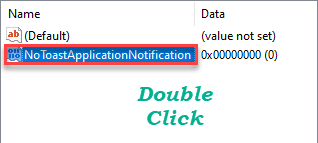
6. Defina o valor como “0““.
7. Em seguida, clique em “OK”Para salvar esta mudança.
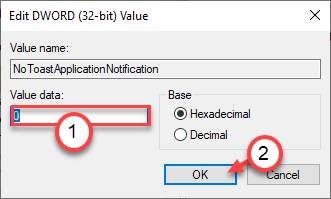
Depois de fazer isso, feche a janela do editor de registro.
Agora, reiniciar seu computador uma vez. Verifique se as configurações ainda estão aparecendo se a mensagem.
Fix 4 - Exclua a chave de atualização do Windows
Você deve remover a tecla WindowsUpdate corrompida do seu editor de registro.
1. Tipo "regedit”Na caixa de pesquisa.
2. Em seguida, clique em “Editor de registro”Para abrir.

3. Agora, vá para este diretório -
Hkey_local_machine \ software \ políticas \ microsoft \ windows \ windowsupdate
4. Agora, no lado direito, verifique se há valores registrados no lado esquerdo.
Se houver algum, clique com o botão direito do mouse e clique em “Excluir”Para remover a chave.
(Exemplo - como você pode ver, que existe um nome de valor 'WUSERVER' do lado esquerdo. Então, nós removemos. )
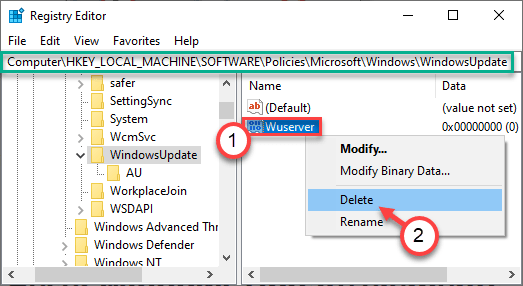
5. Clique em "Sim”Para confirmar a remoção.
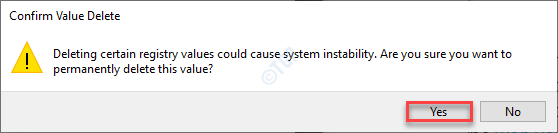
Depois de remover os valores, feche a janela do registro. Reiniciar Seu computador para deixar essa mudança entrar em vigor.
OBSERVAÇÃO -
Se você estiver vendo esta mensagem enquanto altera a tela de bloqueio, temas, fontes, etc., tente remover valores do painel esquerdo deste local -
Computador \ hkey_local_machine \ software \ políticas \ microsoft \ windows \ personalização
Em seguida, exclua todos os valores no painel esquerdo da guia de personalização.
Isso deveria ter corrigido seu problema.
Reiniciar o sistema e verifique mais.
Corrigir 5 - Permitir telemetria
Resolva o problema usando a chave de telemetria no registro.
1. Clique com o botão direito do mouse no ícone do Windows e clique em "Correr““.
2. Para acessar a tela do editor de registro, escreva “regedit”E clique em“OK““.
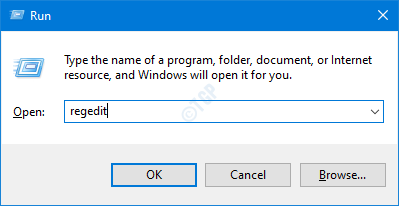
3. Em seguida, navegue para este local no painel de registro -
Computador \ hkey_local_machine \ software \ políticas \ microsoft \ windows \ datacollection
4. No lado direito, verifique se há alguma chave chamada 'Allowtelemetria ' chave*.
5. Duplo click Na chave específica.
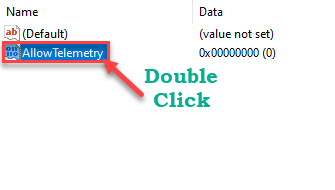
6. Depois disso, defina o valor como “1““.
7. Em seguida, clique em “OK”Para salvar o valor.
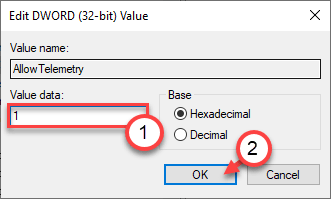
[[
OBSERVAÇÃO -
Se você não pode ver o “Allowtelemetria”Chave no lado direito, vá para essas etapas -
a. No painel direito, clique com o botão direito do mouse em “Novo>”E clique em“Valor DWORD (32 bits)““.
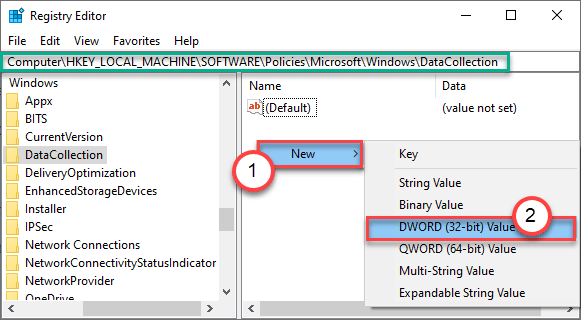
b. Defina o nome da chave como “Allowtelemetria““.
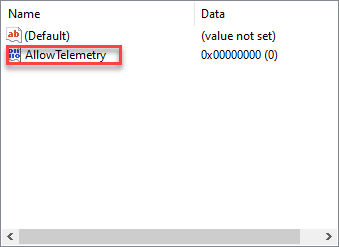
Em seguida, modifique o valor da chave de acordo com as instruções mencionadas antes.
]
Finalmente, feche a janela de serviços.
Verifique o status da questão novamente.
- « Problema de sincronização de correio da AOL com o Windows 10/11 FIX
- A instalação em segundo plano foi encontrada em um problema, correção de erros do Microsoft Office »

