Resolvido “Proteção de recursos do Windows não pôde iniciar o erro de reparo”
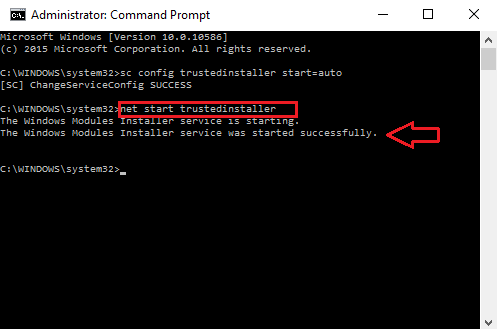
- 1703
- 200
- Spencer Emard
O Windows 10 agora se tornaria a parte integrante da sua vida digital. Todos os recursos e aprimoramentos desenvolvidos exclusivamente no Windows 10 são, de fato, altamente atraentes. Um de seus principais recursos é o verificador de arquivo do sistema ou SFC. Isso é usado principalmente para fazer uma varredura completa no sistema de arquivos completo do seu PC. Isso pode detectar facilmente quaisquer arquivos corrompidos e o conteúdo ausente do arquivo. Sempre que você achar que um arquivo não se abre corretamente, ou há alguma corrupção com o arquivo que é baixado dos navegadores, eles precisam ser digitalizados ou o navegador precisa ser redefinido. Isso pode acontecer principalmente devido ao congestionamento do tráfego de rede ou ao envolvimento de vírus nos arquivos. Além disso, outra causa pode ser devido ao serviço inadequado em execução atrás do instalador do módulo Windows.
Para superar essas questões, uma maneira muito fácil é abrir o prompt de comando no modo de administrador. Quando a janela se abrir, digite o comando sfc/scannow. A varredura começa imediatamente e você terá que esperar cerca de 5 minutos até que a fase de verificação seja concluída. Mas muitas vezes você faz isso, um erro abaixo aparece.
“A proteção de recursos do Windows não pôde iniciar o serviço de reparo”
Aqui, vou mostrar como enfrentar essas situações. Depois de seguir as etapas abaixo, você nunca mais encontrará o erro. Além disso, a varredura será executada adequadamente como pretendido.
Etapas para superar o erro no verificador de arquivo do sistema
PASSO 1
- Pressione as teclas Windows+X juntas. Isso abrirá uma série de opções. Você terá que escolher a opção Prompt de comando (admin) Para abrir no modo de administrador. Alternativamente, digitando cmd Na barra de pesquisa, clicando com o botão direito do mouse no prompt de comando e escolhendo a opção Executar como administrador também funcionará.
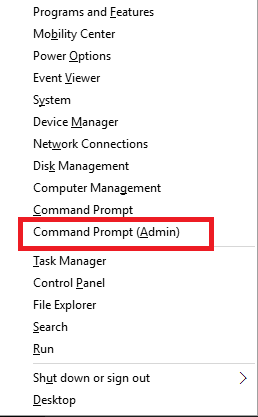
alternativamente,
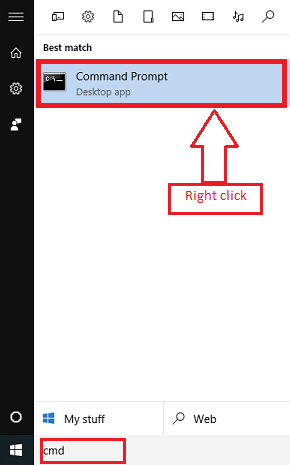
Clique com o botão direito do mouse no prompt de comando e execute -o como administrador.
PASSO 2
- Depois que o prompt de comando se abrir, se solicitar o nome de usuário e a senha, digite -o e pressione a tecla Enter. Isso concede permissões para o administrador fazer alterações no sistema.
ETAPA 3
- Agora digite o comando que é dado abaixo e pressione a tecla Enter. Quando você faz isso, você deve receber uma mensagem de sucesso.
SC config trustedInstaller start = auto.
Este comando é iniciar o instalador de configuração do verificador de software.
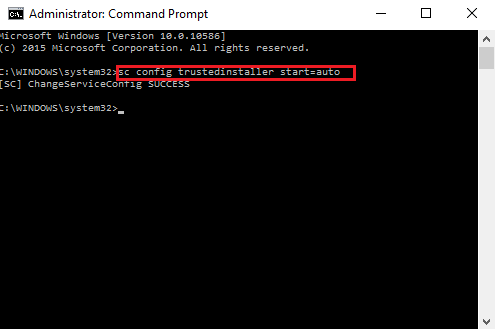
PASSO 4
- Novamente, você terá que digitar o próximo comando fornecido abaixo e pressionar a tecla Enter. Agora você receberá uma mensagem sobre o início bem -sucedido do serviço pretendido.
Net Start TrustedInstaller
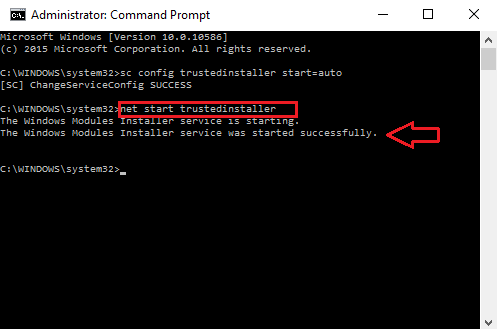
Etapa 5
- Digite o comando sfc/scannow. Ele começará a funcionar corretamente sem mostrar erros.
Espero que este artigo seja útil para você.!
- « Como desativar as solicitações de mostrar notificações no Google Chrome
- 32 melhores sites para baixar e -books grátis »

