Resolvido! Mensagem do Windows 10 Store 'Este aplicativo encontrou um problema. Por favor, reinstale -o para reparar '
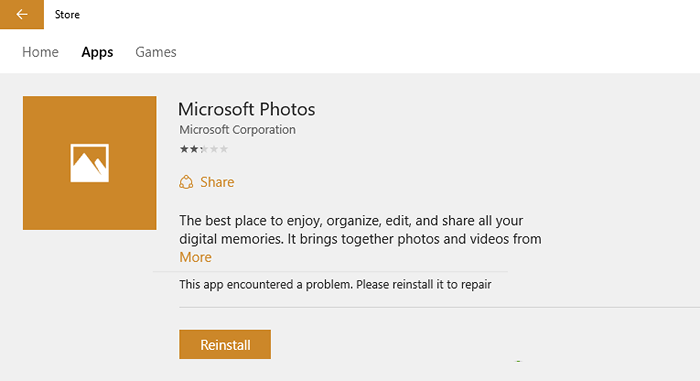
- 3427
- 667
- Mrs. Willie Beahan
Se alguém visitar a página do aplicativo na Windows 10 Store, ele encontra uma mensagem às vezes que diz 'Este aplicativo encontrou um problema. Por favor, reinstale -o para reparar'. Mas, o problema é quando você clica no botão de reinstalação, a mesma mensagem continua chegando repetidamente.Agora, é muito frustrante ganhar 10 usuários. Mas há um pequeno ajuste com o qual você pode resolver este erro. Basta seguir as etapas simples fornecidas neste post para consertar isso.
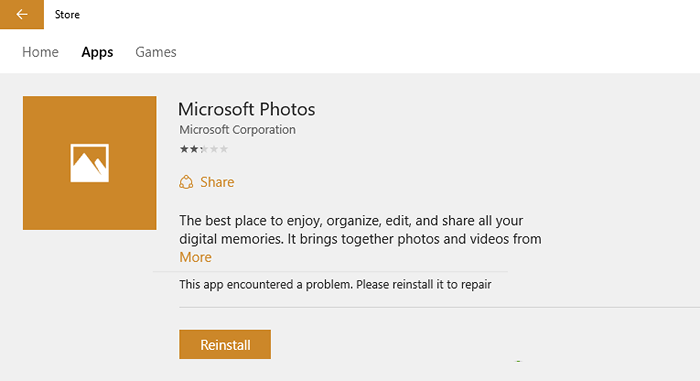
Índice
- Corrigir 1 - Redefinir o Windows Store
- Fix 2 - Atualizar janelas
- Corrigir 3 - Remova o aplicativo via PowerShell e reinstale novamente
Corrigir 1 - Redefinir o Windows Store
Passo 1 - Pressione a tecla Windows + R para abrir a caixa de comando de execução. Agora, digite cmd iniciar.
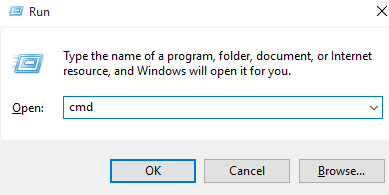
Passo 2 - Agora, quando a tela preta do CMD aparecer, apenas digite wsreset.exe nele e pressione Enter.
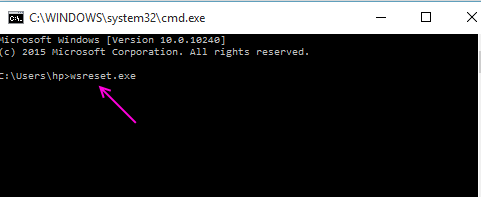
etapa 3 - Agora, inicie o aplicativo da loja novamente e clique novamente no botão REINSTALL. O processo de reinstalação continuará sem nenhum problema.
Fix 2 - Atualizar janelas
Para alguns usuários, ele foi relacionado a atualização.
1.Apenas pressione Chave do Windows + i juntos para abrir configurações.
2.Agora, clique em Atualização e segurança e depois verifique se há atualizações recentes e instale atualizações.
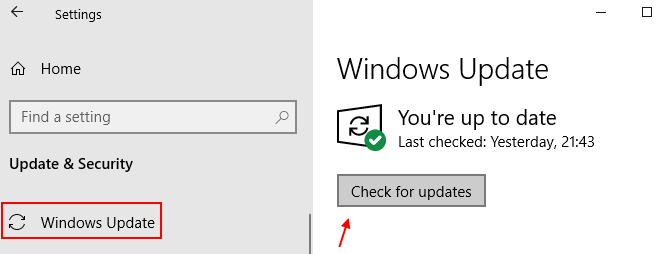
Corrigir 3 - Remova o aplicativo via PowerShell e reinstale novamente
1. Procurar Powershell na caixa de pesquisa do Windows 10 e depois clique com o botão direito do mouse no resultado da pesquisa e escolha executar como administrador
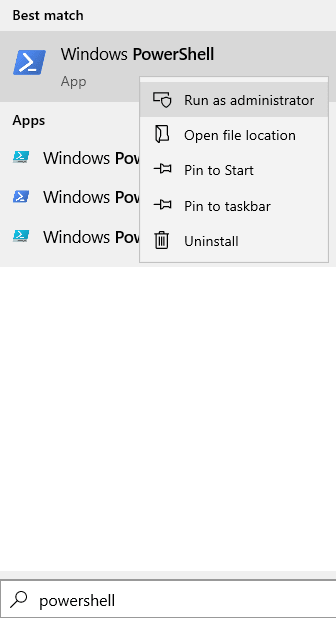
2. Agora, copie e cole o comando dado abaixo e pressione a tecla Enter.
Get-AppxPackage | Selecione o nome, packagefullName
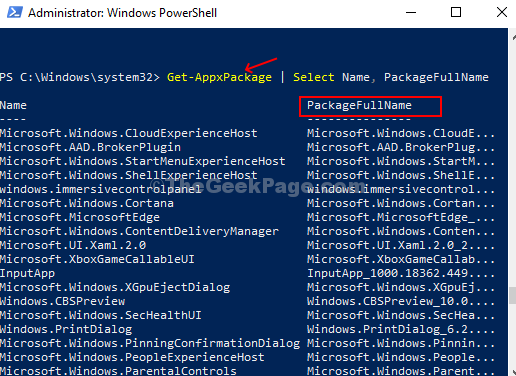
Este comando classificará todos os aplicativos embutidos em apenas nome e pacote, assim, facilitando a leitura e a compreensão.
Passo 4: Agora, observe o PacotefullName do aplicativo que você deseja desinstalar e está lhe dando esse erro, copie e cola o comando abaixo e acerte Digitar:
Get-AppxPackage PackageFullName | Remover-AppxPackage
Etapa 5 - Abra a Microsoft Store. Pesquise e instale esse programa novamente.
- « Rastrear o histórico de sites mesmo quando o histórico do navegador é limpo
- Consertar! Não é possível colar texto nos comentários do YouTube usando Mozilla »

