Resolvido msstdfmt.DLL não encontrou erro ou falta no Windows 11/10
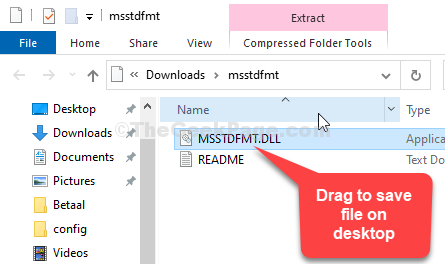
- 1106
- 233
- Arnold Murray
Muitos usuários se queixam de enfrentar esse problema onde vêem uma mensagem de erro como "Msstdfmt.Dll não encontrado" ou "O arquivo msstdfmt.DLL está faltando”Ao tentar acessar ou instalar um programa no seu PC Windows 10 e Windows 11 . Você pode ver mensagens de erro semelhantes indicando a mesma coisa.
O msstdfmt.O erro da DLL pode surgir devido a uma situação que pode acabar excluindo ou danificando alguns dos arquivos no msstdfmt.DLL, pode levar a uma questão de registro, um ataque de vírus ou o hardware pode ser danificado. No entanto, felizmente, existem algumas correções que podem ajudá -lo a resolver esse problema. Vamos ver como.
Método 1: Usando o comando de registro
Passo 1 - vá para o link abaixo para baixar o Dll arquivo:
https: // www.Files DLL.com/msstdfmt.dll.html
Ele mostrará links para versões de 32 e 64 bits. Faça o download do arquivo DLL com base no seu PC é de 32 bits ou 64 bits
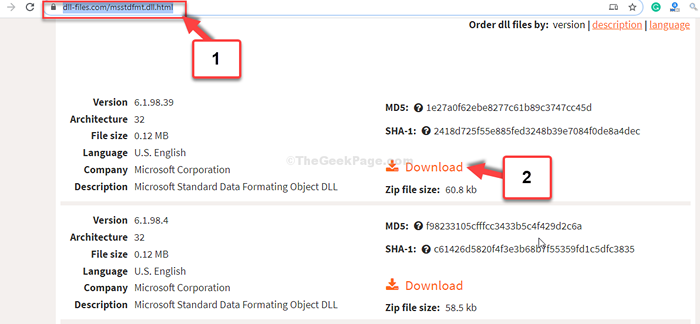
Passo 2: Abra o arquivo zip baixado no Explorador de arquivos e arraste para salvar o Msstdfmt.Dll arquivo na área de trabalho.
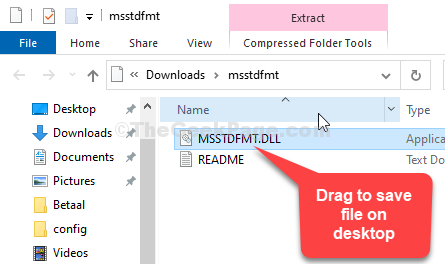
Etapa 3: Agora, pressione o Windows + e Teclas juntas no seu teclado para abrir o Explorador de arquivos. Clique em Este PC atalho à esquerda e clique para abrir o C Drive à direita.
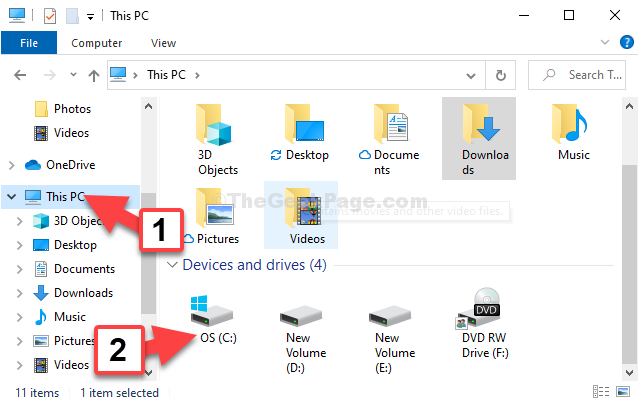
Passo 4: Navegue até o local abaixo da barra de endereço:
C: \ Windows \ System32
Nota: - Se você tiver um PC de 32 bits, vá para o seguinte caminho dado abaixo, em vez do caminho dado acima.
C: \ Windows \ syswow64
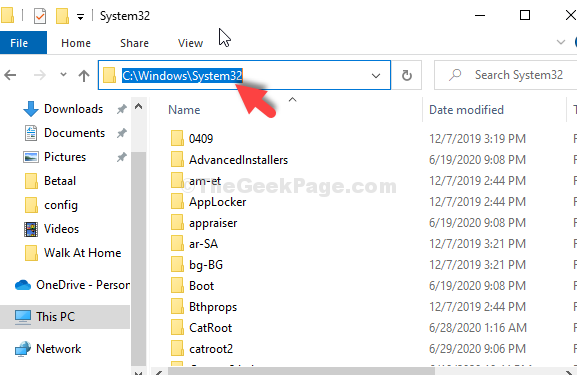
Etapa 5: Agora, copie o Msstdfmt.Dll Arquivo do desktop e cole -o no local.
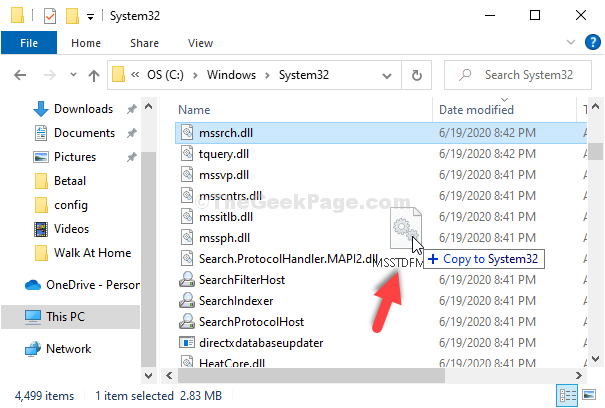
No prompt que aparece, clique em Continuar Para dar os direitos do administrador à cola.
Etapa 6: Agora, novamente, abra o prompt de comando com o modo de administrador, como mostrado no método 1. Agora, execute os mesmos dois comandos um por um e atinge Digitar cada vez:
Etapa 7: Vou ao Começar botão na sua área de trabalho e tipo Prompt de comando no campo de pesquisa.
Etapa 8: Clique com o botão direito do mouse no resultado e selecione Executar como administrador abrir Prompt de comando no modo de administrador.
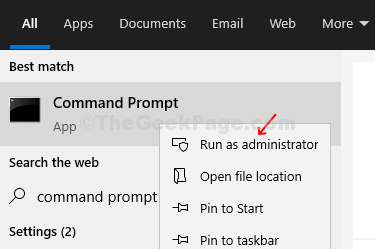
Etapa 9: No Prompt de comando janela, digite os comandos abaixo um por um e bata Digitar
regsvr32 /i msstdfmt.Dll.
Etapa 10: Saída Prompt de comando
Isso é tudo. Agora, reinicie seu PC e o erro deve desaparecer.
Método 2: Executando o SFC /Scannow
Passo 1: Vou ao Começar botão na sua área de trabalho e tipo Prompt de comando no campo de pesquisa. Clique com o botão direito do mouse no resultado e selecione Executar como administrador abrir Prompt de comando no modo de administrador.
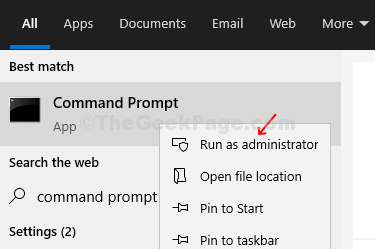
Passo 2: No Prompt de comando Janela, digite o comando abaixo e pressione Digitar:
sfc /scannow
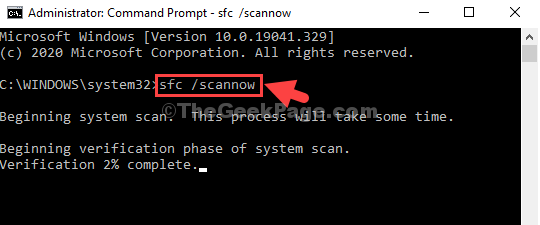
A varredura leva algum tempo, então espere até concluir. Ele corrigirá quaisquer erros detectados no local.
Isso deve corrigir o problema, no entanto, se você ainda não puder acessar os programas, tente o segundo método.
- « Como corrigir o código de erro 0x800f0831 ao instalar uma atualização no Windows 10
- FIX- Google Chrome Net Cert Symantec Legacy Erro »

