Áreas de cabeçalho e rodapé resolvidos ausentes no documento do Word
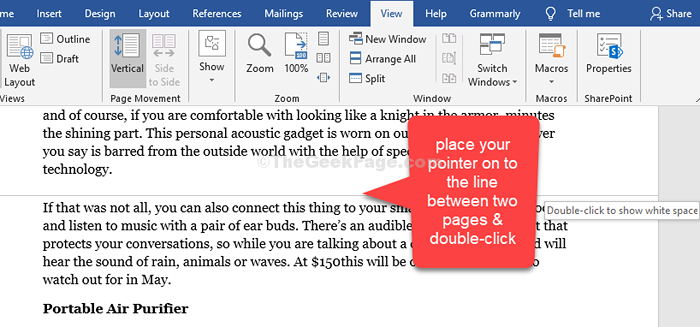
- 1674
- 314
- Mr. Mitchell Hansen
MS Word é um aplicativo carregado de recurso que fornece uma ampla gama de ferramentas e opções para criar um documento perfeito para o seu projeto. Desde a correção de ortografia ou o uso de sinônimos de sinônimos até a adição de extensões úteis, torna toda a criação de documentos uma experiência agradável.
No entanto, se você ainda não estiver familiarizado com seus recursos, poderá se confundir de como as coisas funcionam. Por exemplo, muitos usuários podem de repente encontrar as áreas de cabeçalho e rodapé ausentes em seu documento do Word. Eles podem não encontrar lacuna entre duas páginas e podem não saber como criar um espaço entre eles.
No entanto, as soluções são muito fáceis. Vamos ver como recuperar as áreas de cabeceamento e rodapé que faltavam no documento do Word.
Índice
- Método 1: Através da guia Visualização
- Método 2: Usando o ponteiro
- Método 3: Editar margem de layout de impressão
Método 1: Através da guia Visualização
Há chances de você estar vendo a página incorretamente. Vamos ver se é esse o caso:
Passo 1: Clique no Visualizar guia na barra de ferramentas. Agora, no canto superior esquerdo do documento, verifique qual visualização ou layout você selecionou. Geralmente tendemos a ver o Palavra documento em Layout de impressão.
Portanto, se ainda não estiver selecionado, selecione agora para visualizar seu documento no layout de impressão.
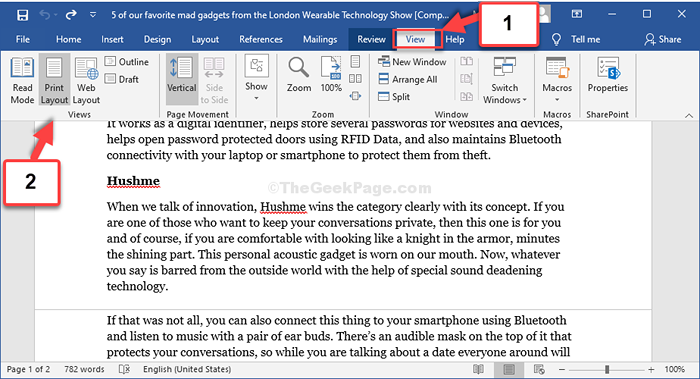
Isso deve resolver o problema, mas se não, então tente o segundo método.
Método 2: Usando o ponteiro
Passo 1: Coloque seu ponteiro na linha entre duas páginas e clique duas vezes. Isso separará as páginas e mostrará o espaço branco.
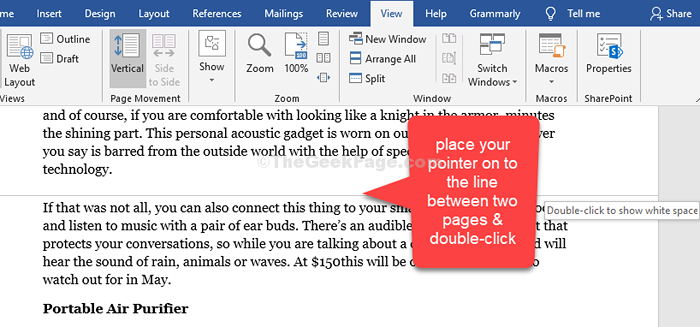
É isso. Agora você pode obter o cabeçalho e a área de rodapé falta de volta ao seu documento do Word.
Método 3: Editar margem de layout de impressão
1 - Clique nas margens e verifique se as configurações de margem estão certificando -se de que as margens sejam as dadas abaixo:
- Top 1 "
- Inferior 1 "
- Esquerda 1.25 "
- À direita 1.25 "
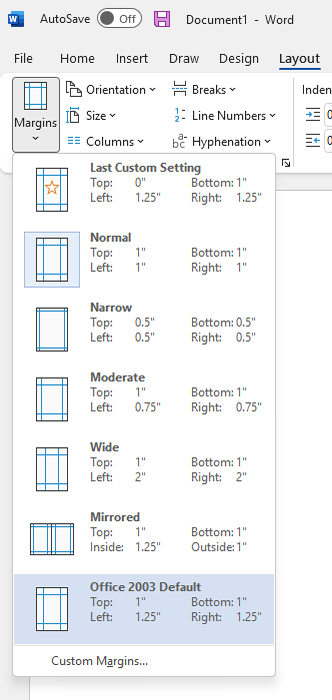
- « Como ativar o modo escuro para o Google Chrome
- Fix- System Restore falhou ao restaurar o diretório do ponto de restauração »

