Página do Google Chrome Resolvido Erro que não responde no Windows 10/11
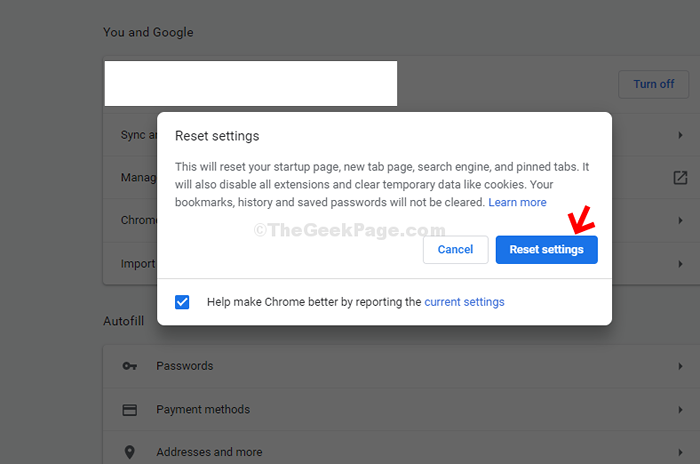
- 4140
- 1224
- Enrique Gutkowski PhD
O Google Chrome está entre os navegadores mais populares em todo o mundo e, embora continue atualizando seus recursos com frequência, ele ainda vem com seu conjunto de problemas que podem ser realmente irritantes às vezes. Um desses problemas é a página que não responde, onde seu navegador Chrome simplesmente congela e não sai com uma solicitação próxima, ou as páginas da web continuam travando.
Este é um erro comum, no entanto, a boa notícia é que existem algumas maneiras de consertar isso. Vamos ver como.
Índice
- Método 1 - Desligue os cookies de terceiros
- Método 2 - Desligue a aceleração do harware
- Método 3: através da pasta de dados do aplicativo local
- Método 4: - Limpe os cookies do Chrome
- Método 5: Atualize o Google Chrome
- Método 5 - Desativar extensões
- Método 6: através do Google Chrome Properties
Método 1 - Desligue os cookies de terceiros
1 - Open Chrome Browser.
2 - Vá para Chrome: // Configurações/privacidade Da barra de endereço.
3 - Agora, clique em Cookies e outros dados do site.
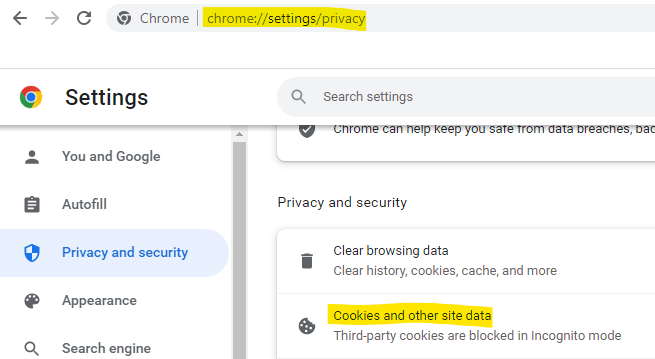
4 - Agora, bloqueie tudo Cookies de terceiros.
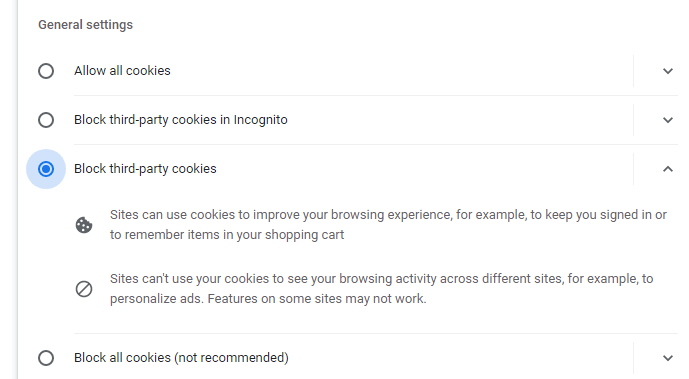
Método 2 - Desligue a aceleração do harware
1 - Vá para Chrome: // Configurações/sistema em Chrome.
2 -agora, desligue Aceleração de Harware.
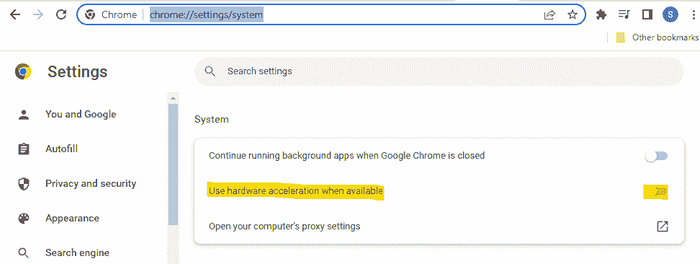
3 -Close e abra o cromo novamente depois disso.
Método 3: através da pasta de dados do aplicativo local
Use este método quando o Chrome estiver sempre mostrando o erro responsivo da página com frequência.
Observação: - Todo seu Os marcadores serão excluídos usando este método. Então, se você quiser preservar os favoritos, vá para Chrome: // Bookmarks/ em Chrome.
Agora, clique em Exportar para exportar o marcador. No final deste método, basta importar um marcador antigo.
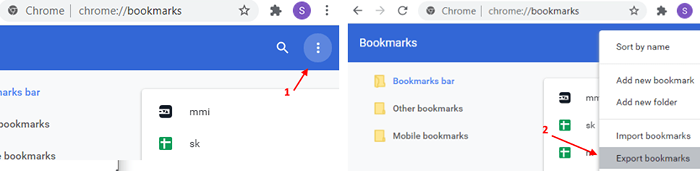
Passo 1: aperte o Windows + r Torne -se no seu teclado para abrir o Correr comando. Agora, digite %localAppData% na caixa de pesquisa e acertar Digitar Para abrir o Dados de aplicativos locais pasta.
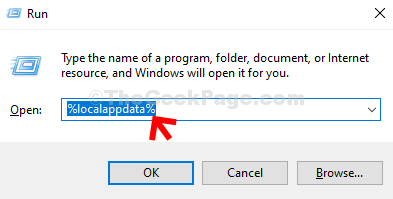
Passo 2: No Dados de aplicativos locais Pasta, navegue até o caminho abaixo passo a passo:
- cromada
- Dados do usuário
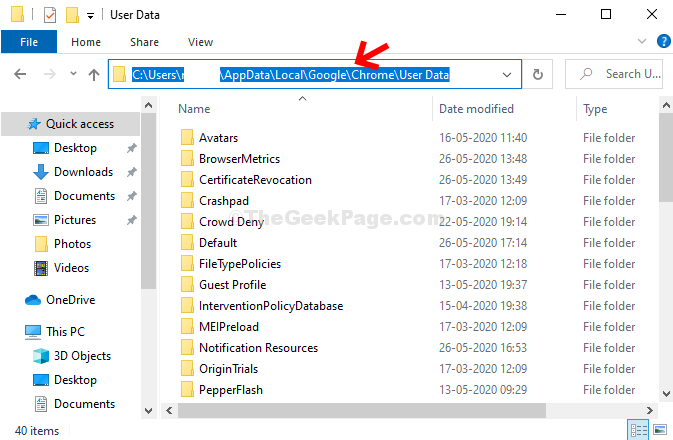
Etapa 3: Agora, selecione o Padrão pasta, clique com o botão direito e selecione Renomear.
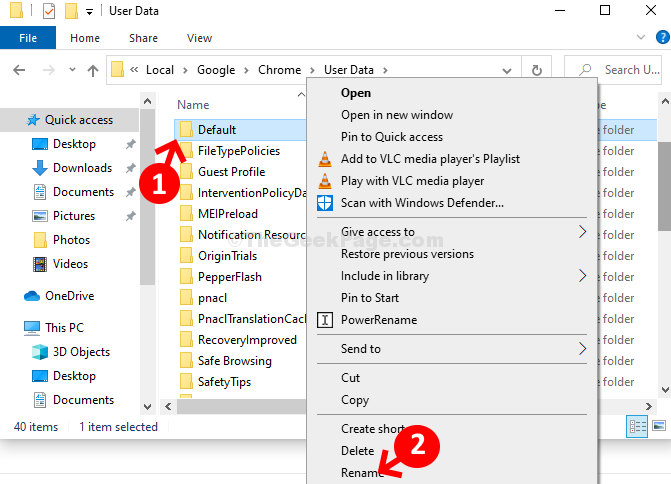
Passo 4: Agora, renomeie a pasta como Defaultold.
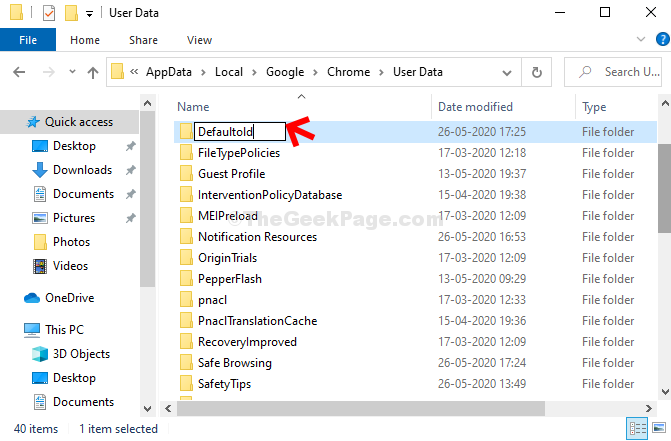
Você terminou. Agora, você pode reiniciar o Google Chrome e deve funcionar bem.
Método 4: - Limpe os cookies do Chrome
Passo 1: Lançar Google Chrome e clique nos três pontos no lado superior direito da janela. Fazendeiro de exportação
Selecione Configurações Do menu.
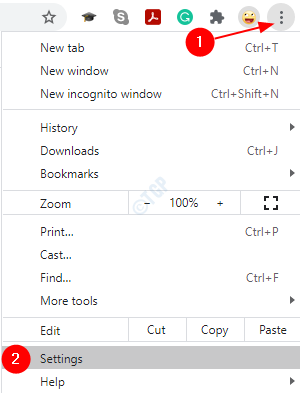
Passo 2: No Configurações janela, vá para o Privacidade e segurança seção e clique em Dados claros de navegação.
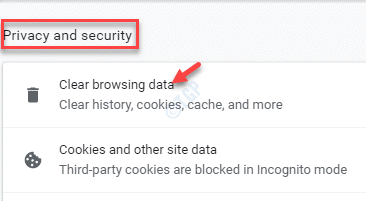
Etapa 3: Ele abre o Dados claros de navegação janela.
Passo 4: Aqui, clique em Avançado e defina o Intervalo de tempo campo para Tempo todo.
Etapa 5: Verifique as caixas ao lado de Cookies e outros dados do site.
Etapa 6: Clique em Apagar os dados.
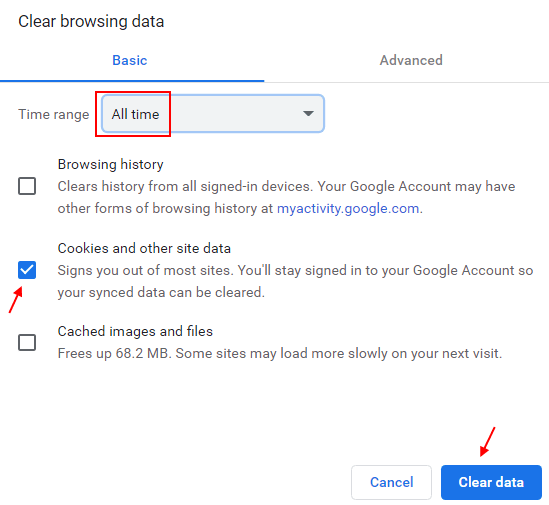
Etapa 7: Reinicie o Chrome
Método 5: Atualize o Google Chrome
1 - Opne Chrome Browser
2 -agora, vá para Chrome: // Configurações/ajuda Da barra de endereço.
Chrome irá verificar e atualizar automaticamente para a versão Lates.
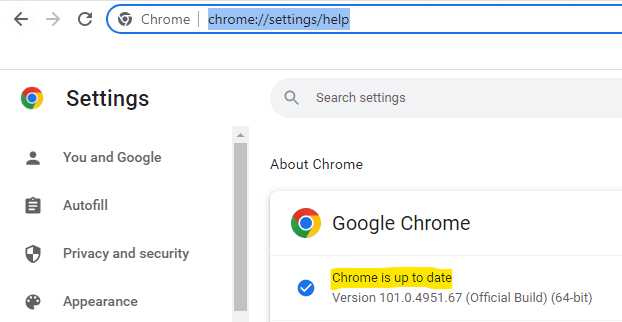
Método 5 - Desativar extensões
Às vezes, algumas extensias podem interferir no funcionamento adequado do navegador e torná -lo sem resposta.
Vá para Chrome: // Extensões/ no navegador Chrome e desligar todas as extensões.
Tente novamente e veja se funciona. Se resolver seu problema, esse problema deve ter sido causado devido a uma extensão. Habilite todos eles e tente desativar as extensões uma a uma e tente rastrear a extensão problemática.
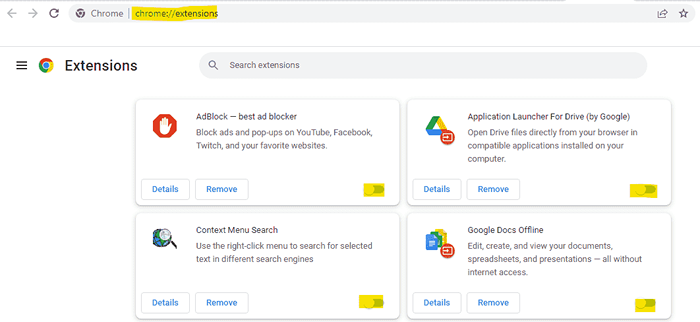
Método 6: através do Google Chrome Properties
Passo 1: Clique no Começar Botão na sua área de trabalho e digite Google Chrome na caixa de pesquisa. Agora, clique com o botão direito do mouse no resultado e selecione Abrir local do Ficheiro Do menu de contexto.
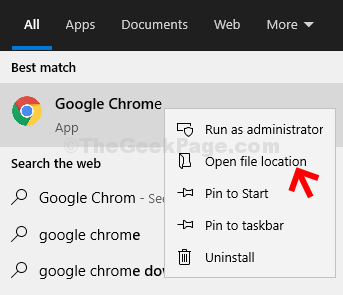
Passo 2: No local do arquivo, clique com o botão direito do mouse Google Chrome, e selecione Propriedades Do menu de contexto.
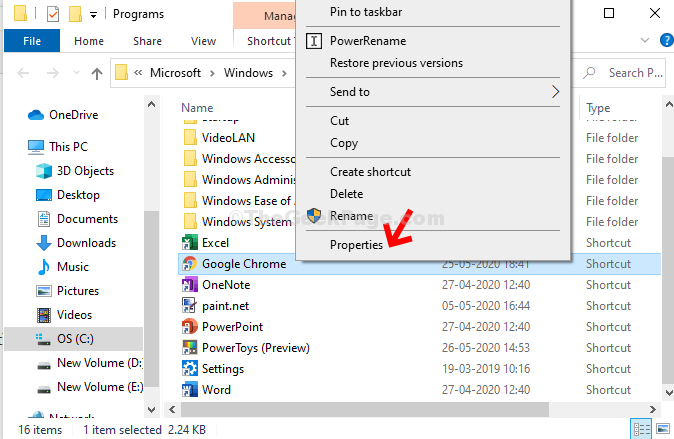
Etapa 3: Agora, vá o Atalho guia, e no campo de destino, adicione um espaço depois "cromada.exe" e digite o texto abaixo e clique em Aplicar e então OK Para salvar as mudanças e a saída:
-sem areia
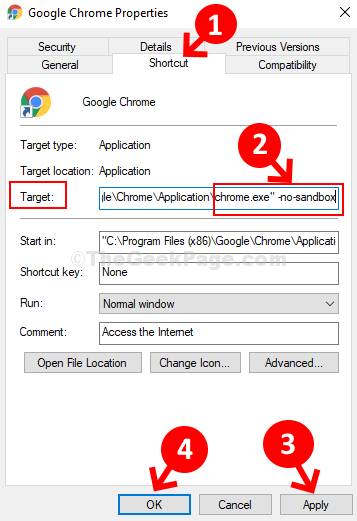
Clique em Continuar no aviso que aparece para permitir a permissão do administrador e reiniciar o Chrome. Você não deve mais enfrentar problemas com os navegadores.
É isso! E agora seu navegador Chrome deve estar perfeitamente bem.
- « Como corrigir o erro “Os nomes de arquivos de origem são maiores do que é suportado pelo sistema de arquivos” no Windows 10 /11
- Fix- Outlook não pode se conectar ao problema do Gmail »

