[Resolvido] Corrija o problema offline da impressora no Windows 10
![[Resolvido] Corrija o problema offline da impressora no Windows 10](https://ilinuxgeek.com/storage/img/images_5/[solved]-fix-printer-offline-problem-in-windows-10_8.png)
- 839
- 231
- Ms. Travis Schumm
Às vezes, quando você tenta imprimir um documento, você recebe mensagem offline da impressora. Embora o seu PC e a impressora estejam no estado online, mas essa mensagem de erro aparece no seu computador e deixa sua sensação irritada. Aqui neste artigo, compilei as melhores soluções possíveis para o problema offline da impressora.
Índice
- Solução 1 - Corrija a impressora offline
- Solução 2 - Reiniciar o serviço de spooler da impressora
- Solução 3 - Adicione uma nova impressora
- Solução 4 - Atualize o driver da impressora
- Solução 5 - Execute o solucionador de problemas da impressora Windows 10
Solução 1 - Corrija a impressora offline
Etapa 1 - Pesquisa Painel de controle Na pesquisa de barra de tarefas e clique nele para ir para painel de controle
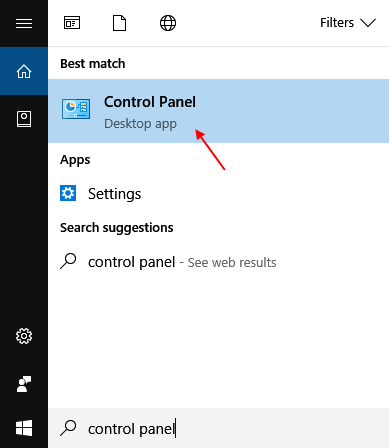
Etapa 2 - Clique em visualizar dispositivos e impressoras
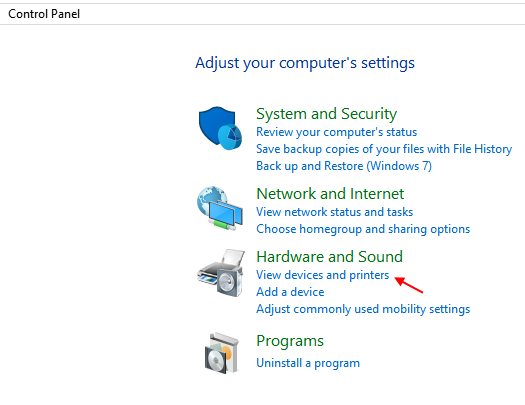
Etapa 3 - Agora, clique com o botão direito do mouse no ícone da impressora e verifique a opção dizendo Tornar a impressora padrão.
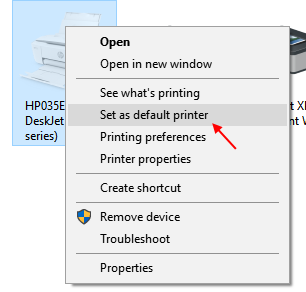
Etapa 4 - Agora, novamente, clique com o botão direito e clique em Veja o que está imprimindo.
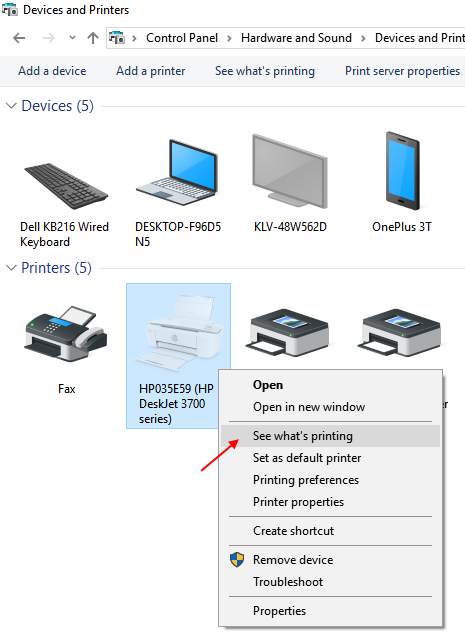
Etapa 4 - Agora, clique em impressora guia no topo.
Etapa 5 - agora, certifique -se de desmarque a opção dizendo Use a impressora offline.
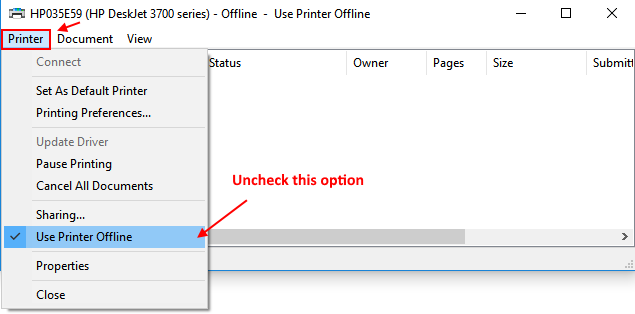
Se já estiver desmarcado, passe para o próximo método dado abaixo.
Solução 2 - Reiniciar o serviço de spooler da impressora
Etapa 1 - Pressione Chave do Windows + R e aberto Correr Caixa de comando.
Etapa 2 - agora, escreva Serviços.MSc no campo de texto e pressione Enter.
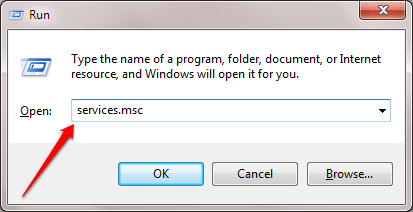
Etapa 3 - agora, encontre Spooler da impressora Serviço da lista.
Etapa 4 - basta clicar nele e selecioná -lo. Agora, olhe para o esquerdo próximo ao canto superior direito. Clique em Inicie o serviço.
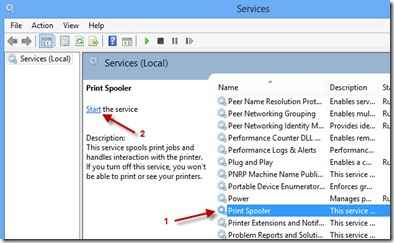
Nota: - Se o serviço já estiver em execução, basta clicar em Reinicie o serviço.
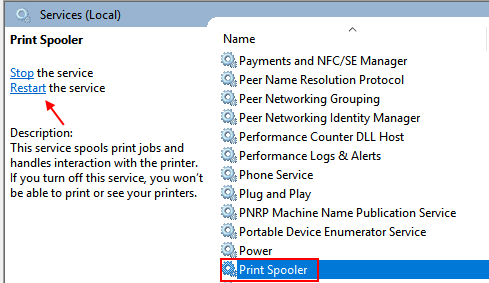
Solução 3 - Adicione uma nova impressora
Etapa 1 - agora, novamente vá para Painel de controle -> Visualizar dispositivos e impressoras e faça um clique com o botão direito na sua impressora.
Etapa 2 - Agora, clique em Propriedades da impressora.
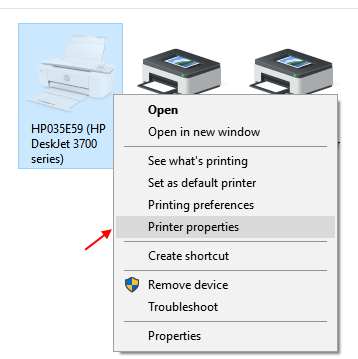
Etapa 3 - Agora, clique em porta aba. Agora, clique em Adicionar porta.
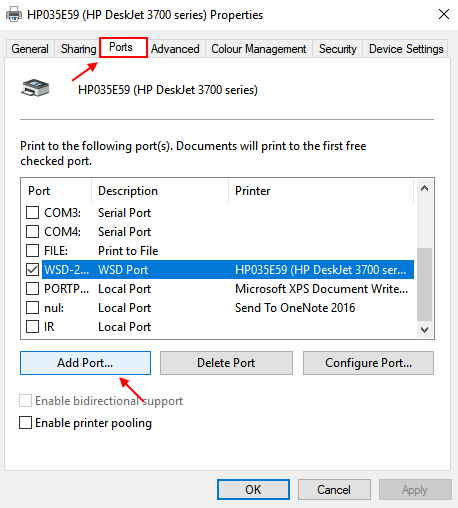
Etapa 4 - agora, selecione TCP/IP padrão porta e clique em uma nova porta.
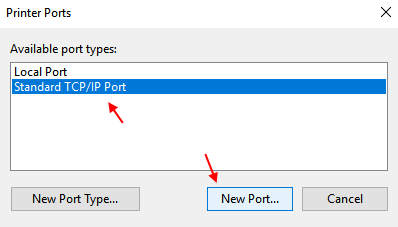
Etapa 5 - Agora, digite o endereço IP da impressora que deseja adicionar nos campos. Se você não conhece o IP da sua impressora, pode ir ao site do fabricante da sua empresa de impressoras para encontrar o IP da sua impressora.
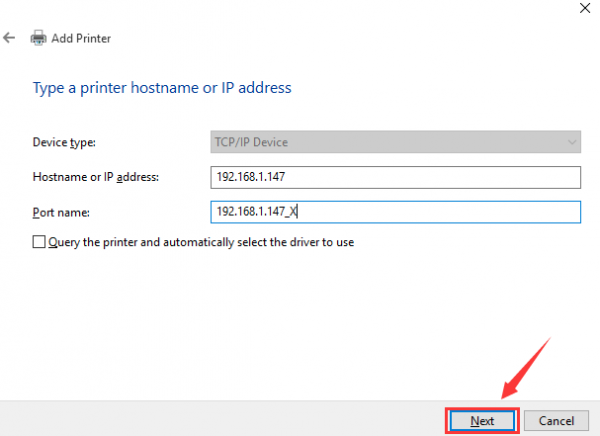
Experimente este método e veja se funciona. Se isso não funcionar, vamos mudar para o próximo método.
Solução 4 - Atualize o driver da impressora
Etapa 1 - Clique com o botão direito do mouse no menu Iniciar e clique no gerenciador de dispositivos para abrir o gerenciador de dispositivos.
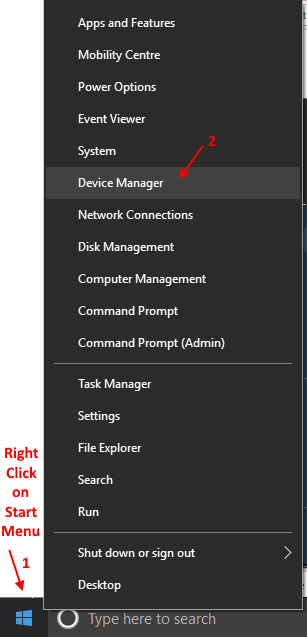
Etapa 2 - Agora, expanda as filas de impressão e clique com o botão direito do mouse e atualize o driver da impressora.
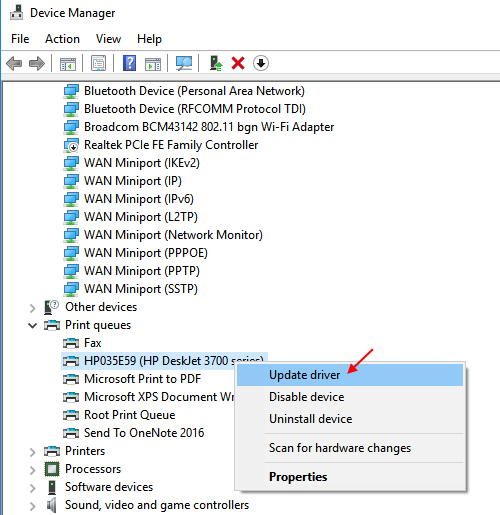
Solução 5 - Execute o solucionador de problemas da impressora Windows 10
Etapa 1 - Baixe o solucionador de problemas da impressora Windows 10
Etapa 2 - Basta seguir as instruções sobre a janela Solução de problemas.
Ele tentará consertar e solucionar problemas dos problemas em sua impressora.
Espero que essas soluções corrigam problemas offline da impressora no Windows 10 PC.
- « Como ativar o acesso controlado pela pasta no Windows 10 para combater o ransomware
- Como ativar o bloqueio dinâmico para travar automaticamente seu pc quando você estiver fora »

