(Resolvido) Corrigir a pasta de cópia que não está funcionando no Windows 10/11
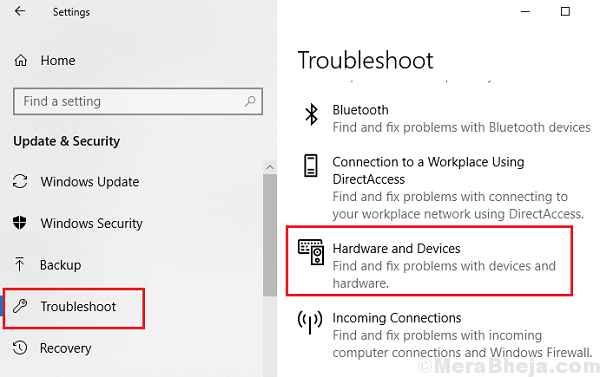
- 2540
- 653
- Howard Fritsch
A cola de cópia é a função mais básica em um computador. Se parar de funcionar, trabalhar no computador se tornaria difícil.
Compreender a questão
Veja como funciona a função de pasta de cópia. Sempre que copiamos um texto ou uma imagem, ele é salvo em uma área de transferência virtual que não podemos ver. Quando colamos, é colado na área de transferência. Tudo isso é gerenciado através de alguns serviços e, se a função de cola de cópia não funcionar, poderíamos nos concentrar nesses serviços para corrigir o problema.
Observação: - Para alguns usuários simplesmente reiniciando o computador corrigiu o problema. Para alguns outros usuários, abrir e fechar o File Explorer corrige o problema temporariamente.
Você também pode tentar copiar e colar usando o seu Rato em vez de Ctrl + x e Ctrl + v
Experimente as seguintes soluções alternativas passo a passo para corrigir o problema:
Índice
- Solução 1] Reinicie o Windows Explorer
- Solução 2 - Usando o Sistema 32 Pasta
- Solução 3] Use o comando “eco off” no prompt de comando
- Solução 4] Tente fechar programas abertos no gerente de tarefas
- Solução 5] Redefinir o RDPCLIP.processo exe
- Solução 6] Usando o Editor de Registro
- Solução 7] Verifique os aplicativos individuais
- Solução 8] Desativar o programa antivírus temporariamente
- Solução 9] Desative os programas de inicialização da barra de tarefas
- Solução 10] Solução de problemas de hardware e dispositivos
Solução 1] Reinicie o Windows Explorer
1. Imprensa Ctrl + Shift + ESC Teclas juntas do seu teclado
2. Localizar explorador de janelas.
3. Clique com o botão direito no Windows Explorer e clique em reiniciar.
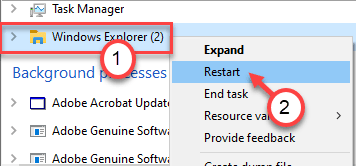
Solução 2 - Usando o Sistema 32 Pasta
1. Vá para o arquivo explorador.
2. Vá para C: \ Windows \ System32
3. Agora, pesquise RDPCLIP Na barra de pesquisa.
4. Clique com o botão direito do mouse RDPCLIP.exe e escolha Executar como administrador.
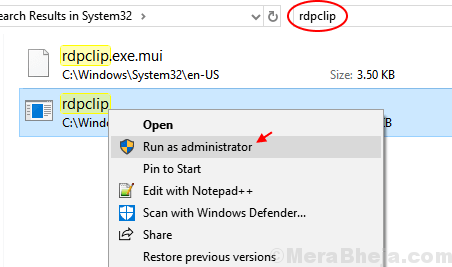
5. Da mesma forma, pesquise dwm.exe Na barra de pesquisa.
6. Agora, clique com o botão direito do mouse dwm e escolha Executar como administrador.
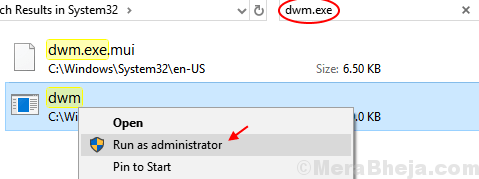
7. Reiniciar Seu computador .
Se não resolver seu problema, passe para o próximo método.
Solução 3] Use o comando “eco off” no prompt de comando
1] Pesquise cmd Na caixa de pesquisa do Windows 10. Clique com o botão direito e executar como administrador.
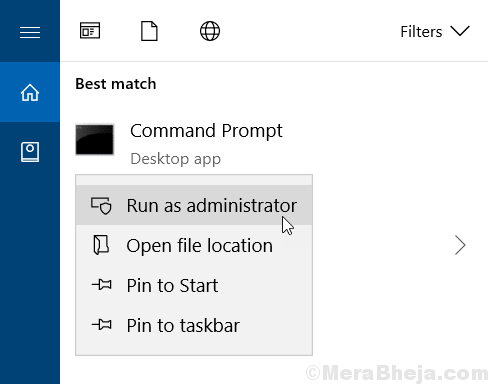
2] Digite o seguinte comando e pressione Enter:
CMD /C "ECHO OFF | CLIP"
3] Agora, tente novamente.
Solução 4] Tente fechar programas abertos no gerente de tarefas
1 - Pressione Ctrl + Shift + ESC Teclas juntas do seu teclado para abrir Gerenciador de tarefas
2 - Agora, tente fechar programas um por um na seção de aplicativos (exceto o próprio Windows Explorer e o próprio gerenciador de tarefas). Depois de fechar todos os programas em aplicativos, tente copiar e colar novamente.
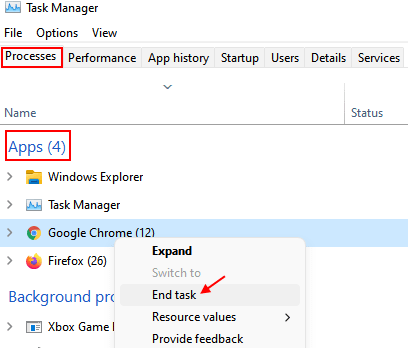
3 -agora, clique com o botão direito do mouse Explorador de janelas e clique em Reiniciar.
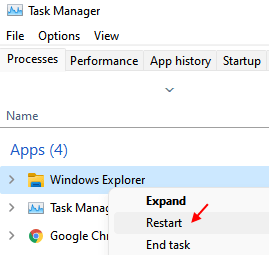
Solução 5] Redefinir o RDPCLIP.processo exe
A função de cola de cópia é gerenciada pelo RDPCLIP.exe processo. Esse processo pode ficar obsoleto com o tempo, portanto teríamos que redefini -lo.
1] Pressione CTrl+alt+del e selecione Gerenciador de tarefas De entre as opções.
2] vá para detalhes aba,
3] Verifique o RDPCLIP.exe serviço.
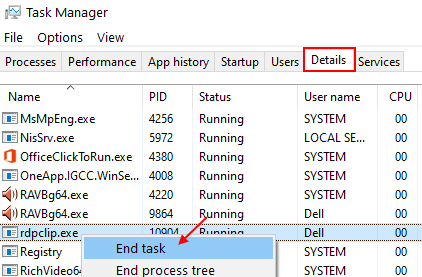
4] Clique com o botão direito e clique em Fim do processo.
5] vá para Arquivo >> Execute uma nova tarefa.
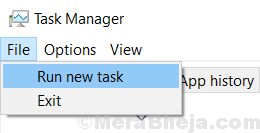
6] Tipo RDPCLIP.exe na caixa de diálogo e pressione Digitar. Ele reiniciará o processo.
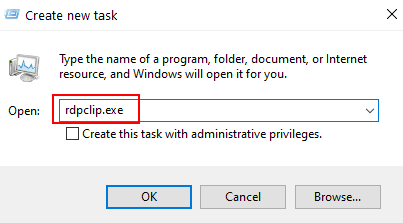
Método alternativo de fazer isso através do prompt de comando
1] Pesquise cmd Na caixa de pesquisa do Windows 10. Clique com o botão direito e executar como administrador.
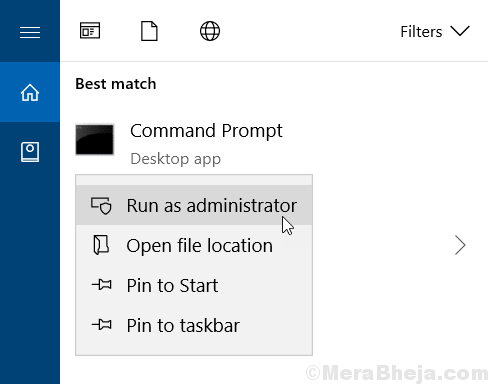
2] Digite o seguinte comando na janela Prompt de comando e pressione Enter:
TaskKill.exe /f /im rdpclip.exe
Este comando termina o rdpclip.tarefa exe.
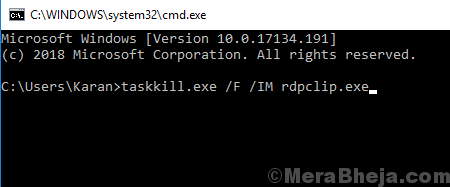
3] tipo RDPCLIP.exe na janela e pressione Enter. Este comando reinicia o RDPCLIP.tarefa exe.
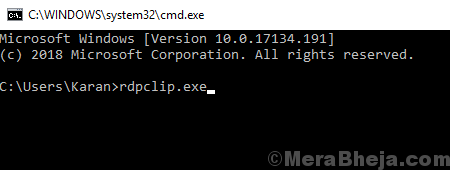
Poderíamos fazer o mesmo pelo DWM.tarefa exe do gerente de tarefas.
Solução 6] Usando o Editor de Registro
1 -pesquisa Regedit na pesquisa do Windows.
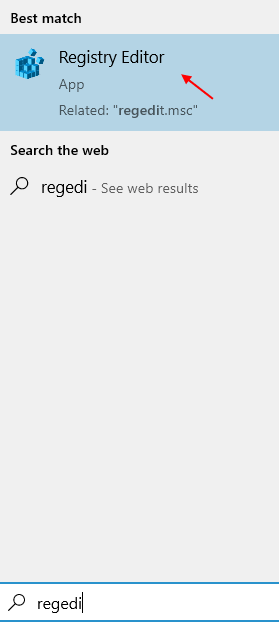
2 -agora, vá para o seguinte local no editor de registro
Hkey_local_machine \ software \ microsoft \ clipboard
3 - Agora, no lado direito, localize e clique duas vezes em IsCloudAndHistoryFeatureAvailable
4 - defina o Dados de valor para 1 e clique OK.
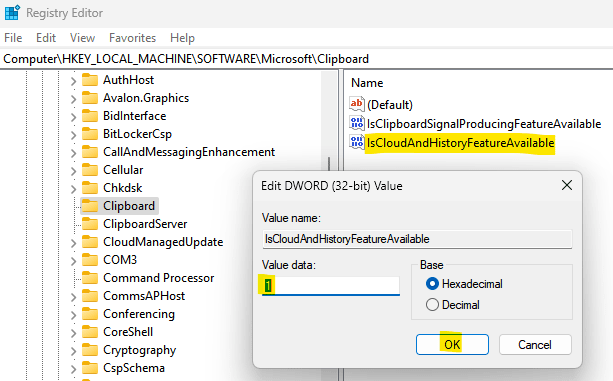
5 -Reiniciar PC
Solução 7] Verifique os aplicativos individuais
Às vezes, o problema com a função de cola de cópia pode não ser específico do sistema, mas o aplicativo específico. Poderíamos verificar se a função não está funcionando com aplicativos específicos. Por exemplo. Se você não conseguiu colar a imagem na tinta, tente copiar texto no bloco de notas.
Se o problema for específico para um certo número de aplicativos (ou talvez apenas um), solucione o aplicativo de acordo.
Solução 8] Desativar o programa antivírus temporariamente
Às vezes, o programa antivírus impede a função de cola de cópia por motivos de segurança. Desativar o programa antivírus temporariamente pode ajudar a isolar o problema.
Solução 9] Desative os programas de inicialização da barra de tarefas
1 - Pressione Ctrl + Shift + ESC chaves para abrir Gerenciador de tarefas.
2 - Agora, clique em Comece Aba.
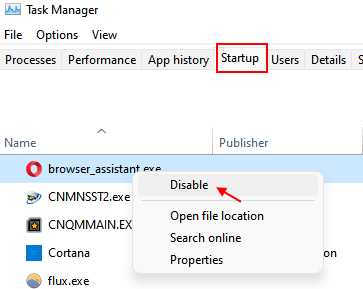
3 - Agora, tente desativar todos os programas um por um e reiniciar o PC.
Agora, tente novamente.
Às vezes, alguns processos de execução em segundo plano por esses programas habilitados para inicialização podem interferir na funcionalidade básica do Windows.
Solução 10] Solução de problemas de hardware e dispositivos
Também poderíamos experimentar o Windows possui o solucionador de problemas embutido.
1] Clique no Botão de início e então no símbolo semelhante a engrenagem para abrir o Configurações cardápio.
2] vá para Atualizações e segurança >> Solução de problemas.
3] Selecione o Hardware e dispositivos Solumimento de problemas.
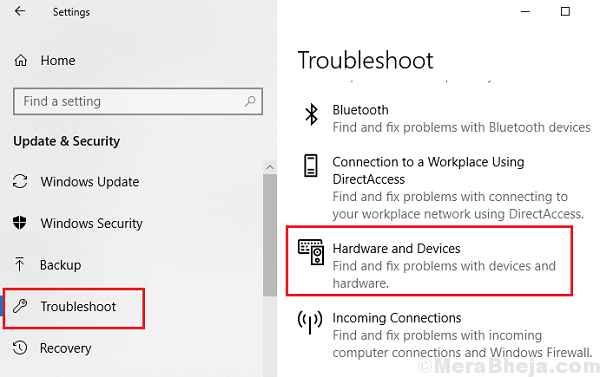
4] Depois que o processo é feito, reiniciar o sistema.
Espero que essas resoluções ajudem a corrigir seu problema.
- « Corrigir nenhuma bateria é detectada erro no Windows 10, 11 pc
- Como criar mídia de instalação do Windows do Windows 10 »

