[Resolvido] Ethernet não possui uma configuração IP válida Erro Windows 10
![[Resolvido] Ethernet não possui uma configuração IP válida Erro Windows 10](https://ilinuxgeek.com/storage/img/images_5/[solved]-ethernet-doesnt-have-a-valid-ip-configuration-windows-10-error_4.png)
- 1719
- 93
- Wendell Legros
Um problema muito comum como um usuário da Ethernet que você pode enfrentar é o Ethernet não tem uma configuração IP válida erro. Este erro está relacionado a Nic (Carta de interface de rede), um hardware que conecta o cabo Ethernet ao seu PC para acessar a Internet no seu PC. Sempre que a NIC não é capaz de obter um endereço IP válido, o Ethernet não tem uma configuração IP válida O erro do Windows 10 será exibido.
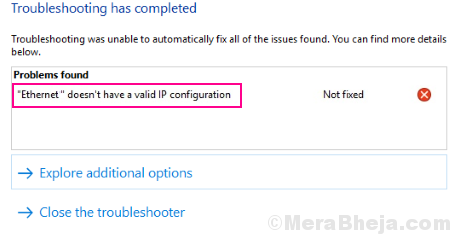
Você não será capaz de navegar na Internet quando o Ethernet não tem uma configuração IP válida Erro aparece. É por causa do fato de que a comunicação entre seu PC e seu roteador é interrompida porque um IP válido não está disponível para que esse processo ocorra.
Leia também: - Fix Wi -Fi não tem uma configuração IP válida no Windows 10
Então, quais são as maneiras de enfrentar esta situação?
Índice
- Como consertar Ethernet não tem uma configuração IP válida Erro Windows 10
- #1 - Desligue, desconecte, pique e reinicie o PC
- #2 - Defina o PC para obter o endereço IP automaticamente
- #3 - Ativar DHCP para consertar Ethernet não possui um erro de configuração IP válido
- 4 - Atualizar/reinstalar o adaptador de rede
- #5 - Redefinir IP para corrigir Ethernet não possui uma configuração IP válida Erro Windows 10
- #6 - Desativar IPv6
- #7 - Desativar o adaptador de rede de depuração do Microsoft Kernel
- #8 - Atribua endereço MAC à placa de interface de rede
- #9 - Verifique o cabo / roteador Ethernet
- #10 - Desativar - Ativar NIC (cartão de interface de rede)
Como consertar Ethernet não tem uma configuração IP válida Erro Windows 10
Existem vários métodos que podem funcionar como uma solução para esse erro, mas você nunca pode ter certeza. Nesta peça, listei os principais métodos conhecidos que ajudaram os usuários a resolver esse erro Ethernet específico mais. Começando com o método superior que mais funcionou para os usuários, você pode experimentar outros métodos até o Windows 10 Ethernet não tem uma configuração IP válida o erro é resolvido.
Obviamente, a primeira e principal coisa que você deve fazer é reiniciar seu PC à medida que esse erro aparece. Isso pode ou não resolver o problema permanentemente. Se não for, prossiga com os métodos declarados abaixo.
#1 - Desligue, desconecte, pique e reinicie o PC
Por mais bobo e simples que possa parecer, esse método realmente funcionou para muitos usuários para corrigir Ethernet não tem um erro de configuração IP válido no Windows 10.
Assim que você receber este erro, Desligue o seu PC, desconecte os cabos de energia do PC, Então espere alguns minutos. Depois disso, conecte seu PC de volta à fonte de alimentação e reiniciar isto. Para sua surpresa, esse método teria resolvido seu problema. Se isso aconteceu, tudo bem e bom.
Em alguns casos, os usuários relataram que esse método acabou sendo temporário, pois o erro apareceria novamente depois de algum tempo. Isso exigiria que você reiniciasse seu PC novamente da mesma maneira. Se isso estiver acontecendo, ou se esse método não resolveu o problema, os seguintes métodos são para você tentar.
#2 - Defina o PC para obter o endereço IP automaticamente
Como vimos acima, o Ethernet não tem uma configuração IP válida O erro aparece quando a NIC não consegue obter um IP válido. Uma propriedade de seu PC denominada DHCP ajuda a obter o endereço IP automaticamente. Portanto, neste método, você deve garantir que seu PC esteja definido para obter o endereço IP automaticamente. Para isso, você estará mudando algumas configurações do seu adaptador de rede. Aqui estão as etapas que você deve seguir:
Passo 1: Abra o Correr caixa de diálogo. Para isso, pressione Windows + r teclas juntas. Na caixa de corrida, digite NCPA.cpl e pressione o Digitar botão.

Passo 2: Clique com o botão direito do mouse no conectado Ethernet conexão. No menu do clique com o botão direito, selecione o Propriedades opção.
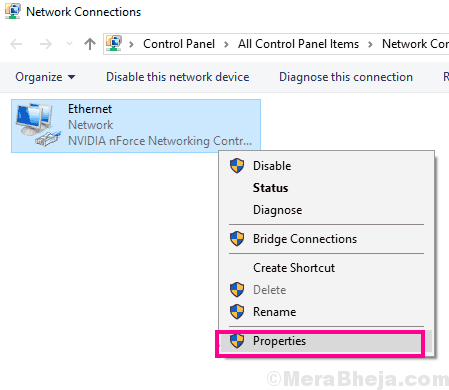
etapa 3: Isso abrirá a janela Ethernet Properties. Aqui, da lista, clique duas vezes no Internet Protocol Versão 4 (TCP/IPv4) opção.
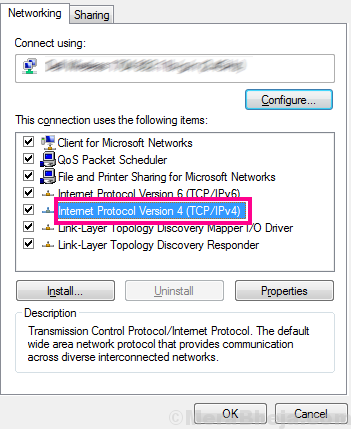
Passo 4: No Protocolo da Internet Versão 4 (TCP/IPv4) Janela que abre, você deve garantir que os botões de rádio das duas opções a seguir sejam selecionados:
- Obter um endereço IP automaticamente
- Obtenha o endereço do servidor DNS automaticamente
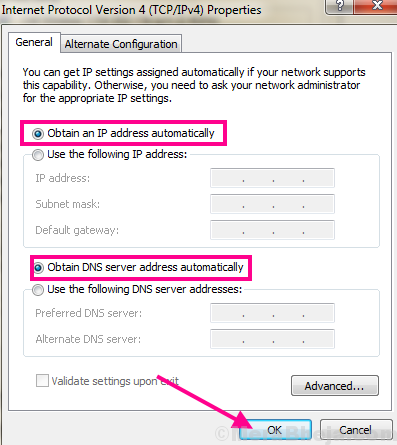
Agora, clique no OK botão para aplicar as alterações. Depois disso, dê um reiniciado ao seu PC. Quando o seu PC começar de novo, veja se o Ethernet não tem uma configuração IP válida O erro ocorre novamente. Nesse caso, aqui está outra etapa sugerida para você seguir.
Segue o Etapa 1, Etapa 2 e Etapa 3 mencionado acima para abrir o Protocolo da Internet Versão 4 (TCP/IPv4) janela. Aqui, basta selecionar o Use o seguinte endereço do servidor DNS botao de radio. Então, nas caixas de endereço do DNS, insira o endereço DNS do Google mencionado abaixo:
8.8.8.8 8.8.4.4
Agora, novamente depois de entrar no endereço do DNS, clique no botão OK. Depois disso, dê um reiniciado ao seu PC, então veja se você está recebendo o erro Ethernet.
Se o erro persistir para aparecer, experimente o próximo método.
#3 - Ativar DHCP para consertar Ethernet não possui um erro de configuração IP válido
Agora que você se certificou de que a seleção de IP esteja definida como automática, neste método, iremos ativar o DHCP. Como sabemos do método anterior, o DHCP é responsável por obter um endereço IP válido para a Internet funcionar.
Se o DHCP não estiver ativado, seu PC não poderá buscar um IP funcionando, portanto Ethernet não tem uma configuração IP válida O erro será exibido.
Você pode ativar o serviço DHCP diretamente do Serviços ferramenta. Vamos verificar o processo para ativar o DHCP manualmente:
Passo 1: Abra o Correr caixa pressionando Windows + r teclas juntas. Na caixa de corrida, digite Serviços.MSc e acertar o Digitar chave.
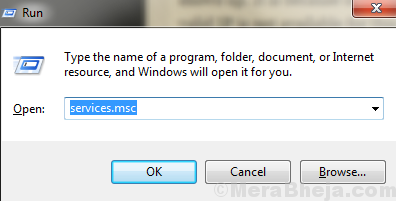
Passo 2: Isso abrirá o Serviços janela. Aqui, você encontrará uma lista de serviços que são executados no seu PC. Encontre o Cliente DHCP da lista e clique duas vezes nela.
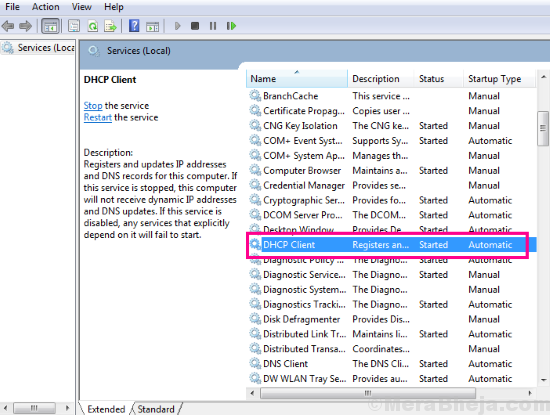
etapa 3: O Propriedades do cliente DHCP janela vai se abrir. Aqui, do Tipo de inicialização suspenso, selecione o Automático opção. Depois disso, clique no OK botão.
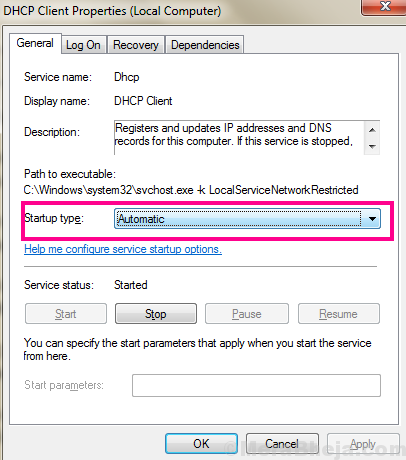
Passo 4: Volte para o Serviços Janela, localize novamente o Cliente DHCP serviço. Clique com o botão direito do mouse no cliente DHCP e clique em Reiniciar Opção no menu do clique com o botão direito.
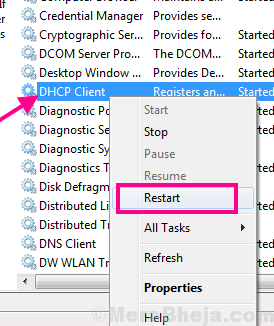
Uma caixa de diálogo será aberta para confirmar se você deseja reiniciar o cliente DHCP; aperte o Sim botão para prosseguir.
Você pode precisar reiniciar seu PC após este processo. Após o reinício, verifique se você pode acessar a Internet sem obter o Ethernet não possui um erro de configuração IP válida do Windows 10.
4 - Atualizar/reinstalar o adaptador de rede
Pode ser possível que haja algum problema com o software de driver de cartão Ethernet. O motorista pode estar desatualizado ou apenas estar recebendo algum erro. Você pode atualizar o driver NIC existente para corrigir o problema. Se o driver for atualizado para a versão mais recente, você pode tentar reinstalá -lo. Aqui estão as etapas a seguir para atualizar ou reinstalar o adaptador de rede:
Observação: Se a Internet no seu PC não estiver funcionando, é recomendável que você faça o download do driver Ethernet mais recente para o seu PC antes em outro dispositivo e depois guarde no seu PC em qualquer pasta.
Para isso, acesse o site do fabricante do seu PC e faça o download do mais recente driver Ethernet compatível com o seu PC. Se você possui um PC montado, confira quem é o fabricante do seu cartão de interface de rede ou cartão Ethernet, anote o modelo da NIC e vá para o site do fabricante da NIC para baixar seu driver mais recente.
Passo 1: Abra o Gerenciador de Dispositivos pressionando Windows + X e selecionando o Gerenciador de Dispositivos opção do menu.
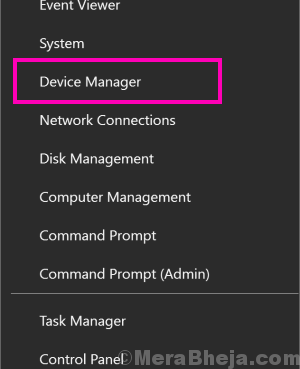
Passo 2: Quando o Gerenciador de Dispositivos janela abre, expandir o Adaptadores de rede opção. No menu expandido de adaptadores de rede, procure driver de cartão Ethernet. Clique com o botão direito do mouse e selecione o Atualizar software de driver Opção do menu do clique com o botão direito que abre.
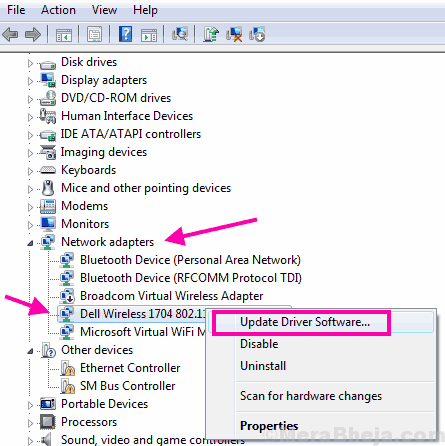
etapa 3: Outra janela que abre terá duas opções. O primeiro permite atualizar o driver automaticamente, enquanto o segundo é atualizar manualmente o driver. Selecione os Pesquise automaticamente o software de driver atualizado opção. Isso começará o processo automático de atualização do driver, caso sua internet esteja funcionando.
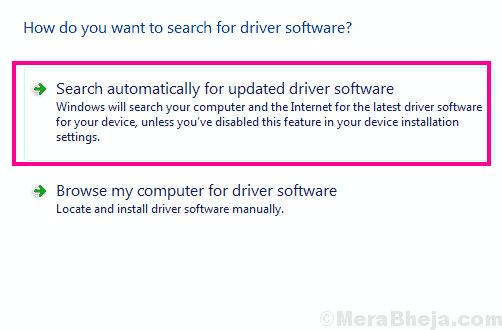
Se o driver for atualizado automaticamente, você precisará reiniciar seu PC e verifique o Ethernet não tem uma configuração IP válida erro.
Caso a Internet não esteja funcionando, você terá que selecionar manualmente o mais recente driver Ethernet que você acabou de baixar de acordo com o Observação seção acima.
Para fazer isso, siga as etapas acima, mas na última etapa, essa é a etapa 3, em vez de atualizar automaticamente o driver, selecione o Atualizar manualmente Motorista opção.
Depois disso, uma nova janela será aberta, onde você precisará navegar e selecionar o driver NIC da pasta onde você o armazenou.
Depois que o driver estiver instalado, basta reiniciar seu PC e olhar se o erro ainda ocorrer. Se isso acontecer, experimente o método #5.
#5 - Redefinir IP para corrigir Ethernet não possui uma configuração IP válida Erro Windows 10
Alguns dos usuários também relataram que a redefinição do IP fez o truque para eles. É um processo bastante simples e pode ser realizado em alguns passos. Isso pode ser feito através do prompt de comando. Siga estas etapas para saber como:
Passo 1: Open Comando Prompt com privilégios de administrador. Para isso, pressione o Windows + X Chaves de cada vez. Agora, no menu que abrirá, clique em Prompt de comando (admin) opção. Quando solicitado para obter permissão, clique no Sim opção.
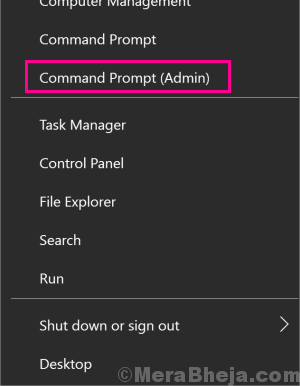
Passo 2: Na janela Prompt de comando, digite o seguinte comando e pressione Digitar botão:
Netsh Winsock Reset
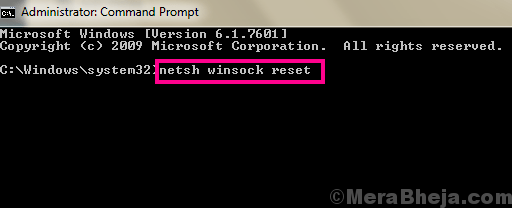
Depois que o comando acima é executado com sucesso, digite o seguinte comando a seguir e pressione Enter:
netsh int ip redefinir
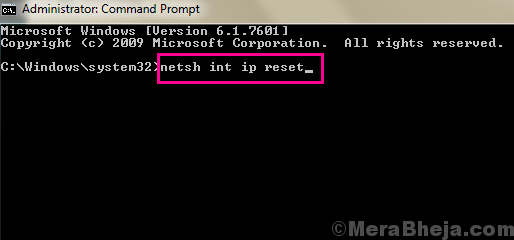
Depois que esses comandos são executados com sucesso, o IP do seu PC será redefinido. Isso deve resolver o Ethernet não possui um problema de configuração IP válido no seu PC Windows 10.
#6 - Desativar IPv6
Aqui está outro método simples que os usuários relataram para trabalhar que resolve o Ethernet não tem uma configuração IP válida Erro no seu PC. Compreende apenas algumas etapas simples e pode ser realizado rapidamente. Siga estas etapas para desativar o IPv6 no seu PC:
Passo 1: Aperte o Windows + r chaves em um momento para abrir o Correr caixa. Na caixa de corrida, digite NCPA.cpl, Em seguida, pressione o Digitar botão.

Passo 2: Uma lista de conexões na Internet aparecerá. Aqui, procure o Conexão Ethernet Você está conectado a. Clique com o botão direito do mouse e selecione o Propriedades Opção do menu de contexto.
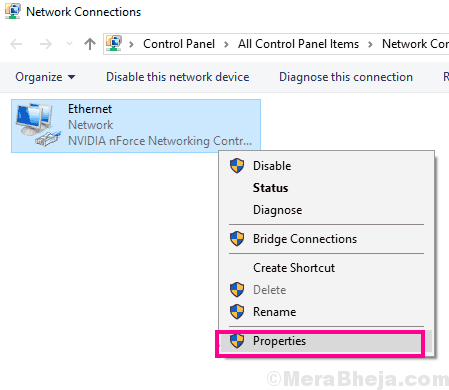
etapa 3: Quando a ferramenta ou janela das propriedades Ethernet se abrir, procure Internet Protocol Versão 6 (TCP/IPv6) opção na lista. Logo antes do Internet Protocol Versão 6 (TCP/IPv6) opção, você encontrará uma caixa de seleção. Desmarque essa caixa de seleção e clique em OK botão na parte inferior da janela.
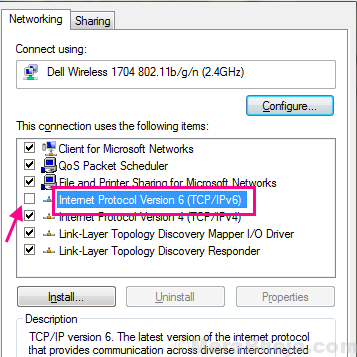
Agora, tente acessar a Internet e ver se o Ethernet não tem uma configuração IP válida O erro aparece de novo. Se o problema não foi corrigido, experimente o próximo método.
#7 - Desativar o adaptador de rede de depuração do Microsoft Kernel
Às vezes, adaptadores de rede desconhecidos aparecem no gerente de dispositivos. Esses adaptadores, como o Adaptador de rede de depuração do Microsoft Kernel pode causar o Ethernet não tem uma configuração IP válida aparecer. Nesses casos, você precisará entrar no gerente de dispositivos e desativá -lo. Este é novamente um processo simples e é verificado pelos usuários para ajudá -los a resolver o erro Ethernet. Aqui estão as etapas a seguir:
Passo 1: Imprensa Windows + X teclas juntas. No menu que se abriu, selecione o Gerenciador de Dispositivos opção.
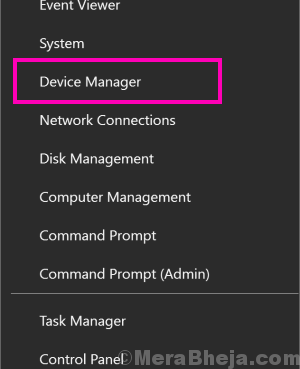
Passo 2: No gerenciador de dispositivos, expanda o Adaptador de rede configurações e procure o Adaptador de rede de depuração do Microsoft Kernel driver do dispositivo. Quando encontrado, clique com o botão direito nele e no menu de contexto, selecione o Desativar dispositivo opção.
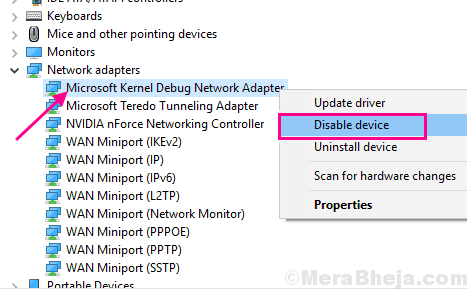
Quando terminar, reinicie o seu PC e verifique se o erro aparecer novamente. Se o erro não foi resolvido, experimente o próximo método.
#8 - Atribua endereço MAC à placa de interface de rede
Se o endereço MAC do seu PC não estiver definido com a placa NIC ou interface de rede, há uma chance de Ethernet não tem uma configuração IP válida Erro vai incomodar você. Este problema tem chances de ser comum entre usuários com um novo PC ou nova conexão Ethernet. Se você, como usuário, se enquadra nessa categoria, execute as etapas a seguir para atribuir endereço MAC a NIC:
Passo 1: Execute o prompt de comando no modo de administrador. Para isso, pressione o Windows + X Teclas juntas e, no menu Win + X, clique em Prompt de comando (admin) opção.
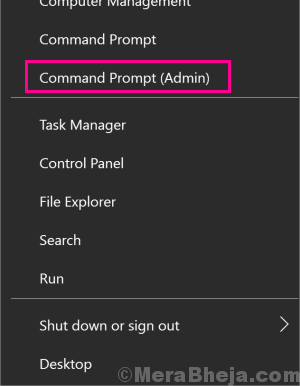
Passo 2: Na janela de prompt de comando, digite ipconfic /all e pressione o botão Enter. Uma lista de informações surgirá na tela do prompt de comando. Lá, procure por Endereço físico seção. Quando encontrado, anote o endereço físico do seu PC.
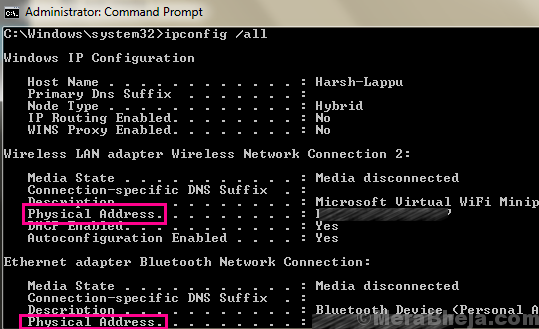
etapa 3: Nesta etapa, abrimos o Propriedades da Ethernet janela seguindo o Passo 1 e Passo 2 de Método #6. Quando o Propriedades da Ethernet janela abre, clique no Configure botão.
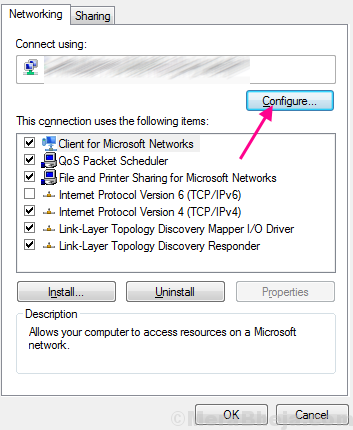
Passo 4: Nesta etapa, atribuímos o endereço MAC ao NIC. Na janela de configuração que abre, vá para o Avançado aba. Lá, selecione o Endereço de rede de Propriedade lista. Você receberá uma caixa de valor no lado direito para entrar no endereço MAC.
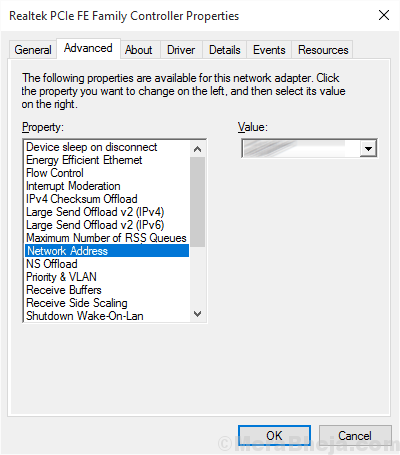
Basta entrar no Endereço MAC físico Valor observado na etapa 2 acima no campo de valor.
Depois de inserir o valor, clique no OK botão.
É isso, isso deve resolver o Ethernet não tem uma configuração IP válida Erro do Windows 10. Se não o fez, experimente o próximo método.
#9 - Verifique o cabo / roteador Ethernet
Tenho certeza de que você já deve ter tentado isso, mas, caso não tenha verificado se sua Ethernet está conectada nas duas extremidades corretamente. Você pode simplesmente remover o cabo Ethernet do PC e do seu roteador e colocá -los de volta apenas apenas para ter certeza de.
Reiniciar o roteador também às vezes funciona como um remédio para o Ethernet não tem uma configuração IP válida erro. Portanto, certifique -se de desligar seu roteador por cerca de um minuto ou meio e depois ligue -o novamente.
Se verificar o cabo Ethernet e reiniciar o roteador não fez o truque, aqui está a última solução para você tentar.
#10 - Desativar - Ativar NIC (cartão de interface de rede)
Provavelmente, desativando e possibilitando a NIC de volta, fez o truque para alguns usuários. Então, aqui eu digo como desativar e ativar a placa de interface de rede para corrigir o Ethernet não tem uma configuração IP válida Problema no Windows 10. Siga esses passos:
Passo 1: Abra o Conexões de rede janela. Para isso, pressione o Windows + r Teclas juntas e abra a caixa de corrida. Tipo NCPA.cpl na caixa de corrida e pressione o Digitar botão no teclado.

Passo 2: A partir da lista de conexões da Internet disponíveis na janela de conexões de rede que abre, localize a conexão Ethernet com a qual você está conectado. Faça um clique com o botão direito na conexão Ethernet e clique no Desativar botão.
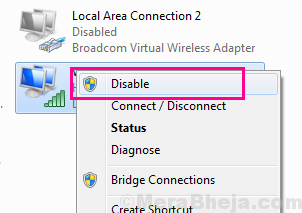
etapa 3: Aguarde alguns segundos e clique com o botão direito do mou. No menu de contexto, pressione o Habilitar botão.
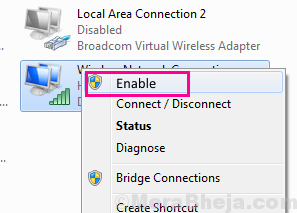
Depois que sua conexão Ethernet é reiniciada, há chances de que o erro não apareça.
Finalmente,
Se nenhum dos métodos acima funcionou para você, verifique se está tudo bem com sua conexão com a Internet do lado do servidor. Você pode entrar em contato com seus caras da Internet e falar sobre o seu problema. Não se esqueça de mencionar os métodos que você tentou consertar o Ethernet não tem uma configuração IP válida Erro do Windows 10.
Além disso, não se esqueça de mencionar nos comentários que o método funcionou para você. Isso pode economizar muito tempo de pessoas que enfrentam o problema semelhante.
- « Como desativar o firewall do Windows Defender no Windows 10/11
- Como atualizar o Windows 10 manualmente »

