[Resolvido] ERR_NETWORK_CHANGED ERRO CHROME
![[Resolvido] ERR_NETWORK_CHANGED ERRO CHROME](https://ilinuxgeek.com/storage/img/images_5/[solved]-err_network_changed-chrome-error.png)
- 705
- 132
- Ms. Travis Schumm
O Err_network_changed O erro do Chrome geralmente não deixaria você visitar nenhum site no Chrome, mesmo que sua internet pareça estar funcionando bem. Este erro pode ser específico para o Chrome ou inteiramente em seu PC. Na maioria das vezes, esse erro ocorre em todo o PC, e você não poderá acessar a Internet em outros navegadores que não o Chrome. E muito raramente, o erro err_network_changed ocorre apenas no Chrome. Seja qual for o caso, a coisa boa sobre esse erro é que ele é muito comum entre os usuários de banda larga e existem soluções simples para corrigir esse problema.
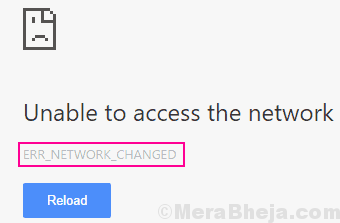
Neste artigo, tentamos cobrir quase todas as soluções possíveis para Corrija Err_network_changed Erro em Chrome. Começaremos com o método com a taxa de maior sucesso para resolver err_network_changed.
Índice
- Como corrigir o erro de correção err_network_changed
- #1 - Reinicie o roteador para corrigir err_network_changed
- #2 - descarregar DNS e redefinir TCP/IP
- #3 - Defina a configuração DNS para o Google DNS
- #4 - Desative o proxy para corrigir err_network_changed Erro no Chrome
- #5 - Atualizar/reinstalar o driver do adaptador de rede para corrigir Err_network_changed Chrome Erro
- #6 - Exclua perfis WLAN
- #7 - Limpar dados de navegação do Chrome
Como corrigir o erro de correção err_network_changed
#1 - Reinicie o roteador para corrigir err_network_changed
Assim que você receber esse erro no Chrome, a primeira coisa que você deve fazer é Reinicie seu roteador de wifi. Basta desligar a conexão de energia do seu roteador e ligar novamente depois de um momento. Isso provavelmente resolverá o problema corrigido err_network_changed. Caso você não tenha acesso à troca de energia do seu roteador, ou se não usa um roteador, ou se o erro não foi corrigido reiniciando o roteador, experimente o próximo método.
#2 - descarregar DNS e redefinir TCP/IP
Neste método, você terá que lavar o DNS e redefinir o TCP/IP no seu PC para resolver Err_network_changed Erro. Este método também é conhecido como redefinir suas configurações de rede. Você pode realizar este método no prompt de comando com privilégios de administrador. Para lavar o DNS e redefinir TCP/IP, siga estas etapas:
Passo 1: Correr Prompt de comando no modo de administrador. aperte o janelas chave para abrir o Começar menu e depois digite Prompt de comando Na barra de pesquisa do menu Iniciar. Faça um clique com o botão direito na opção de prompt de comando que apareça no resultado da pesquisa e selecione o Executar como administrador Opção do menu do clique com o botão direito.
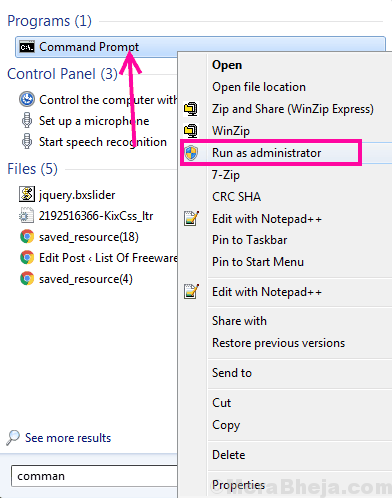
Passo 2: Quando a janela do prompt de comando abrir, digite os comandos mencionados abaixo. Você terá que pressionar o Digitar Chave no teclado depois de digitar cada linha dos seguintes comandos:
ipconfig /flushdns nbtstat -r netsh int ip redefinir netsh winsock redefinir
Executar esses comandos irá lavar o DNS e redefinir o TCP/IP no seu computador. O problema ainda não foi resolvido; primeiro reinicie seu pc. Em seguida, execute o Chrome e tente acessar qualquer site. O erro err_network_changed ainda está aparecendo? Experimente este próximo método.
#3 - Defina a configuração DNS para o Google DNS
O Endereço DNS no seu computador geralmente é definido para obter o endereço do servidor DNS automaticamente. Se o seu provedor de serviços de Internet forneceu um endereço DNS específico, ele também pode ser definido para isso. Pode ser possível que o endereço do DNS atualmente definido possa estar causando o erro Err. Neste método, tentaremos Defina o endereço DNS manualmente no seu computador para o universal Endereço do Google DNS. Aqui estão as etapas a seguir para alterar o DNS manualmente:
Passo 1: No lado inferior direito da tela na barra de tarefas, há um ícone de rede disponível. A partir deste ícone, você pode conectar seu PC às redes wifi. Clique com o botão direito neste ícone de rede. No menu de clique com o botão direito da rede que aparece, clique no Rede aberta e centro de compartilhamento opção. Isso abrirá o Centro de rede e compartilhamento janela.
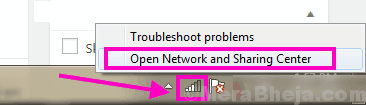
Passo 2: No Veja sua seção de redes ativas disponível no Centro de rede e compartilhamento Janela, clique na rede em que seu PC está conectado a. Olhe na frente do Conexões opção para encontrar a rede atual em que seu PC está conectado. Consulte a captura de tela abaixo.
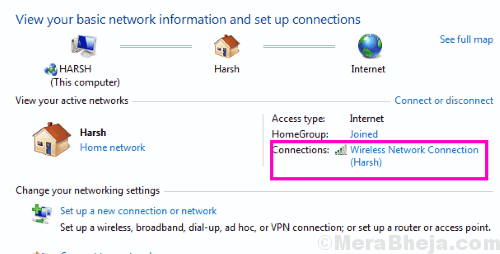
etapa 3: No Status da conexão com a Internet janela que abre, selecione o Propriedades opção.
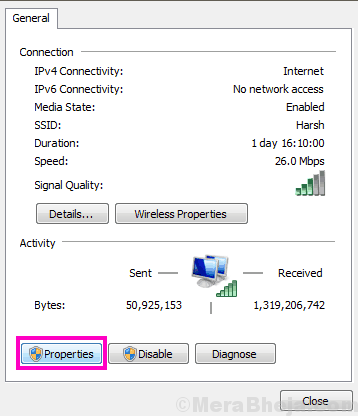
Passo 4: Isso abrirá a conexão com a Internet Propriedades janela. Aqui, confira o Networking aba. Você receberá uma lista; A partir dessa lista, faça um clique duas vezes no Internet Protocol Versão 4 (TCP/IPv4) opção.
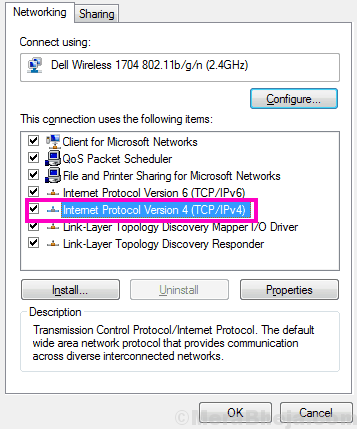
Etapa 5: Isso novamente abrirá uma nova janela como mostrado abaixo. Aqui, você deve verificar se o endereço DNS está definido como algum valor ou se está definido para obter o endereço DNS automaticamente. Seja qual for o caso, selecione o Use o seguinte endereço DNS opção e insira o seguinte endereço do servidor DNS Public DNS.
8.8.8.8 8.8.4.4
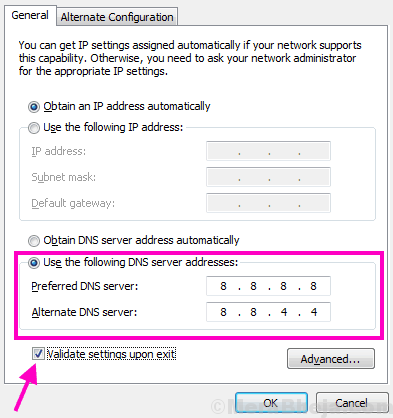
Quando você entrar no endereço DNS mencionado acima, selecione o Validar configurações após a saída opção. Depois disso, clique no OK botão para aplicar as configurações de DNS alteradas.
Agora, reinicie seu PC. Inicie o navegador do Google Chrome no seu PC e tente carregar qualquer site. Isso resolveu o erro err_network_changed? Caso contrário, no próximo método, tomamos uma facada para desativar o proxy no seu PC.
#4 - Desative o proxy para corrigir err_network_changed Erro no Chrome
O erro err_network_changed pode ocorrer se uma configuração de proxy estiver sendo usada em seu pc. Você pode tentar corrigir esse erro desativando as configurações de proxy. O Chrome oferece a opção de abrir as configurações de proxy do seu PC através de configurações do Chrome. Você pode abrir as configurações de proxy do seu PC daqui e fazer as alterações necessárias. Experimente as seguintes etapas:
Passo 1: Abrir Configurações do Chrome cardápio. Para fazer isso, clique no botão do menu Chrome. São os 3 pontos que estão presentes no lado direito da barra de endereço do Chrome. Isso abrirá as opções de menu Chrome, onde você deve clicar no Configurações botão.
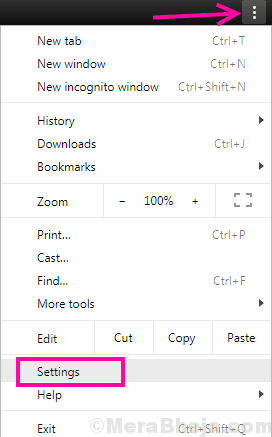
Passo 2: Aqui, você precisa abrir o Configurações avançadas Menu do Chrome. O Avançado O botão de menu está disponível na parte inferior do Configurações cardápio. Clique nele para expandir o menu de configurações avançadas.
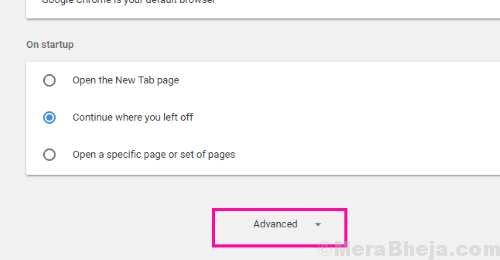
etapa 3: No menu de configurações avançadas, vá para o Sistema seção. Aqui, você encontrará o Abra as configurações de proxy botão; Clique nisso. Nas versões mais antigas do Chrome, o Abra as configurações de proxy o botão geralmente está disponível no Redes Seção do menu de configurações avançadas do Chrome.
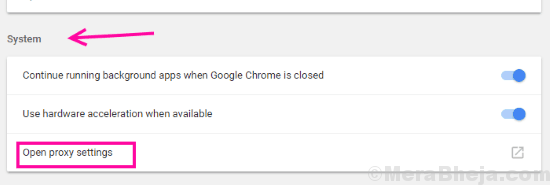
Passo 4: O Propriedades da Internet janela vai se abrir. Aqui no Conexões guia, você encontrará um Configurações de lan botão; Clique nisso.
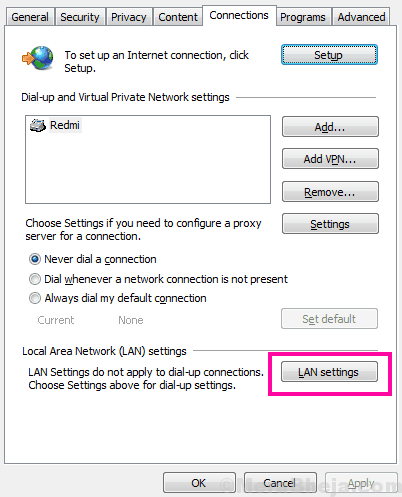
Etapa 5: Uma nova janela vai se abrir. Aqui, veja se o Use um servidor proxy para sua LAN a opção está selecionada. Nesse caso, desmarque -o e selecione o Detectar automaticamente configurações opção. Quando terminar, clique no OK botão para aplicar configurações de proxy alteradas.
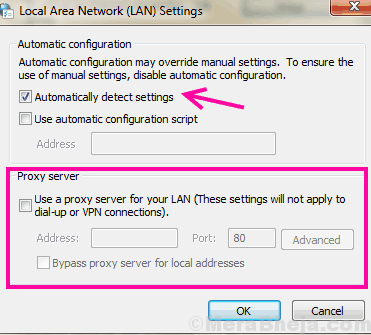
Depois disso, você terá que reiniciar seu PC. Abra o Chrome e tente se conectar a qualquer site. Caso esse processo não corrigisse erros de rede alterada por um erro Chrome, tente o próximo método.
#5 - Atualizar/reinstalar o driver do adaptador de rede para corrigir Err_network_changed Chrome Erro
Se o seu driver adaptador de rede estiver desatualizado ou com defeito, pode ser o motivo pelo qual você está recebendo erro err_network_changed no Chrome. Você pode tentar atualizar o driver adaptador de rede e se o seu driver já estiver atualizado, reinstalando -o ajudaria. Siga as etapas abaixo mencionadas para atualizar o driver adaptador de rede:
Passo 1: Abra o Gerenciador de Dispositivos no seu PC. Para isso, pressione o Windows + X teclas juntas. Isso abrirá o menu Win +X; Selecione o gerenciador de dispositivos a partir daí.
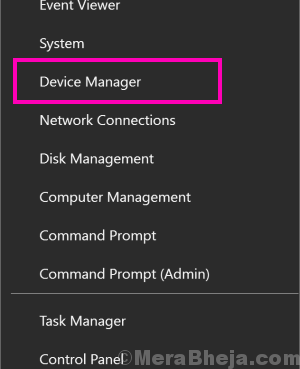
Passo 2: Encontre o Adaptadores de rede opção da lista de motoristas em Gerenciador de Dispositivos. Expanda a opção Adaptadores de rede e selecione a LAN ou o driver da Internet sem fio, de acordo com que tipo de conexão você usa. Agora, faça um clique com o botão direito no motorista e selecione o Atualizar software de driver Opção do menu do clique com o botão direito.
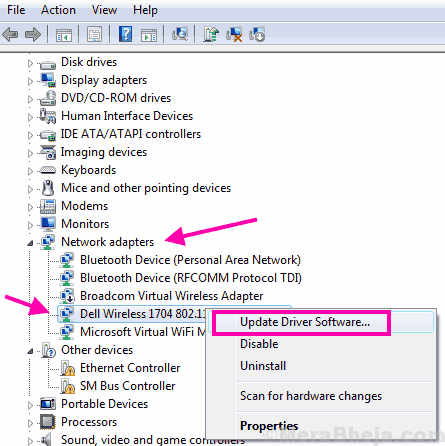
etapa 3: Uma nova janela de driver de atualização será aberta. Aqui, selecione o Pesquise automaticamente o software de driver atualizado opção. Começará a procurar uma versão mais recente do driver de rede instalado. Se encontrado, o driver será atualizado automaticamente.
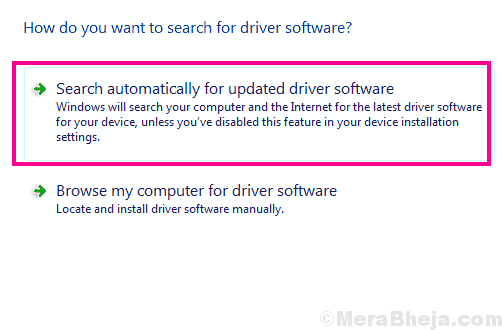
No caso, você recebe a mensagem de que a versão mais recente do driver já está instalada, então você pode tentar reinstalar o driver.
Antes de prosseguir com esse processo de reinstalação do driver de rede, faça o download do novo driver de rede para instalar com antecedência. Para isso, vá ao site do fabricante do seu PC. Lá, procure o mais recente driver compatível com o seu PC e a versão do Windows instalada nele. Baixe -o e lembre -se do local onde está armazenado.
Para isso, siga as etapas 1 e 2 mencionadas acima, mas em vez de clicar em Atualizar software de driver, Clique no Desinstalar opção. Isso desinstalará o driver de rede.
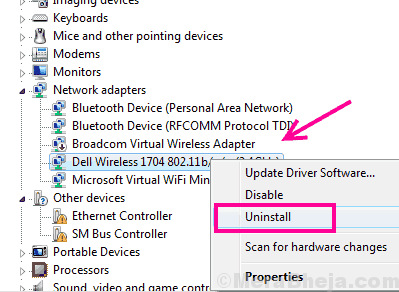
Agora, vá para a pasta que contém o recém -baixado driver de adaptador de rede. Execute -o para instalar o driver adaptador de rede no seu PC.
Quando o processo de atualização ou reinstalação for concluído, reinicie seu computador. Abra o Chrome e teste se a Internet está funcionando corretamente agora. Se você ainda estiver recebendo erro err_network_changed, experimente o próximo método.
#6 - Exclua perfis WLAN
Você pode tentar excluir os perfis atuais da WLAN em seu PC para se livrar ERR_NETWORK_CHANGED ERRO. Siga estas etapas para executar este método:
Passo 1: Correr Prompt de comando como administrador. Para isso, abra o Começar menu e tipo Prompt de comando na caixa de pesquisa inicial. Na lista de resultados de pesquisa, clique com o botão direito do mouse Prompt de comando resultado, então selecione Executar como administrador Opção do menu do clique com o botão direito. Quando solicitado por uma caixa de diálogo de permissão, pressione o Sim chave.
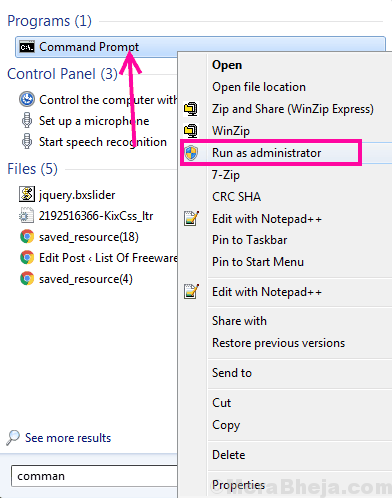
Passo 2: No Prompt de comando janela que abre, digite o seguinte comando mencionado abaixo e pressione o Digitar chave:
Netsh WLAN Show perfis
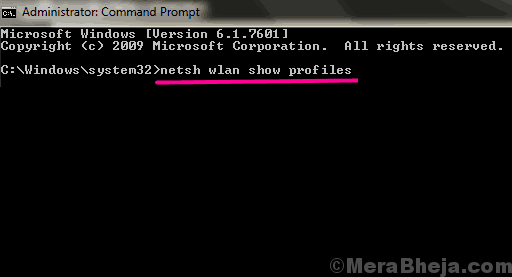
etapa 3: Uma lista de todos os perfis da WLAN no seu PC aparecerá.
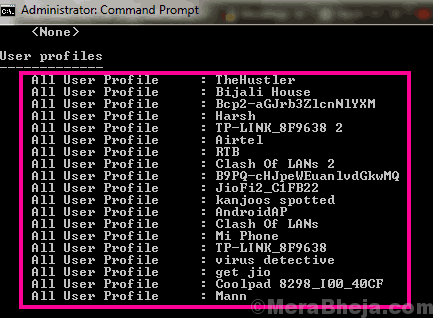
Agora use o seguinte comando para excluir todos os perfis da WLAN, um por um:
netsh wlan excluir nome do perfil = "[nome do perfil]"
Por exemplo, se você deseja remover o perfil da WLAN nomeado Androidap, Use o comando da seguinte maneira:
netsh wlan excluir nome de perfil = "Androidap"
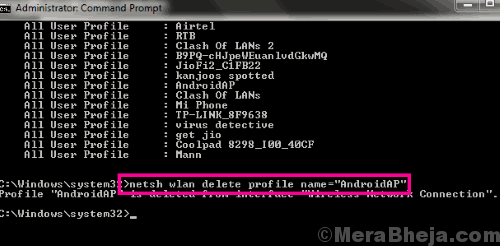
Siga o método e exclua todos os perfis da WLAN.
Agora, isso excluirá até o atual perfil da WLAN. Você pode ter que se reconectar à sua Internet digitando sua senha. Depois de conectado, abra o Chrome e veja se a Internet começou a funcionar ou você ainda está recebendo erro err_network_changed.
#7 - Limpar dados de navegação do Chrome
Se você está recebendo o ERR_NETWORK_CHANGED ERRO Especificamente no Chrome, você pode tentar limpar os dados de navegação do Chrome e ver se o erro é corrigido para você. Aqui estão as etapas a seguir:
Passo 1: Tipo Chrome: // Configurações Na barra de endereço do Chrome, depois pressione Digitar. Isso abrirá as configurações do Chrome.
Etapa 2: clique no Avançado opção disponível na parte inferior do Configurações menu para abrir o Chrome's Configurações avançadas.
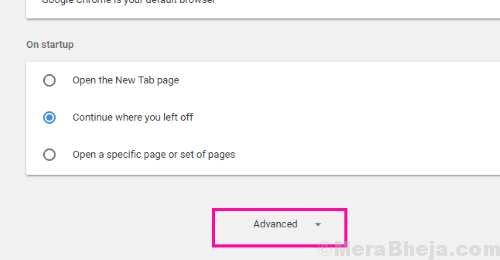
etapa 3: Aqui, vá para o Privacidade e segurança seção e clique no Dados claros de navegação botão.
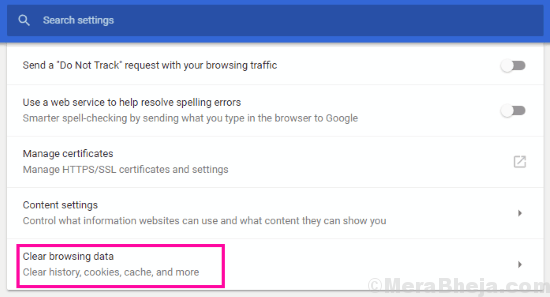
Passo 4: Um novo menu pop-up aparecerá. Aqui, selecione todas as opções para limpar todos os dados do Chrome. No Limpe os seguintes itens de menu suspenso, selecione o Tempo todo opção. Quando terminar, clique em Apagar os dados botão.
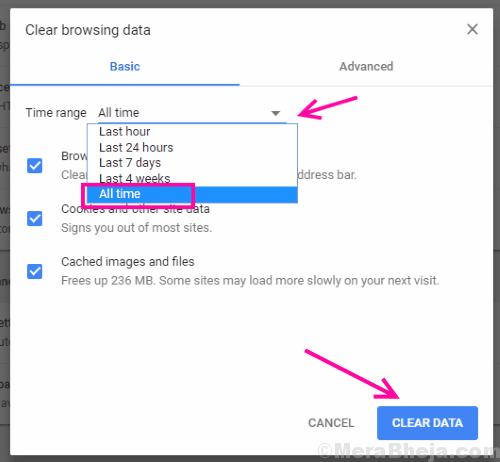
Depois que a limpeza terminar, reinicie o Chrome e veja se o erro ainda está lá.
Palavras de encerramento
Ao experimentar esses métodos para corrigir Err_network_changed Chrome Erro, os primeiros métodos cuidarão do problema na maioria das vezes. E mesmo depois de experimentar todos os métodos, você não consegue corrigir o problema, é sempre um bom passo para entrar em contato com seu provedor de serviços de Internet e informá -los sobre o problema.
- « Fix DVD não tocando no Windows 10/11 [resolvido]
- <strong>Como corrigir o código de erro 0x800f081f</strong> »

