Resolvido! Err_name_not_resolved O servidor não pôde ser encontrado erro
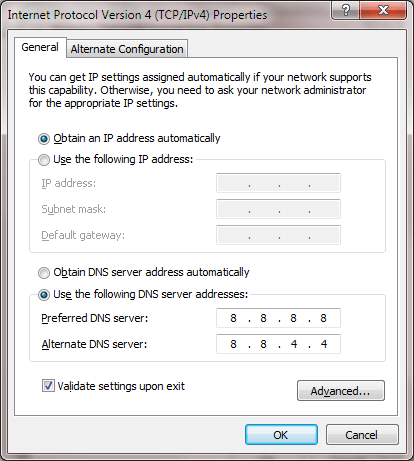
- 1839
- 446
- Wendell Legros
Err_name_not_resolved: o servidor não pôde ser encontrado O erro é frequentemente causado devido às configurações do servidor DNS. Você já deve estar sabendo o que é um servidor DNS. Eu posso te dar um rápido escovo. É muito fácil para os humanos lembrarem os endereços dos sites se estiverem em alguma linguagem natural como o inglês. Mas quando se trata de computadores, esse não é o caso. Eles podem fazer seu trabalho com eficiência se forem informados de coisas em um idioma que entendem. Mas se os humanos devem usar o idioma dos computadores, isso levará a muitos erros. Então qual é a solução? Deixe os humanos contarem as coisas nas línguas humanas e os computadores sejam informados nas idiomas do computador. Um pequeno tradutor entre os humanos e os computadores pode tornar isso possível. Como isso soa? Isso é exatamente o que um servidor DNS faz. Um servidor de nomes de domínio (DNS) resolve o nome do site que você insere, em um endereço IP que pode ser entendido pelo computador. Mas os servidores DNS não são livres de erros. Eles falham às vezes e é aí que seu navegador acha difícil exibir a página da web que você solicitou e ele o notifica sobre essa situação jogando o Err_name_not_resolved: o servidor não pôde ser encontrado erro. Então, principalmente, se você corrigir suas configurações de DNS, esse problema será resolvido. E sim, é claro, temos as soluções bem organizadas em etapas apenas para você. Continue lendo, para resolver este pequeno tiff que você tem com seu navegador agora.
Índice
- Solução 1: Alterar as configurações do servidor DNS
- Solução 2: descarregar DNs para atualizar o conteúdo
- Solução 3: Limpar dados de navegação, cache e cookies
Solução 1: Alterar as configurações do servidor DNS
Principalmente, pode ser o seu servidor DNS que está causando o problema. Em tais situações, você pode tentar alterar seu servidor DNS. No exemplo a seguir, substituí meu servidor DNS atual pelos servidores DNS do Google Public DNS. Siga as etapas dadas abaixo para experimentar este método.
PASSO 1 - Imprensa janelas chave + R Chave juntos para abrir a corrida. Agora escreva ao controle.exe /nome Microsoft.NetworkandSharingCenter nele e clique em OK.
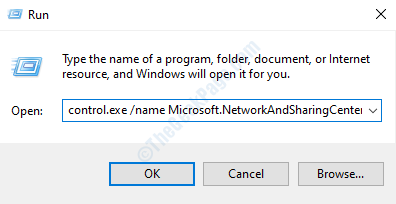
PASSO 2 - Agora você precisa clicar na rede à qual está conectado. Esta tem que ser a rede que lhe deu o Err_name_not_resolved: o servidor não pôde ser encontrado erro. Clique como mostrado na imagem abaixo.
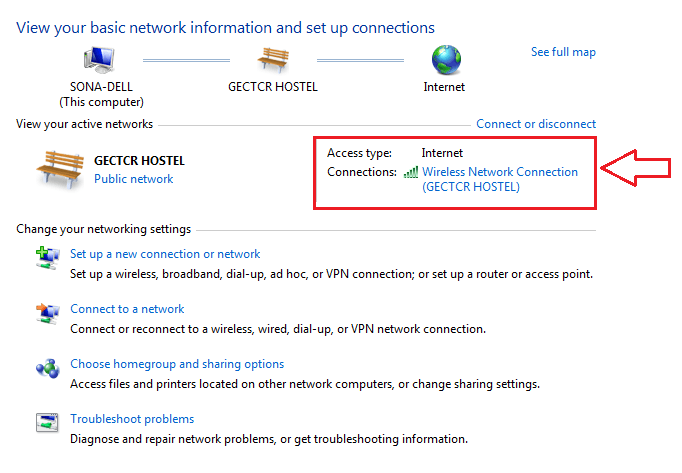
ETAPA 3 - Uma nova janela chamada Status da conexão de rede sem fio abre. Você tem que clicar no Propriedades botão na parte inferior.
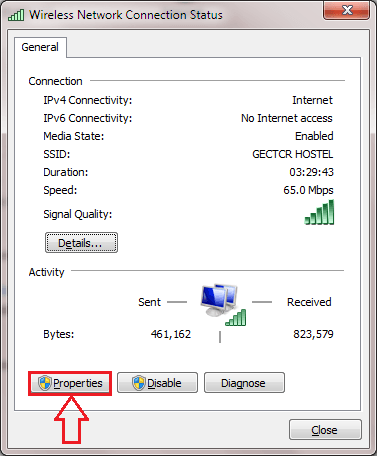
PASSO 4 - Como a seguir, clique no Networking aba. Procure a seção que diz Esta conexão usa os seguintes itens. Role para baixo e encontre a entrada chamada Internet Protocol Versão 4 (TCP/IPv4). Você tem que clicar duas vezes nesta entrada.
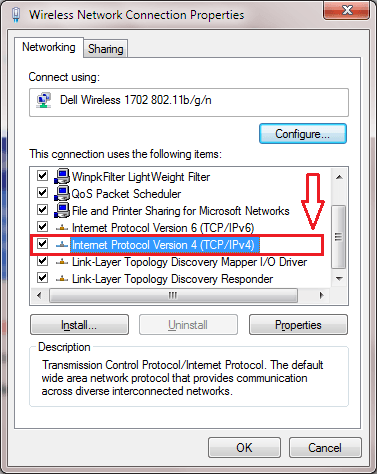
Etapa 5 - A execução bem -sucedida da etapa anterior abrirá uma nova janela chamada Protocolo da Internet Versão 4 Propriedades. Clique no Em geral guia desta janela. Verifique o botão de rádio correspondente à opção que diz Use os seguintes endereços do servidor DNS. Digitar 8.8.8.8 Enquanto o Servidor DNS preferido e 8.8.4.4 Enquanto o Servidor DNS alternativo. Não se esqueça de verificar a caixa de seleção correspondente à opção Validar configurações após a saída. Depois de terminar, acerte o OK botão.
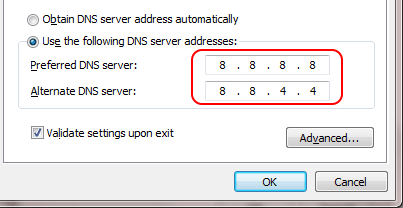
Solução 2: descarregar DNs para atualizar o conteúdo
Se a alteração dos servidores DNS não funcionou para você, você pode experimentar o Flushdns comando no Prompt de comando.PASSO 1 - Primeiro de tudo, você precisa abrir o Prompt de comando no modo de administrador. Para isso, digite cmd Para sua caixa de pesquisa inicial e dos resultados da pesquisa que aparecem, clique com o botão direito do mouse Prompt de comando programe e escolha Executar como administrador.
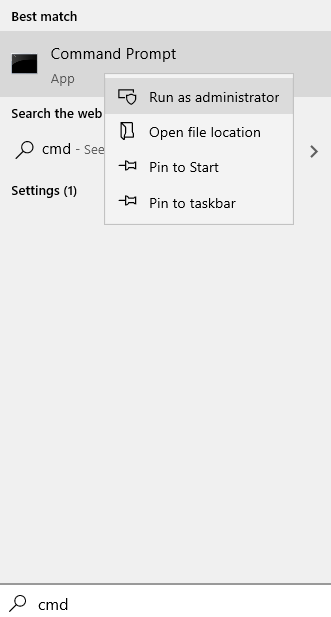
PASSO 2 - Uma vez o Cmd abre no modo administrador, digite os seguintes comandos um por um. Não se esqueça de acertar a tecla Enter após cada comando.
ipconfig/flushdns ipconfig/renow ipconfig/registerdns netsh winsock redefinir
Na captura de tela a seguir, eu dei o Flushdns comando como exemplo.
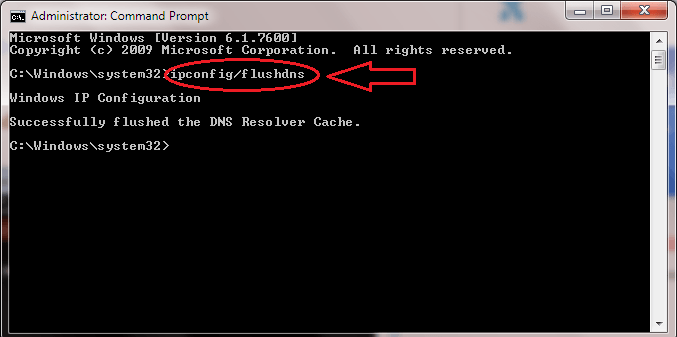
Solução 3: Limpar dados de navegação, cache e cookies
Às vezes, a limpeza de dados de navegação no seu navegador também ajuda.
Etapa 1 - Abra o Chrome e pressione Ctrl + h Teclas juntas e clique em limpar histórico de navegação No menu esquerdo e dados de cache limpo.
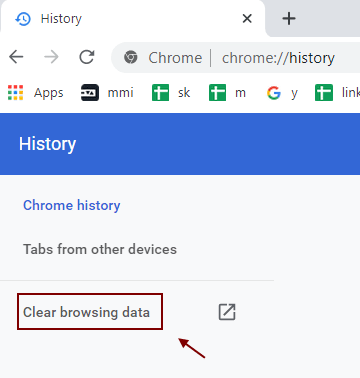
Etapa 2 - agora, selecione tempo todo e clique em OK Depois de selecionar todos os itens.
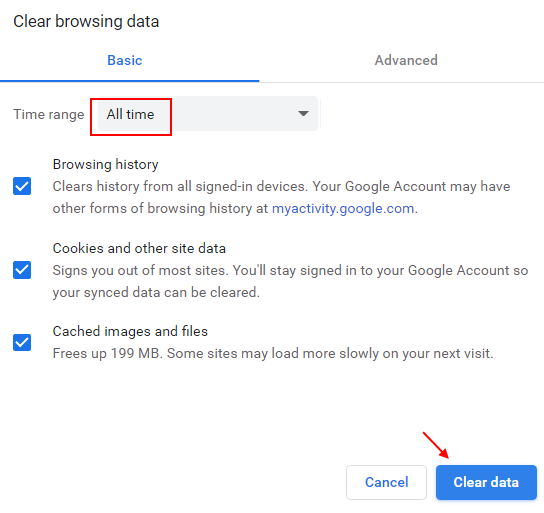
É isso. Agora que você tentou as duas soluções mais eficazes para o Err_name_not_resolved: o servidor não pôde ser encontrado erro, você pode tentar reabrir o site em cromada novamente e veja se está abrindo. Caso contrário, basta reiniciar seu computador. Se esses dois métodos não funcionarem, consulte o nosso artigo sobre o tópico como corrigir err_connection_refused no Chrome. Experimente os métodos mencionados nesse artigo também. Espero que você tenha encontrado uma correção para o seu problema lendo nosso artigo.
- « Use o aplicativo MightyText para obter SMS do seu telefone para PC
- Resolvido ! Sua conexão não é um erro privado no Chrome »

